Description: Having problems playing videos on TV? Now check out the solution on how to play different movies (Blu-ray, DVD, ISO, iTunes, Video) on TV.
Once you've purchased or rented a movie or TV show, you can sit down with a bucket of popcorn, put your feet up, and start watching them on big screen TV. What if you downloaded or recorded some video files and need to watching them on your Samsung/LG/Sony/Panasonic TV? TV is slightly picky about file formats, which means that not all your videos can be playable on TV. Then it's necessary to see the following solutions for Playing Movies on Samsung/LG/Sony/Panasonic TV.
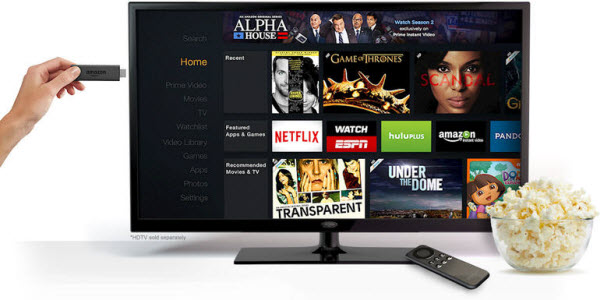
We talk about TV supported video file formats here – something that, obviously, a dedicated circle of customers will be deeply concerned about, because in most cases, people, who want to play Blu-ray, DVD, ISO, downloaded/recorded video, in any formats except for supported ones like MP4, MKV, etc on Samsung/LG/Sony/Panasonic TV, would run into TV video format compatibility troubles.
Related: HDTV Format | 4K TV Format | Vizio TV Format | Sony TV Format | Apple TV Format | Samsung TV Format
Whole Solutions for Playing Movies on TV
Blu-ray to TV: Blu-ray to TV | Blu-ray to Samsung 4K TV | 3D Blu-ray to Samsung 3D TV | 2D Blu-ray to LG TV | Blu-ray to Sony TV | Blu-ray to Panasonic TV | Blu-ray to Google TV
DVD to TV: DVD to Samsung TV | DVD to Panasonic TV | DVD to TV Ripper Review | DVD to Android TV | DVD to 4K TV | DVD to LG TV
ISO to TV: ISO to TV | ISO to Samsung TV | ISO to Sony TV | ISO to Panasonic TV | 3D ISO to 3D TV
Video to TV: BDMV to Samsung TV | 4K to Samsung 4K TV | AVI to TV | AVI to Panasonic TV | AVI to Samsung TV | AVI to Sharp TV | MKV to Samsung TV | MKV to Vizio TV | MKV to Sony TV | MP4 to Samsung TV |MTS to TV | H.265 to 4K TV
iTunes to TV: iTuness to Samsung TV | iTunes to Sony TV | iTunes to Panasonic TV | iTunes to TV | iTunes to Vizio TV
Ultimate Gudie for Movie Entertainment (Blu-ray, DVD, ISO, iTunes, Video) on TV
Here we have a tutorial for converting any videos to TV supported video formats.
To get videos compatible with Samsung/LG/Sony/Panasonic TV, you need to:
1. Check out our TV supported video formats listed above.
2. Get a video converter for new TV, like Pavtube Video Converter Ultimate.
3. Convert video to TV video formats supported (Load files > Choose Format > Start conversion) and that's all.
Four Ways to Stream converted video Files to TV
First Way: Stream video to TV via USB
There is always a USB port on your TV. All you have to do is to insert the USB in the right port and then play the converted format video on your TV.
Second Way: Stream video to TV via Audio-Visual (AV) Cables
There are several cables that can be used for this purpose such as VGA, HDMI, S-Video and DVI. Your TV has got the compatible ports. Plug those in your TV and PC and play your converted video.
[b]Third Way: Stream video to TV Wireless
Connect your Wi-Fi to your PC and then with the TV without the use of cables. A wireless PC to TV conversion box would be needed to do that. It will help the content from the internet to the PC.
Fourth Way: Play video to TV over DLNA
If you have DLNA server like Plex, Serviio, Twonky, and etc, you can stream media files from PC to TV over DLNA, please check whether your TV is DLNA certified and supported first. (Check and find DLNA-certified products)
Run Windows Media Player on Windows PC and click "Stream" > "Turn on home media streaming". On the "Media streaming options" page, click "Turn on media streaming". If an administrator password or confirmation is required here, please type the administrator password or provide the confirmation. Then Click the video you want to stream to the DLNA-compatible TV, and right-click the selected video to point to "Play to" option for streaming.
Related Software:
BDMagic for Windwos/Mac - The best Blu-ray solution to rip and backup any commercial and region-locked Blu-ray to Samsung/LG/Sony/Panasonic TV.
DVDAid for Windows/Mac - Capacity of ripping copy-protected and homemade DVD to TV for playback with suitable format.
ByteCopy for Windows/Mac - It can rip Blu-ray/DVD to lossless MKV keeping multi-track subtile/audio and all chapter markers.
Pavtube Video Converter Ultimate for Windows/Mac - Function of converting Blu-ray/DVD, 4K/SD/HD video in any format to play on Samsung/LG/Sony/Panasonic TV.
Pavtube ChewTunes- Record, convert both DRM-ed and non-DRM video and music to all popular video/audio formats in order to ensure free playback on TV for better viewing experience.
More Money-saving Tips:
ByteCopy($42) + Video Converter Ultimate($65) = Only $79.9, Save $27.1
Video Converter Ultimate($65) + ChewTune($29) = Only $74.9, Save $19.1
BDMagic($49) + ChewTune($29) = Only $49.9, Save $28.1
……
Hope above solutions can help you. So if you have any troubles in importing, streaming, playing videos and movies on Samsung/LG/Sony/Panasonic TV or portable devices (iPhone/Galaxy/iPad/Android/Galaxy Tab/Surface Pro) orgame consoles (PS3/PSP/Xbox 360/Xbox One) or VR headeset or NAS, even editing videos with NLEs etc, please feel free to contact us by Windows Email/Mac Email)>> or leave a message at Facebook. Wish you a nice day!
Source:http://video-tips.jimdo.com/2016/05/27/play-movies-on-tv/
Once you've purchased or rented a movie or TV show, you can sit down with a bucket of popcorn, put your feet up, and start watching them on big screen TV. What if you downloaded or recorded some video files and need to watching them on your Samsung/LG/Sony/Panasonic TV? TV is slightly picky about file formats, which means that not all your videos can be playable on TV. Then it's necessary to see the following solutions for Playing Movies on Samsung/LG/Sony/Panasonic TV.
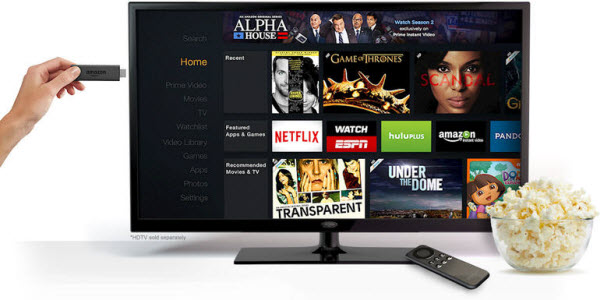
We talk about TV supported video file formats here – something that, obviously, a dedicated circle of customers will be deeply concerned about, because in most cases, people, who want to play Blu-ray, DVD, ISO, downloaded/recorded video, in any formats except for supported ones like MP4, MKV, etc on Samsung/LG/Sony/Panasonic TV, would run into TV video format compatibility troubles.
Related: HDTV Format | 4K TV Format | Vizio TV Format | Sony TV Format | Apple TV Format | Samsung TV Format
Whole Solutions for Playing Movies on TV
Blu-ray to TV: Blu-ray to TV | Blu-ray to Samsung 4K TV | 3D Blu-ray to Samsung 3D TV | 2D Blu-ray to LG TV | Blu-ray to Sony TV | Blu-ray to Panasonic TV | Blu-ray to Google TV
DVD to TV: DVD to Samsung TV | DVD to Panasonic TV | DVD to TV Ripper Review | DVD to Android TV | DVD to 4K TV | DVD to LG TV
ISO to TV: ISO to TV | ISO to Samsung TV | ISO to Sony TV | ISO to Panasonic TV | 3D ISO to 3D TV
Video to TV: BDMV to Samsung TV | 4K to Samsung 4K TV | AVI to TV | AVI to Panasonic TV | AVI to Samsung TV | AVI to Sharp TV | MKV to Samsung TV | MKV to Vizio TV | MKV to Sony TV | MP4 to Samsung TV |MTS to TV | H.265 to 4K TV
iTunes to TV: iTuness to Samsung TV | iTunes to Sony TV | iTunes to Panasonic TV | iTunes to TV | iTunes to Vizio TV
Ultimate Gudie for Movie Entertainment (Blu-ray, DVD, ISO, iTunes, Video) on TV
Here we have a tutorial for converting any videos to TV supported video formats.
To get videos compatible with Samsung/LG/Sony/Panasonic TV, you need to:
1. Check out our TV supported video formats listed above.
2. Get a video converter for new TV, like Pavtube Video Converter Ultimate.
3. Convert video to TV video formats supported (Load files > Choose Format > Start conversion) and that's all.
Four Ways to Stream converted video Files to TV
First Way: Stream video to TV via USB
There is always a USB port on your TV. All you have to do is to insert the USB in the right port and then play the converted format video on your TV.
Second Way: Stream video to TV via Audio-Visual (AV) Cables
There are several cables that can be used for this purpose such as VGA, HDMI, S-Video and DVI. Your TV has got the compatible ports. Plug those in your TV and PC and play your converted video.
[b]Third Way: Stream video to TV Wireless
Connect your Wi-Fi to your PC and then with the TV without the use of cables. A wireless PC to TV conversion box would be needed to do that. It will help the content from the internet to the PC.
Fourth Way: Play video to TV over DLNA
If you have DLNA server like Plex, Serviio, Twonky, and etc, you can stream media files from PC to TV over DLNA, please check whether your TV is DLNA certified and supported first. (Check and find DLNA-certified products)
Run Windows Media Player on Windows PC and click "Stream" > "Turn on home media streaming". On the "Media streaming options" page, click "Turn on media streaming". If an administrator password or confirmation is required here, please type the administrator password or provide the confirmation. Then Click the video you want to stream to the DLNA-compatible TV, and right-click the selected video to point to "Play to" option for streaming.
Related Software:
BDMagic for Windwos/Mac - The best Blu-ray solution to rip and backup any commercial and region-locked Blu-ray to Samsung/LG/Sony/Panasonic TV.
DVDAid for Windows/Mac - Capacity of ripping copy-protected and homemade DVD to TV for playback with suitable format.
ByteCopy for Windows/Mac - It can rip Blu-ray/DVD to lossless MKV keeping multi-track subtile/audio and all chapter markers.
Pavtube Video Converter Ultimate for Windows/Mac - Function of converting Blu-ray/DVD, 4K/SD/HD video in any format to play on Samsung/LG/Sony/Panasonic TV.
Pavtube ChewTunes- Record, convert both DRM-ed and non-DRM video and music to all popular video/audio formats in order to ensure free playback on TV for better viewing experience.
More Money-saving Tips:
ByteCopy($42) + Video Converter Ultimate($65) = Only $79.9, Save $27.1
Video Converter Ultimate($65) + ChewTune($29) = Only $74.9, Save $19.1
BDMagic($49) + ChewTune($29) = Only $49.9, Save $28.1
……
Hope above solutions can help you. So if you have any troubles in importing, streaming, playing videos and movies on Samsung/LG/Sony/Panasonic TV or portable devices (iPhone/Galaxy/iPad/Android/Galaxy Tab/Surface Pro) orgame consoles (PS3/PSP/Xbox 360/Xbox One) or VR headeset or NAS, even editing videos with NLEs etc, please feel free to contact us by Windows Email/Mac Email)>> or leave a message at Facebook. Wish you a nice day!
Source:http://video-tips.jimdo.com/2016/05/27/play-movies-on-tv/



