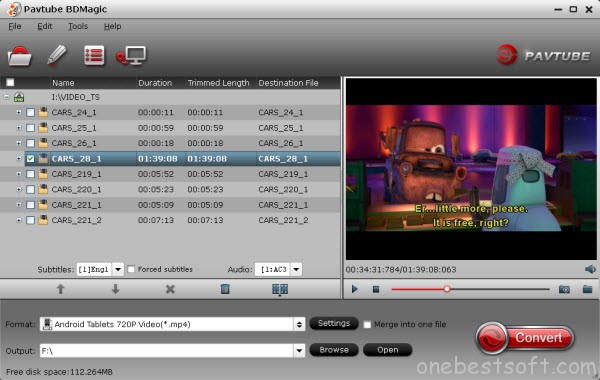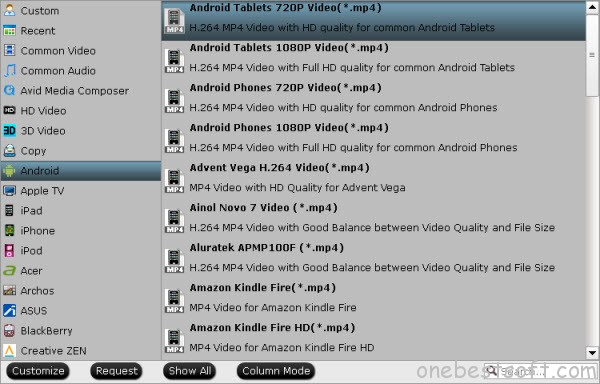SUMMARY: How to play 4K videos on Samsung Galaxy Tab S2? Check out the solution to convert 4K to Galaxy Tab S2 8.0/9.7 for playback without compatible issues.When it comes to iPhone 6S/6S Plus 4K Video recording, Samsung also launched a new generation of mobile phone with 4K video recording function, Samsung Galaxy Tab S2. The Galaxy Tab S2 comes in an 8-inch, and 9.7-inch variant, both of which employ a 4:3 aspect ratio 2048×1536 SAMOLED display, and will be available in LTE and Wi-Fi-only configurations. Mostly new cameras record 4K video files, such as Sony PMW-F55, Canon C500, etc. You may get the 4K video from cameras or Youtube etc. Now, you want to play the 4K video on the Samsung Galaxy Tab S2 8.0/9.7 Tablets, how? Note: 4K is four times as many pixels as the 1080P Full HD videos and thus is much sharper and clearer in image quality. However, even the best-in-class tablets- Galaxy Tab S2 8 inch or Galaxy Tab S2 9.7 inch can only play 1080P videos smoothly, and the higher resolution files will not be played on it well. Hot Search: iTunes Movies on Galaxy Tab S2 | Galaxy S6 VS Galaxy S5 | Samsung Galaxy S7 vs. S6 | So to avoid the incompatibility issues and successfully add and play 4K videos on Galaxy Tab S2, it is necessary to change 4K videos to Galaxy Tab S2 more friendly format at first. To achieve the goal, what you need is a just a 4K Video Converter for Galaxy Tab S2. Here, best 4K to Galaxy Tab S2 Converter - Pavtube Video Converter Ultimate (iMedia Converter for Mac)* Compress and convert any 4K video (from camera, YouTube, etc) to Galaxy Tab S2 8.0/9.7 supported videos quickly with three clicks.* Convert DVD, Blu-ray, ISO, MP4/AVI/MKV/H.265, etc to Galaxy Tab S2 8.0/9.7 playable videos* Convert 4K to Galaxy Tab S2, Galaxy Tab Pro, Galaxy view tab, iPad Pro, iPad Air 2, iPhone 6s (Plus), etc* Compress any 4K to 1080p keeping the high quality* Change output video codec, size, frame rate, bitrate and audio codec, sample rate, bitrates and channels for better display quality.* Pavtube Video Converter Ultimate surpasses other tradition video conversion application with 6x faster conversion speed. Free Download Best 4K to Galaxy Tab S2 Video Converter: 
 Other Download:- Pavtube old official address: http://www.pavtube.cn/blu-ray-video-converter-ultimate/- Cnet Download: http://download.cnet.com/Pavtube-Video-Converter-Ultimate/3000-2194_4-75938564.htmlStep by Step on Converting 4K video to Galaxy Tab S2 8.0/9.7 MP4 for PlaybackStep 1: After the successful installation, click “Load file(s)” or “Add video” to load 4k video file you want to convert in your PC into the program. It supports batch conversion, you can you can add movies in different formats like 4K videos at one time.
Other Download:- Pavtube old official address: http://www.pavtube.cn/blu-ray-video-converter-ultimate/- Cnet Download: http://download.cnet.com/Pavtube-Video-Converter-Ultimate/3000-2194_4-75938564.htmlStep by Step on Converting 4K video to Galaxy Tab S2 8.0/9.7 MP4 for PlaybackStep 1: After the successful installation, click “Load file(s)” or “Add video” to load 4k video file you want to convert in your PC into the program. It supports batch conversion, you can you can add movies in different formats like 4K videos at one time. Step 2: When you click the “Format” bar to come to the output list, as we mentioned above, we can suggest you to choose the “HD Video’>>’H.264 HD Video (*.mp4)” as the best output one for Galaxy Tab S2. For others? You can drop down the list and find more. And the video/audio parameters can be reset in “Settings” to achieve a satisfying playback in for Galaxy Tab S2 8.0/9.7.
Step 2: When you click the “Format” bar to come to the output list, as we mentioned above, we can suggest you to choose the “HD Video’>>’H.264 HD Video (*.mp4)” as the best output one for Galaxy Tab S2. For others? You can drop down the list and find more. And the video/audio parameters can be reset in “Settings” to achieve a satisfying playback in for Galaxy Tab S2 8.0/9.7. Note: Remember the file size and video quality is based more on bitrate than resolution which means bitrate higher results in big file size, and lower visible quality loss. Besides, you can click “Edit selected task” to activate the built-in video editor, with which you can freely trim, crop, adjust effect, add (*.ass, *.ssa, *.srt) subtitles to your source video.Step 3: Hit the big button “Convert” to get the cork started. If you follow several steps mentioned above, after easily transferring files to Galaxy Tab S2 8.0 or 9.7, we can enjoy the 4K videos nicely with high definition. Would you like to have a try?
Much wonderful software bundled with Video Converter Ultimate will provide you more amazing experience in converting videos. Go to Money Saving Software Bundles to get special offer for more software, such as ByteCopy + Video Converter Ultimate = Only $79.9, Save $27.1, Video Converter Ultimate($65) + ChewTune($29) = Only $74.9, Save $19.1 and so on. Read More:
Note: Remember the file size and video quality is based more on bitrate than resolution which means bitrate higher results in big file size, and lower visible quality loss. Besides, you can click “Edit selected task” to activate the built-in video editor, with which you can freely trim, crop, adjust effect, add (*.ass, *.ssa, *.srt) subtitles to your source video.Step 3: Hit the big button “Convert” to get the cork started. If you follow several steps mentioned above, after easily transferring files to Galaxy Tab S2 8.0 or 9.7, we can enjoy the 4K videos nicely with high definition. Would you like to have a try?
Much wonderful software bundled with Video Converter Ultimate will provide you more amazing experience in converting videos. Go to Money Saving Software Bundles to get special offer for more software, such as ByteCopy + Video Converter Ultimate = Only $79.9, Save $27.1, Video Converter Ultimate($65) + ChewTune($29) = Only $74.9, Save $19.1 and so on. Read More:
Samsung launched the Galaxy S7 and curved screen S7 Edge, it's latest flagship smartphones on Sunday, and made another big push into the virtual reality (VR) space as it looks to new areas of growth amid a slowing smartphone market. Despite YouTube holds the most of the world video clips, films, episodes for sharing, watching YouTube videos online may not go as you expect considering the squirmy internet speed and the unstable internet connection. If you are the lucky ones who have tried these old or new Samsung Gear VR, both in versions for the Galxy S7/S7 Edge as well as Galaxy S6/S6 Edge/S6 Edge+ (or the same Oculus Rift), sure you’ve fallen in love with the virtual reality with its endless possibilities. The solution for you is to find a third-party tool to make everything easy. Pavtube Video Converter Ultimate is one of the best options. It's easy to use for conversion and can effortlessly change the MKV files to a fully compatible format with Gear VR Innovator Edition/Oculus Cinema. (Here is review). As 2D/HD movie files, 3D movies also have their file formats like 3D MP4, 3D MKV, 3D WMV and 3D AVI. Imagine being able to change your favorite action film into a 3D adventure. Meanwhile, sharing your 3D version of home movies on YouTube could also be a lot of fun. You can even control the depth of 3D. This will be especially useful if you own many 3D-capable devices (Samsung Gear VR, Google Cardboard, HTC Vive, Zeiss VR One, etc.) – all of your favorite movies can become any type of 3D you want. The 3D Video Converter Ultimate has for output devices are also impressive. All the ones you would expect are there – iPhone 7/6S/6S Plus/6/6 Plus, iPad Pro/Air/Mini, Android Samsung, HTC, Sony, Microsoft portable devices, iOS, Windows mobiles. And you can also have this video converter make you a video that will play on Fuze, Sony Walkman, BlackBerry, Zen X-Fi and many more devices. - All of these featured it would be this Top Youtube to Gear VR Converter. With it, you don't need to know what is the audio codec in the FLV format that'll be best. You just need to choose the among the optimized 3D presets for Gear VR/Oculus Cinema and this program will do the rest for you. Refer to the Mac OS X El Capitan Solution Guide. The best 3D Video Converter software allows you to make compatible video files for all of your VR Headsets or Android/iOS devices, even if you don’t know terms like FLV, MKV, M4V, MP4, VOB, M2TS, MTS, WMV, MPEG, DVD, etc. If you are interested in knowing the difference, we recommend learning the basics from our informative articles about video converter software. Free Download and trail: 
 Other Download:- Pavtube old official address: http://www.pavtube.cn/blu-ray-video-converter-ultimate/- Cnet Download: http://download.cnet.com/Pavtube-Video-Converter-Ultimate/3000-2194_4-75938564.htmlConvert Youtube Downloaded files to play with Gear VR Use Galxy S7/S7 Edge in Oculus CinemaStep 1. Add video files to the 3D Youtube ConverterYou are provided three methods to add files for the 2D to 3D FLV task:a. Directly drag & drop 2D video in any format to the 2D to 3D FLV converterb. Head to “Convert” then choose “Add Files”c. Click the “Add Files” button in this app’s paneWith the function of batch conversion, you are here allowed to import more than one video files for your 3D movie creating project.
Other Download:- Pavtube old official address: http://www.pavtube.cn/blu-ray-video-converter-ultimate/- Cnet Download: http://download.cnet.com/Pavtube-Video-Converter-Ultimate/3000-2194_4-75938564.htmlConvert Youtube Downloaded files to play with Gear VR Use Galxy S7/S7 Edge in Oculus CinemaStep 1. Add video files to the 3D Youtube ConverterYou are provided three methods to add files for the 2D to 3D FLV task:a. Directly drag & drop 2D video in any format to the 2D to 3D FLV converterb. Head to “Convert” then choose “Add Files”c. Click the “Add Files” button in this app’s paneWith the function of batch conversion, you are here allowed to import more than one video files for your 3D movie creating project.  Step 2. Choose the optimized format for Gear VR Now click "Format" bar to reveal output panel. And and mouse cursor to "3D Video" category to Select "MP4 Side-by-Side 3D Video (*.mp4)" as the output format. The optimized output format will contains the best video settings for playback on your Gear VR.
Step 2. Choose the optimized format for Gear VR Now click "Format" bar to reveal output panel. And and mouse cursor to "3D Video" category to Select "MP4 Side-by-Side 3D Video (*.mp4)" as the output format. The optimized output format will contains the best video settings for playback on your Gear VR. Note: Although there is a profile created by the application, we can always change some parameters of resolution, compression, audio, etc. An important issue that you must consider that in Samsung Gear VR resolution for each eye is not FullHD but half the QHD screen. So you can free change your target video size, bitrate, frame rate and 3D depth in “Settings”. If you want to get best video quality, pls switch them to “original”. 3D movies should be encoded “full side-by-side” with a 1:1 pixel aspect ratio. Content mastered at 1920×1080 compressed side-by-side 3D should be resampled to 1920×540 resolution full side-by-side resolution (Learn more). We also recommend using a higher bit rate than a typical web stream at that resolution, as the pixels in your video will be magnified on the phone's screen. The optimal bit rate is content dependent, and many videos can get by with less, but 5 Mb/s should give good quality. Step 3. Start converting FLV files Click the "Start conversion" button at the bottom-right corner of the interface to convert the Youtube Videos to Galaxy S7/S7 Edged/Gear VR/Oculus Cinema . This Video Converter will finish the Youtube Videos conversion in just a few minutes. After the conversion, click "Open Folder" icon to locate the converted video files.Now, equip your 3D glasses (like Gear VR) and in the ‘MyVideos’ folder miscroSD of VR Gear and start your theatric 3D experience at home! BTW, this Video Converter Ultimate additionally supplies some useful edit functions for you to enhance your video then you can get a better 3D visual entertainment. Read More:
Note: Although there is a profile created by the application, we can always change some parameters of resolution, compression, audio, etc. An important issue that you must consider that in Samsung Gear VR resolution for each eye is not FullHD but half the QHD screen. So you can free change your target video size, bitrate, frame rate and 3D depth in “Settings”. If you want to get best video quality, pls switch them to “original”. 3D movies should be encoded “full side-by-side” with a 1:1 pixel aspect ratio. Content mastered at 1920×1080 compressed side-by-side 3D should be resampled to 1920×540 resolution full side-by-side resolution (Learn more). We also recommend using a higher bit rate than a typical web stream at that resolution, as the pixels in your video will be magnified on the phone's screen. The optimal bit rate is content dependent, and many videos can get by with less, but 5 Mb/s should give good quality. Step 3. Start converting FLV files Click the "Start conversion" button at the bottom-right corner of the interface to convert the Youtube Videos to Galaxy S7/S7 Edged/Gear VR/Oculus Cinema . This Video Converter will finish the Youtube Videos conversion in just a few minutes. After the conversion, click "Open Folder" icon to locate the converted video files.Now, equip your 3D glasses (like Gear VR) and in the ‘MyVideos’ folder miscroSD of VR Gear and start your theatric 3D experience at home! BTW, this Video Converter Ultimate additionally supplies some useful edit functions for you to enhance your video then you can get a better 3D visual entertainment. Read More:
Summary: Have some Blu-ray movies and want to watch them on Samsung Tablets/Phones freely as above? Haven’t found a solution? Don’t worry. In this article, you will find a good solution to rip 2016 Blu-ray movies to Samsung friendly format without any hassles. Changing Blu-ray to MP4 indeed brings you big convenience for playback Blu-ray on Samsung devices. The reason that Handbrake can’t realize it perfectly is because Handbrake is a open-source app, which have no extra budge to update it to support new system like Windows 10 and it natively can’t rip copy protected and some region-locked Blu-ray. That’s why many people need to hunt a Handbrake Alternative.Notes: Samsung Tablet devices, like Samsung Galaxy Tab E 8.0, Galaxy Tab 3 Lite 7.0", Samsung Galaxy View 18.4", Galaxy Tab Pro S, Galaxy Tab S2, Galaxy Tab S 10.5 and 8.4, Galaxy Tab 3/2/10.1 etc and the red-hot Samsung Galaxy Tab S2 NOOK, have enjoyed a great reputation among Android fans. Well, you can take a try of Pavtube BDMagic for Samsung owners, which has been rated as the best Blu-ray to MP4 ripping software for years. With it, you can fast rip video/audio from Blu-rays and convert them playable video for Samsung Tablets/Phones watching as you like. Plus, it also can help you to convert Blu-ray, DVD to almost any other common video format such as VOB, FLV,WMV, AVI, MKV or backup the BD,DVD keeping the whole movie structure as you need. Below will be the step-by-step guide for you.Free Download and trail: 
 Other Download:- Pavtube old official address: http://www.pavtube.cn/blu-ray-ripper/- Cnet Download: http://download.cnet.com/Pavtube-BDMagic/3000-7970_4-75922877.htmlConvert Blu-ray Movies to MP4 for Samsung Phone & TabletStep 1. Import Blu-ray source files Once you run the Blu-ray Ripping software, click BD disc to load Disney Blu-ray movie into the program. Select wanted subtitles and audio track if necessary. If you’re using a Mac, turn to BDMagic for Mac. (Here is review).
Other Download:- Pavtube old official address: http://www.pavtube.cn/blu-ray-ripper/- Cnet Download: http://download.cnet.com/Pavtube-BDMagic/3000-7970_4-75922877.htmlConvert Blu-ray Movies to MP4 for Samsung Phone & TabletStep 1. Import Blu-ray source files Once you run the Blu-ray Ripping software, click BD disc to load Disney Blu-ray movie into the program. Select wanted subtitles and audio track if necessary. If you’re using a Mac, turn to BDMagic for Mac. (Here is review). 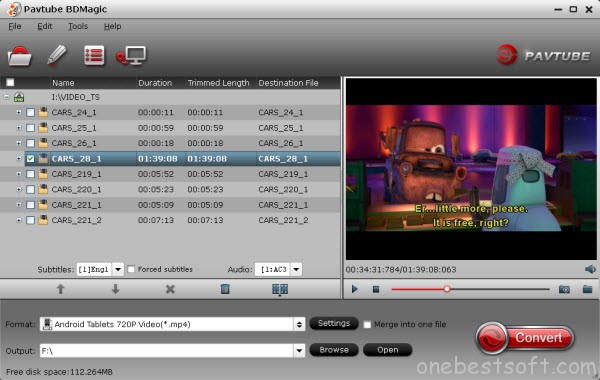 Step 2. Choose output profile Navigate the Format and click the drop-down list on the bottom; choose proper presets according to your device model. You can see columns for normal Android devices, tablets/phones from HTC, Samsung, Motorola or Android. Basically the “Android Tablet 720P Video(*.mp4) or “Android Tablet 1080P Video(*.mp4)”” is a universal format for Android tablets. 720p can fit for most android device and it is recommended to you. Or you can use the small search box to locate your device quickly. You can also choose your profiles under “Samsung”.
Step 2. Choose output profile Navigate the Format and click the drop-down list on the bottom; choose proper presets according to your device model. You can see columns for normal Android devices, tablets/phones from HTC, Samsung, Motorola or Android. Basically the “Android Tablet 720P Video(*.mp4) or “Android Tablet 1080P Video(*.mp4)”” is a universal format for Android tablets. 720p can fit for most android device and it is recommended to you. Or you can use the small search box to locate your device quickly. You can also choose your profiles under “Samsung”. 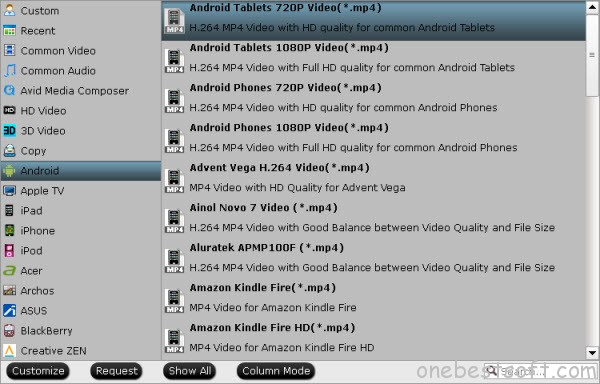 Step 3. Set advanced settings Click “Settings” button, then you are able to adjust all the settings in the following window to customize the output file quality, including codec, aspect ratio, bit rate, frame rate, sample rate and audiochannel.Step 4. Blu-ray Editing Check the pencil-like icon to activate the editing function. Here you can trim video for your needed length, crop video to get rid of annoying black edges, join multiple video clips into one, add text/image watermark and add subtitles. For example, if the original Blu-ray movie has no subtitle or the subtitles you need, you can download it from website and then add it into the output videos for full enjoyment with this software.Step 5. Convert Blu-ray to MP4 movie Once the above mentioned steps are finished, you can click “Convert” button to rip Blu-ray movie to Android devices. When the ripping task is completed, you can click “Open” button to get the ripped files of Blu-ray movie and transferto Android Tablets/Phones for on-the-go Blu-ray movie enjoyment. Hope this helps. What’s more, you can also backup your MKV, Tivo and YouTube video on your Samsung (Android devices). Note: Much wonderful software bundled with ByteCopy will provide you more amazing experience in converting videos. Go to Money Saving Software Bundles to get special offer for more software, such as ByteCopy + Video Converter Ultimate = Only $79.9, Save $27.1, ByteCopy($42) + ChewTune($29) = Only $54.9, Save $16.1 and so on. Read More:
Step 3. Set advanced settings Click “Settings” button, then you are able to adjust all the settings in the following window to customize the output file quality, including codec, aspect ratio, bit rate, frame rate, sample rate and audiochannel.Step 4. Blu-ray Editing Check the pencil-like icon to activate the editing function. Here you can trim video for your needed length, crop video to get rid of annoying black edges, join multiple video clips into one, add text/image watermark and add subtitles. For example, if the original Blu-ray movie has no subtitle or the subtitles you need, you can download it from website and then add it into the output videos for full enjoyment with this software.Step 5. Convert Blu-ray to MP4 movie Once the above mentioned steps are finished, you can click “Convert” button to rip Blu-ray movie to Android devices. When the ripping task is completed, you can click “Open” button to get the ripped files of Blu-ray movie and transferto Android Tablets/Phones for on-the-go Blu-ray movie enjoyment. Hope this helps. What’s more, you can also backup your MKV, Tivo and YouTube video on your Samsung (Android devices). Note: Much wonderful software bundled with ByteCopy will provide you more amazing experience in converting videos. Go to Money Saving Software Bundles to get special offer for more software, such as ByteCopy + Video Converter Ultimate = Only $79.9, Save $27.1, ByteCopy($42) + ChewTune($29) = Only $54.9, Save $16.1 and so on. Read More:
Whatever profession, personal background or lifestyle you happen to have, there is always the case that you lounge around the sofa and enjoy wonderful videos with your family. If the you have a large blu-ray collection, you may want to know how to backup Blu-ray to WD Multimedia HD migration? Actually, a Blu-ray Ripper is a necessary. Since he is a newbie in Blu-ray backup, here I want to use the most simple steps to help copy Blu-ray to WD Multimedia HD with Samsung Smart TV supported format.Follow the steps one by one to rip Blu-ray to WD Multimedia HD for Samsung Smart TVStep 1: Download and install Blu-ray to WD Multimedia HD/Samsung TV converter at: For Windows: http://www.multipelife.com/download/bytecopy/bytecopy_setup.exeFor Mac: http://www.multipelife.com/download/bytecopy-mac/bytecopy_setup.dmgI will explain why I choose Pavtube ByteCopy at the bottom of the guide. Step 2: Run the software on your computer. Then insert your Blu-ray to external Blu-ray drive. Click “File” > “Load from disc” on the interface to load Blu-ray movies to the program. Step 3: Navigate to “Format” > “TVS” > “Samsung TV (*.mp4)”. This is one of the reasons that I choose Pavtube ByteCopy in that it has optimized preset for Samsung/LG/Sony/Panasonic TV. Sweet design.
Step 3: Navigate to “Format” > “TVS” > “Samsung TV (*.mp4)”. This is one of the reasons that I choose Pavtube ByteCopy in that it has optimized preset for Samsung/LG/Sony/Panasonic TV. Sweet design.  Step 4: Press on “Browse” to set the target folder to place your generated Blu-ray rips.Step 5: Hit “Convert” at the bottom right corner to start to backup Blu-ray to WD Media Server with Samsung Smart TV most compatible format. When the process ends, just locate the Blu-ray rips in this folder.Reasons for I choose Pavube ByteCopy to rip Blu-ray to WD Multimedia HD for Samsung TVReason 1: If your only demand for the Blu-ray Ripper is to backup Blu-ray to WD Multimedia HD for Samsung Smart TV, the below are the two points I love: *Pavtube ByteCopy can rip any commercial Blu-ray discs with various encryption, like AACS, BD+, Region Codes, etc. *It has most compatible preset for Samsung TV as I mentioned above.Reason 2: Pavtube ByteCopy is not a open-source. If I pay for a Blu-ray Ripper, I hope that the software can be powerful enough to meet all my needs about Blu-ray/DVD ripping. The discussion is that Pavtube ByteCopy deserves the money. > The Blu-ray Ripping tool can rip Blu-ray/DVD to H.265, M3U8, MP4, MKV, AVI, MOV, M4V, etc.> Has optimized preset for mainstreaming multimedia players and video editing tools, like iPhone, Android tablet/phone, Microsoft Surface, PSP, PS3, FCP, iMovie, TV, etc.> Extract FLAC , MP3, WMA, etc audio from Blu-ray/DVD audio and Blu-ray/DVD movie background music.> Extract srt subtitle from Bl-ray/DVD movies.> Keep DTS 7.1/5.1 audio while ripping Blu-ray.> Output lossless MKV with multiple subtitle/audio track and all chapter markers.> Full disc copy Blu-ray/DVD movies and copy the main title of Blu-ray/DVD movies.Sadly, Pavtube ByteCopy only provides trial version for free. And the output video in trial version will have watermark in the middle. But I think it is enough for a green hand to use the free meta version to practice the Blu-ray ripping skills. If you want the perfect paid version, click the links below:For Windows: http://www.multipelife.com/bytecopy/purchaseFor Mac: http://www.multipelife.com/bytecopy-mac/purchaseRead More:
Step 4: Press on “Browse” to set the target folder to place your generated Blu-ray rips.Step 5: Hit “Convert” at the bottom right corner to start to backup Blu-ray to WD Media Server with Samsung Smart TV most compatible format. When the process ends, just locate the Blu-ray rips in this folder.Reasons for I choose Pavube ByteCopy to rip Blu-ray to WD Multimedia HD for Samsung TVReason 1: If your only demand for the Blu-ray Ripper is to backup Blu-ray to WD Multimedia HD for Samsung Smart TV, the below are the two points I love: *Pavtube ByteCopy can rip any commercial Blu-ray discs with various encryption, like AACS, BD+, Region Codes, etc. *It has most compatible preset for Samsung TV as I mentioned above.Reason 2: Pavtube ByteCopy is not a open-source. If I pay for a Blu-ray Ripper, I hope that the software can be powerful enough to meet all my needs about Blu-ray/DVD ripping. The discussion is that Pavtube ByteCopy deserves the money. > The Blu-ray Ripping tool can rip Blu-ray/DVD to H.265, M3U8, MP4, MKV, AVI, MOV, M4V, etc.> Has optimized preset for mainstreaming multimedia players and video editing tools, like iPhone, Android tablet/phone, Microsoft Surface, PSP, PS3, FCP, iMovie, TV, etc.> Extract FLAC , MP3, WMA, etc audio from Blu-ray/DVD audio and Blu-ray/DVD movie background music.> Extract srt subtitle from Bl-ray/DVD movies.> Keep DTS 7.1/5.1 audio while ripping Blu-ray.> Output lossless MKV with multiple subtitle/audio track and all chapter markers.> Full disc copy Blu-ray/DVD movies and copy the main title of Blu-ray/DVD movies.Sadly, Pavtube ByteCopy only provides trial version for free. And the output video in trial version will have watermark in the middle. But I think it is enough for a green hand to use the free meta version to practice the Blu-ray ripping skills. If you want the perfect paid version, click the links below:For Windows: http://www.multipelife.com/bytecopy/purchaseFor Mac: http://www.multipelife.com/bytecopy-mac/purchaseRead More:
Samsung's latest PC takes the name of its Galaxy line of Android phones and tablets, despite running the Windows 10 operating system. The Galaxy TabPro S is a new tilt at one of the most persistent windmills in technology -- crafting the perfect Windows tablet. The 2-in-1 tablet sports a 12-inch Amoled display with a screen resolution of 2160 x 1440. It is powered by Intel Core m3 processor and 4GB of RAM. The device comes with 128GB and 256GB SSD for storage. Want to play the 4K video on the Galaxy TabPro S with 12-Inch Display, how?
 Review: 2016 Popular Tablets>> iPad Pro 9.7-inch vs Microsoft Surface Pro 4 | Google Pixel C | Apple iPad Mini 4
How to Play 4K Videos on Samsung Galaxy TabPro S?
Review: 2016 Popular Tablets>> iPad Pro 9.7-inch vs Microsoft Surface Pro 4 | Google Pixel C | Apple iPad Mini 4
How to Play 4K Videos on Samsung Galaxy TabPro S?
Based on Samsung Galaxy TabPro S formats supported, we can learn that it is impossible to directly watch DVD, Blu-ray, ISO, 4K movies or videos like MKV (downloaded online), AVCHD MTS/M2TS (recorded by camcorder or copied from Blu-ray discs), H.265 etc, on Galaxy TabPro S for watching on the go. In order to play 4K on Galaxy TabPro S, it is better to convert those videos to formats Galaxy TabPro S support.
Pavtube Video Converter Ultimate enables to convert any 4K to Galaxy TabPro S with vivid images and high quality audios reaching 83x real time speed thanks to High-Quality Engine, cutting-edge Hyper-threading Technology, Multi-core utility and hardware acceleration (Intel and Nvida). Equipped with 400+ video/audio codec, incl. latest H.265/HEVC encoder, this best 4K video converter for Galaxy TabPro S can also convert any 4K videos to iPhone, iPad, Samsung Galaxy S7, Galaxy Tab S2, Galaxy view tab, iPad Pro 9.7/12.9, iPad Air 2, iPhone 6s (Plus), iPhone SE, Xbox, PS3/4 and so on. iMedia Converter for Mac is also available to convert 4K videos to Samsung Galaxy TabPro S or other popular portable devices on Mac without effort at all.
Free download the best 4K to Galaxy TabPro S Converter for Windows:

 Other Download:
- Pavtube old official address: http://www.pavtube.cn/blu-ray-video-converter-ultimate/
- Cnet Download: http://download.cnet.com/Pavtube-Video-Converter-Ultimate/3000-2194_4-75938564.html
How to Covnert 4K movies to Galaxy TabPro S supported MP4 videos for playing?
Step 1. Click “Add video” button to add your 4K video files to the program. Or directly drag the video you want to convert to the left item bar.
Other Download:
- Pavtube old official address: http://www.pavtube.cn/blu-ray-video-converter-ultimate/
- Cnet Download: http://download.cnet.com/Pavtube-Video-Converter-Ultimate/3000-2194_4-75938564.html
How to Covnert 4K movies to Galaxy TabPro S supported MP4 videos for playing?
Step 1. Click “Add video” button to add your 4K video files to the program. Or directly drag the video you want to convert to the left item bar.
 Step 2. Click “Format” bar, and select .mp4 from “Common video” or “HD video”, or choose the Galaxy TabPro S format from “Samsung”.
Step 2. Click “Format” bar, and select .mp4 from “Common video” or “HD video”, or choose the Galaxy TabPro S format from “Samsung”.
 Tips: The default settings may not satisfy you, and you can click the “Settings” button to change the settings by yourself including video resolution, bit rate, audio sample rate, audio channel etc. for full screen playback smoothly. Or keep no changes, which is also a good choice.
Tips: The default settings may not satisfy you, and you can click the “Settings” button to change the settings by yourself including video resolution, bit rate, audio sample rate, audio channel etc. for full screen playback smoothly. Or keep no changes, which is also a good choice.
 Note: To save storage space for your Galaxy Tab Pro S, it is very essential to compress your videos or movies before the transferring process. This video movie compression program offers 3 different ways to compress your video files:
Trim: cut off unwanted parts from your files to have only you wanted parts left, this method will not cause any quality loss.
File resolution: output a file with a lower resolution for playing on your Galaxy Tab Pro S.
Bit rate: lower the bit rate 20-50% of the default to get small files.
Note: To save storage space for your Galaxy Tab Pro S, it is very essential to compress your videos or movies before the transferring process. This video movie compression program offers 3 different ways to compress your video files:
Trim: cut off unwanted parts from your files to have only you wanted parts left, this method will not cause any quality loss.
File resolution: output a file with a lower resolution for playing on your Galaxy Tab Pro S.
Bit rate: lower the bit rate 20-50% of the default to get small files.
 More file compression ways can be found in : 5 Ways to compress video file size.
Step 3. Click the big green “Start conversion” button on the main interface and the software will start to convert 4K to Galaxy TabPro S friendly video formats immediately. When the conversion done, click “Open” to find the converted video files. Then you can effortless transfer the video files to Galaxy TabPro S for playback on the go.
Note: Much wonderful software bundled with ByteCopy will provide you more amazing experience in converting videos. Go to Money Saving Software Bundles to get special offer for more software, such as ByteCopy + Video Converter Ultimate = Only $79.9, Save $27.1, ByteCopy($42) + ChewTune($29) = Only $54.9, Save $16.1 and so on.
Read More:
More file compression ways can be found in : 5 Ways to compress video file size.
Step 3. Click the big green “Start conversion” button on the main interface and the software will start to convert 4K to Galaxy TabPro S friendly video formats immediately. When the conversion done, click “Open” to find the converted video files. Then you can effortless transfer the video files to Galaxy TabPro S for playback on the go.
Note: Much wonderful software bundled with ByteCopy will provide you more amazing experience in converting videos. Go to Money Saving Software Bundles to get special offer for more software, such as ByteCopy + Video Converter Ultimate = Only $79.9, Save $27.1, ByteCopy($42) + ChewTune($29) = Only $54.9, Save $16.1 and so on.
Read More:
SUMMARY: Get the reason why we often failed to Load H.264 MOV video file from Nikon D3300 to Samsung Smart TV for Playback? The Best Workaround as below. Want to create a stunning presentation and share it with your audiences more easily? Nkion D3300 is very popular seller in the Nikon DSLR series, and also in the photography market. You may have bought one and need to playing Nikon D3300 MOV on Samsung Smart TV via USB. So, come with a question- Can Samsung Smart TV support MOV videos from Nikon D3300? Are you facing the same trouble in bringing MOV to Smart TV as the above user met? In such case, if there is a way to tackle this mess? The answer is definitely yes. Just read on to get some tricks for viewing Nikon D3300 MOV and more videos on Samsung TV smoothly.From the Samsung official website, as we know, , so it is impossible thing to directly play Nikon D3300 MOV video on Samsung smart TV. Samsung Smart TV supported video format is limited, from Samsung TV official website we know that Samsung TV best video format is H.264 codec MP4 format. For playing Nikon D3300 video and other formats on Samsung smart TV, you need a Video Converter to convert video to Samsung Smart TV supported format. Step -by-Step guide: How to Convert Nikon D3300 MOV to MP4 for Samsung Smart TV?Step 1. Download Pavtube Video Converter Ultimate, This software is very powerful, with this Nikon D3300 converter you can convert your Nikon D3300 MOV to Samsung Smart TV best supported playback format. The software is able to convert apple QuickTime mov to various video file formats. Plus, it also can help you convert your Nikon D3300 MOV files to other kinds of format to suit many devices like Android and Appl tablets. In additional, It enables users to convert any video format Blu-ray, DVD, MOV, MKV, FLV, M4V, WMV, MPG, 3GP to Samsung Smart TV with original quality kept to meet your different needs. If you are Mac users, please turn to iMedia Converter for Mac. Free download the Nikon video converter for try: 
 Other Download:- Pavtube old official address: http://www.pavtube.cn/blu-ray-video-converter-ultimate/- Cnet Download: http://download.cnet.com/Pavtube-Video-Converter-Ultimate/3000-2194_4-75938564.htmlStep 2. Launch the Nikon Video Converter and import MOV files.Drag & drop MOV files to the program directly. Or go to the "File" menu, choose "Add Video" to locate the MOV files you want to add. You can add several files to do batch conversion.
Other Download:- Pavtube old official address: http://www.pavtube.cn/blu-ray-video-converter-ultimate/- Cnet Download: http://download.cnet.com/Pavtube-Video-Converter-Ultimate/3000-2194_4-75938564.htmlStep 2. Launch the Nikon Video Converter and import MOV files.Drag & drop MOV files to the program directly. Or go to the "File" menu, choose "Add Video" to locate the MOV files you want to add. You can add several files to do batch conversion. Tip: You can merge MOV clips into one file by checking the “Merge into one” box. Step 3: Set output video format as H.264 MP4 under Format > Common Video. In general, mp4 is a well-accepted file format for its ability to save memory storage and keep up the video quality.
Tip: You can merge MOV clips into one file by checking the “Merge into one” box. Step 3: Set output video format as H.264 MP4 under Format > Common Video. In general, mp4 is a well-accepted file format for its ability to save memory storage and keep up the video quality. Step 4: To set the profile settings, please click the “Settings” panel to adjust video size, bit rate, frame rate, sample rate and audio channels. Step 5: Once everything is ok, click “Convert” to start transcoding Nikon D3300 MOV to Samsung Smart TV.Now, you can Play Nikon D3300 MOV video on Samsung smart TV via USB without any hassles. Read More:
Step 4: To set the profile settings, please click the “Settings” panel to adjust video size, bit rate, frame rate, sample rate and audio channels. Step 5: Once everything is ok, click “Convert” to start transcoding Nikon D3300 MOV to Samsung Smart TV.Now, you can Play Nikon D3300 MOV video on Samsung smart TV via USB without any hassles. Read More:
Samsung new 2016 edition Galaxy J1 is equipped with a 4.5-inch display, with a resolution of only 480 x 800 pixels, but still using Super AMOLED technology. The razor-sharp screens, unassailable performance and long battery life make Samsung Galaxy J1 the most popular gadgets to watch movies thereon. However, the more you play videos on Samsung Galaxy J1, the more you will encounter video format incompatibility issue:
“My device is a T Mobile Galaxy J1. Prior to a day ago all videos that were downloaded via WhatsApp or other sources played fine. Now unless you access video files directly from the video player I get an "Can't Play video" error. No changes that I am aware of took place, no memory, software upgrades, no reorganizing of files. How can I fix this?”
That's why more and more Samsung users wonder the best video formats for Samsung Galaxy J1 for limitless playback. And this article will give the extract video and audio formats and parameters Samsung Galaxy J1 support and will show you the perfect video codec and parameter setting that best suit your Samsung Galaxy J1, Galaxy S7/S7 Edge, Galaxy S6/S6 Edge/S6 Edge+ , S5, Note 5, etc.
Hot Search: Blu-ray to Gear VR | iTunes to Galaxy S7 | DVD on Galaxy J7 | ISO on Galaxy J7| Blu-ray to Audio Ripper
How to Play Video in Samsung Galaxy J1 (2016)?
There are two widely used methods to allow Samsung Galaxy J1 phones to play various video files:
Method one: Install some third party players like VPlayer, Mobo Video Player, BSPlayer, MX Video Player, etc. These players are easy-to-use and support many popular video formats. However, most of them are only compatible with one or two video and audio formats rather than all.
Method two: Convert MP4, MOV, MOD, AVI, SWF, DIVX, MPEG, FLV, MVI, MKV, 3GP, WTV, etc to Samsung Galaxy J1 Edition video formats with Samsung Galaxy J1 Video Converter.
Samsung Galaxy J1 (2016) Video Converter Windows and Mac
Pavtube Video Converter Ultimate enables to convert various kinds of video formats like MP4, MOV, MOD, AVI, SWF, DIVX, MPEG, FLV, MVI, MKV, 3GP, WTV and more to Samsung Galaxy J1 (2016) supported formats. Here is review. More video toolbox than a just a converter – convert, edit, enhance, download, burn, organize, capture, and watch in over 150 formats – enjoying video anywhere just got simpler.
Main Functions of Samsung Video Converter:
* Convert MP4, MOV, MOD, AVI, SWF, DIVX, MPEG, FLV, MVI, MKV, 3GP, WTV, AVCHD, ASF, DV, etc to Samsung Galaxy phone popular formats;
* Help the users of Samsung Galaxy S7/S7 Edge/S6/S6 Edge/S6 Edge+/S5/S4/S3/S2/S/Note 5/Note 4/Note 3/Infuse 4G/Tab/Epic 4G to solve issue that won't play some video formats;
* Edit videos before transfer to Samsung phone in trim, crop, merge, split, adjust volume/bitrate/sample rate, take snapshot, add effect/watermark/subtitle and so on;
* Support converting almost all kinds of audio files to Samsung Galaxy S7/S7 edge, Galaxy S6/S6 edge, S5/S4/S3/S2/S/Note 5/Note 4/Note 3/Infuse 4G/Tab/Epic 4G;
* Convert movies to edit in Windows Movie Maker, Sony Vegas, Adobe Premiere, Avid, iMovie, Final Cut Pro and more;
* Transfer Video Without USB Cable;
* Convert 6X faster than other converters;
* Add 3D effect to common video media files.
Free Download and Install the best Galaxy J1 Video converter your computer. The program is 100% safe and clean.

 Other Download:
- Pavtube old official address: http://www.pavtube.cn/blu-ray-video-converter-ultimate/
- Cnet Download: http://download.cnet.com/Pavtube-Video-Converter-Ultimate/3000-2194_4-75938564.html
Step 1: Add Video files to the Galaxy J1 Edition video converter
Through the “Add files” button, you can either import video files to the program. This Video converter for Galaxy J1 Edition accepts most of the video formts. The added media files would be displayed as a thumbnail, together with detailed file information.
Other Download:
- Pavtube old official address: http://www.pavtube.cn/blu-ray-video-converter-ultimate/
- Cnet Download: http://download.cnet.com/Pavtube-Video-Converter-Ultimate/3000-2194_4-75938564.html
Step 1: Add Video files to the Galaxy J1 Edition video converter
Through the “Add files” button, you can either import video files to the program. This Video converter for Galaxy J1 Edition accepts most of the video formts. The added media files would be displayed as a thumbnail, together with detailed file information.
 Step 2: Choose Galaxy J1 Edition compatible format as output.
You even don’t need to know which format you should convert the videos to Galaxy J1 Edition, because you can simply choose MP4 as the output device from the output list. MP4 is one of the most compatible video formats to all kinds of media devices.
Or Go to the “Device” category, find “Samsung” brand, and then choose Samsung Galaxy S as output format among the popular Samsung devices listed. Or you can also choose “MP4 video” from “Format” > “Video” as the output format for Galaxy J1 Edition.
Step 2: Choose Galaxy J1 Edition compatible format as output.
You even don’t need to know which format you should convert the videos to Galaxy J1 Edition, because you can simply choose MP4 as the output device from the output list. MP4 is one of the most compatible video formats to all kinds of media devices.
Or Go to the “Device” category, find “Samsung” brand, and then choose Samsung Galaxy S as output format among the popular Samsung devices listed. Or you can also choose “MP4 video” from “Format” > “Video” as the output format for Galaxy J1 Edition.
 Tips: 1. You can freely adjust the parameters for both audio and video by clicking on the “Settings” option;
2. You can trim, crop, and merge multiple videos, or add watermark and subtitle etc. (Simply click the “Edit” in the video bar and choose the “Edit” option).
Step 3: Start the Video to Galaxy J1 conversion.
Hit the “Convert” button at the bottom of the main interface to start the conversion. It will automatically convert HD Videos to Galaxy J1 2016 friendly video files. Once the conversion is finished, click “Open” to quickly find the converted movies. Then you can transfer converted files to Galaxy J1 (2016) for playback anytime anywhere.
PROBLEM #2: Samsung Galaxy J1 (2016) NOT PLAYING VIDEOS PROPERLY
When watching a video sent to me via email (generally accessed via the Gmail program but also sometimes in my Gallery) sometimes it has problems playing the video – especially if I just watched it and want to watch it again. First time it works but if I try to replay it it just says “Loading” and spins around and around and goes nowhere. Never used to do it. Maybe I should just back it up and delete and start again. I do try to regularly (at least once a week) close all running apps. Don’t know if this really does close them all or if there are any running in the background. Thanks and regards. — Melissa
Solution: Hi Melissa. The problem may lie on the app or apps involved in opening and loading video files. Make sure that you delete the app’s cache and data to see the difference. Here’s how:
* Go to Settings.
* Proceed to Applications.
* Select Manage Applications.
* Tap the All tab.
* Choose the name of the app that has been going rogue.
* From there, you will see the Clear Cache and Clear Data buttons. Make sure that you do this on your Gmail and video apps for Samsung Galaxy J1 (2016).
Still have trouble about how to watch MP4, MKV, AVI, M4V, FLV, VOB, WMV, Xvid on Samsung Galaxy J1 (2016)? Please give me a message. Thanks for your reading.
Tips: 1. You can freely adjust the parameters for both audio and video by clicking on the “Settings” option;
2. You can trim, crop, and merge multiple videos, or add watermark and subtitle etc. (Simply click the “Edit” in the video bar and choose the “Edit” option).
Step 3: Start the Video to Galaxy J1 conversion.
Hit the “Convert” button at the bottom of the main interface to start the conversion. It will automatically convert HD Videos to Galaxy J1 2016 friendly video files. Once the conversion is finished, click “Open” to quickly find the converted movies. Then you can transfer converted files to Galaxy J1 (2016) for playback anytime anywhere.
PROBLEM #2: Samsung Galaxy J1 (2016) NOT PLAYING VIDEOS PROPERLY
When watching a video sent to me via email (generally accessed via the Gmail program but also sometimes in my Gallery) sometimes it has problems playing the video – especially if I just watched it and want to watch it again. First time it works but if I try to replay it it just says “Loading” and spins around and around and goes nowhere. Never used to do it. Maybe I should just back it up and delete and start again. I do try to regularly (at least once a week) close all running apps. Don’t know if this really does close them all or if there are any running in the background. Thanks and regards. — Melissa
Solution: Hi Melissa. The problem may lie on the app or apps involved in opening and loading video files. Make sure that you delete the app’s cache and data to see the difference. Here’s how:
* Go to Settings.
* Proceed to Applications.
* Select Manage Applications.
* Tap the All tab.
* Choose the name of the app that has been going rogue.
* From there, you will see the Clear Cache and Clear Data buttons. Make sure that you do this on your Gmail and video apps for Samsung Galaxy J1 (2016).
Still have trouble about how to watch MP4, MKV, AVI, M4V, FLV, VOB, WMV, Xvid on Samsung Galaxy J1 (2016)? Please give me a message. Thanks for your reading.
Related Articles: