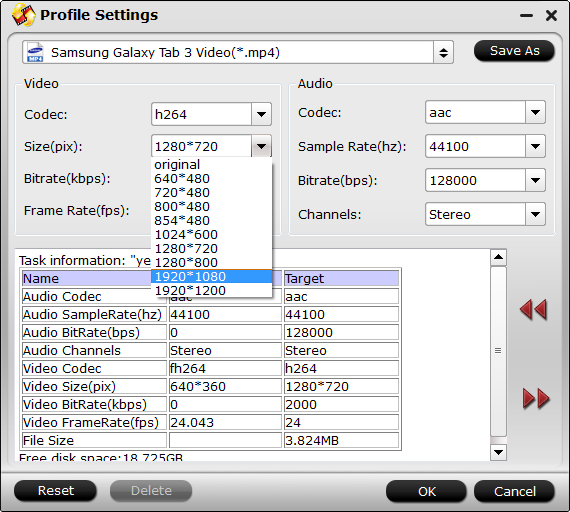Samsung Introduced new Tablet Samsung Galaxy Tab S2 Nook With 32 GB Internal memory and 3 GB RAM,LCD touchscreen 8 Inch Display of 2048 x 1536 pixels Resolution on September 3, 2015. Samsung Galaxy Tab S2 Nook has 1.3 GHz Octa Core processor and 8 Mp primary ,2.1 Mp Secondary Camera with LED Flash .It comes with Android v5.0 (Lollipop). One of Android’s major shortcomings is its lack of compatibility with many audio and video file types like MKV. You may find that you cannot play MKV on Galaxy Tab S2 Nook directly.
Hot Search: Galaxy S6 VS Galaxy S5 | DVD to Galaxy A5 | DVD to Galaxy Note 4 | HD Videos on Galaxy Tab S2 Nook |iTunes on Galaxy Tab S2 Nook |
Samsung Galaxy Tab S2 Nook Support Audio file formats:
M4A, 3GA, AAC, MP3, FLAC, WAV, OGG, OGA, WMA, AMR, MID, MIDI, XMF, MXMF, IMY, RTTTL, RTX, OTA
Samsung Galaxy Tab S2 Nook Support Video file formats:
MP4, 3GP, WMV, ASF, AVI, FLV, MKV, WEBM
When seeing this, you may say: since MKV is said to be supported by Galaxy Tab S2 Nook, why the Tab S2 Nook doesn’t accept my MKV files? Well, that’s because MKV is a container instead of a codec. If the MKV contains a video or audio codec that Galaxy Tab S2 Nook can’t recognize, for instance, DTS, Galaxy Tab S2 Nook won’t accept it.
This task can be easily accomplished with a qualified Galaxy Tab S2 Nook Video Converter, and among the top of multifunctional and reliable video converters, here Pavtube Video Converter Ultimate is the best choice for you, it can easily and fast convert MKV or AVI, VOB, Tivo, FLV, M2TS video to Galaxy Tab S2 Nook acceptable file format like H.264 or MPEG4. Meanwhile the quality of the converted videos is as decent as possible as original. The mac version is here. (Read Top 5 Best Video Converter Ultimate Programs Review)
What's more, you can also rip your Blu-ray and DVD to play on your Galaxy Tablet.
Convert and Play MKV Files on Galaxy Tab S2 Nook Tablet
Step 1: Download and Install Galaxy Tab S2 Nook Video Converter.
Step 2: Load video movies to the program
Select your movie. Click "Add Video" to import your source materials MKV or AVI, VOB, Tivo, FLV, M2TS videos. Batch conversion is supported so that you can add multiple files.
 Step 2: Select suitable format
Pavtube Top Video Converted offers many optimized video format for different devices. Just click “Format” bar to find “Samsung” profile. Here, you can choose “Samsung Galaxy Tab H.264 (*.mp4)” format.
Step 2: Select suitable format
Pavtube Top Video Converted offers many optimized video format for different devices. Just click “Format” bar to find “Samsung” profile. Here, you can choose “Samsung Galaxy Tab H.264 (*.mp4)” format.
 Note: According to Samsung Galaxy Tab S2 Nook specification, Galaxy Tab S2 Nook supports MPEG4, H.263, H.264, DivX, XviD and WMV videos.
Step 3: Customize output settings
Besides, click “Settings” button on the interface, you will be able to check and adjust the video and audio parameters like bitrate, size, channels, etc. Just do it when you need.
Note: According to Samsung Galaxy Tab S2 Nook specification, Galaxy Tab S2 Nook supports MPEG4, H.263, H.264, DivX, XviD and WMV videos.
Step 3: Customize output settings
Besides, click “Settings” button on the interface, you will be able to check and adjust the video and audio parameters like bitrate, size, channels, etc. Just do it when you need.
 Step 4: Start Converting MKV files
Click “Convert” button to start MKV files to Galaxy Tab S2 Nook conversion. MKV files to Galaxy Tab S2 Nook Converter, which allows you to convert MKV files up to 6X faster than other converters on the market.
Step 5: Transfer MKV files to Galaxy Tab S2 Nook
After MKV files to Galaxy Tab S2 Nook conversion, click “Open Folder” button to locate the converted video files. You can transfer MKV files movies to Galaxy Tab S2 Nook via USB cable after connect Galaxy Tab S2 Nook to your computer.
Now, you can imagine how wonderful it is to watch your favorite MKV movies on Galaxy Tab S2 Nook or Other HD Video files on spare time for freely.
Read More:
Step 4: Start Converting MKV files
Click “Convert” button to start MKV files to Galaxy Tab S2 Nook conversion. MKV files to Galaxy Tab S2 Nook Converter, which allows you to convert MKV files up to 6X faster than other converters on the market.
Step 5: Transfer MKV files to Galaxy Tab S2 Nook
After MKV files to Galaxy Tab S2 Nook conversion, click “Open Folder” button to locate the converted video files. You can transfer MKV files movies to Galaxy Tab S2 Nook via USB cable after connect Galaxy Tab S2 Nook to your computer.
Now, you can imagine how wonderful it is to watch your favorite MKV movies on Galaxy Tab S2 Nook or Other HD Video files on spare time for freely.
Read More:
As we know, 4K is the biggest thing in TV nowadays — literally. Samsung has released a series of 4K TV, including UHD 4K HU8550/9000/8500 Series, UHD 4K S9V Series, UHD 4K LED 9000 Series. Because of his superior characteristic, it is more and more popular on TV market. To satisfy the needs of many 4k TV users, we will also show you how to convert/rip/transfer Blu-ray to 4K TV via USB in step-by-step guide.
Many users want to put Blu-ray movies on USB flash drive for watching them on TV, because nearly all released Samsung 4K TV can read and support popular video files from USB flash drive or a digital device via USB cable. It is a new and fashionable way to enjoy movies on TV. If you play Blu-ray on 4K TV via USB flash drive, the Blu-ray player is not required.
How to watch Blu-ray movies on Samsung 4K TV via USB Flash Drive? You need to do two things. One is to rip the Blu-ray disc and backup to your computer, the other one is the transfer the cracked Blu-ray movies to your USB flash drive. Don’t look down on this process. In fact, you have effectively protect your favorite Blu-ray discs casually. After crack and backup your Blu-ray file, you will find the video files more convenient to playing. For ripping and transferring Blu-ray movies, you need a Blu-ray ripping software. Here, Pavtube ByteCopy can give you a hand. Read review.
This Top Blu-ray to 4K video converter is recommended here for its fast conversion speed with NVIDIA CUDA technology with H.264 codec. It can backup Blu-ray
to Samsung 4K TV streaming with just few steps by changing Blu-ray to 4K MP4/WMV/AVI, etc and lossless MKV. It can give you perfect video quality the same as the original. Even though your Blu-ray is 4K, it also does work in the aspect of ripping it to 4K MP4/MKV/WMV/AVI, etc.
Free download and install:

 Other Download:
- Pavtube old official address: http://www.pavtube.cn/bytecopy/
- Cnet Download: http://download.cnet.com/Pavtube-ByteCopy/3000-7970_4-76158512.html
If you are using Mac, turn to the equivalence Mac version - ByteCopy for Mac.
Money saving tip: Pavtube is offering Summer Sale, up to 50% off discount.
Steps to Copy Blu-ray to Samsung 4K TV From USB Flash Drive
Step 1. Load Blu-ray movie. Run Blu-ray to Samsung 4K TV ripper on Windows PC (Mac Blu-ray converter is also available) and click “File” > “Load from disc/folder” to import Blu-ray movie.
Other Download:
- Pavtube old official address: http://www.pavtube.cn/bytecopy/
- Cnet Download: http://download.cnet.com/Pavtube-ByteCopy/3000-7970_4-76158512.html
If you are using Mac, turn to the equivalence Mac version - ByteCopy for Mac.
Money saving tip: Pavtube is offering Summer Sale, up to 50% off discount.
Steps to Copy Blu-ray to Samsung 4K TV From USB Flash Drive
Step 1. Load Blu-ray movie. Run Blu-ray to Samsung 4K TV ripper on Windows PC (Mac Blu-ray converter is also available) and click “File” > “Load from disc/folder” to import Blu-ray movie.
 Step 2. Choose H.264 HD as output. You can choose the output format according to your TV brand in TVs profile. Here, we choose “Samsung TV(*mp4)” as the output format for Samsung 4K TV. If your 4K TV support H.265 codec, you can choose H.265 MP4 in “Common Video”. Or you want lossless MKV to USB Flash Drive, it also can give you the result.
Step 2. Choose H.264 HD as output. You can choose the output format according to your TV brand in TVs profile. Here, we choose “Samsung TV(*mp4)” as the output format for Samsung 4K TV. If your 4K TV support H.265 codec, you can choose H.265 MP4 in “Common Video”. Or you want lossless MKV to USB Flash Drive, it also can give you the result.
 Step 3. Specify 4K spec. In “Settings”, you can change video and audio codec, size, bitrate and other spec. In audio size column, input 4096*2160 to get 4K video to USB for streaming on Samsung 4K TV.
Step 4. Start converting Blu-ray to Samsung 4K TV. Click the “Convert” button to start converting Blu-ray to Samsung 4K TV best playback formats. After the conversion is completed, you can transfer the ripped movies to USB Flash drive. Finally, you can enjoy watching Blu-ray movies on Samsung 4K TV via USB flash drive as you need at anytime.
Read More:
Step 3. Specify 4K spec. In “Settings”, you can change video and audio codec, size, bitrate and other spec. In audio size column, input 4096*2160 to get 4K video to USB for streaming on Samsung 4K TV.
Step 4. Start converting Blu-ray to Samsung 4K TV. Click the “Convert” button to start converting Blu-ray to Samsung 4K TV best playback formats. After the conversion is completed, you can transfer the ripped movies to USB Flash drive. Finally, you can enjoy watching Blu-ray movies on Samsung 4K TV via USB flash drive as you need at anytime.
Read More:
Can the Samsung Smart LED TV play MPG/MPEG via USB? Have you ever wanted to play MPG/MPEG on Samsung Smart LED TV through USB? But maybe you have find that Samsung Smart LED TV can’t open the MPG/MPEG files when you played the MPG/MPEG files on Samsung Smart LED TV. What can we do when we meet this situation? Whether there is a way to solve this problem and let us play MPG/MPEG on Samsung Smart LED TV through USB?
After searching on the internet you will find the main reason is MPG/MPEG format. Maybe you know that every movie has a format and the Samsung Smart LED TV can recognize the movie through the format, if you want to play MPEG/MPG on Samsung Smart LED TV you must ensure that the Smart TV can recognize the MPEG/MPG format.
One of the effective solutions is to convert them in advance. So selecting a suitable video converter for Samsung Smart LED TV is necessary. Pavtube Video Converter Ultimate is highly recommended. Applying the top-rated video convert program, you can convert all MPEG/MPG, 1080p/720p videos, including AVI, MOV, FLV, MKV, VOB, 3GP, M2TS, etc. to Samsung Smart LED TV compatible formats e.g. MP4. Plus, this video converter also can convert Blu-ray and DVDs to Samsung Smart TV with comfortable formats and you can even edit movies to meet your personal needs. Here is review.
Convert MPEG/MPG video files to Samsung Smart LED TV MP4 Format with Ease
Note: the guide below is based on the Win screenshot, the way to rip and convert video to Smart LED TV on Mac is almost the same. Make sure you got the right version according to your needs.


Other Download:
- Pavtube old official address: http://www.pavtube.cn/blu-ray-video-converter-ultimate/
- Cnet Download: http://download.cnet.com/Pavtube-Video-Converter-Ultimate/3000-2194_4-75938564.html
Step 1. Download this best Smart LED TV Video Converter and Install and run it, click the right icon “Add video”to load your MPEG/MPG video files and also MKV, AVI, VOB (or Tivo, WMV, MTS, MXF, MOV, TOD, MOD, 3GP, FLV, F4V, M4V, etc) video files.You can add multiple files into it at a time to do batch conversion.
 Step 2. Select best format for Samsung Smart LED TV. Click the drop-down button on the right side of the “Format” to select suitable formats from “TVs” Category. Learn>> HD TV Best Formats.
Step 2. Select best format for Samsung Smart LED TV. Click the drop-down button on the right side of the “Format” to select suitable formats from “TVs” Category. Learn>> HD TV Best Formats.
 Step 3. Check the pencil-like icon to activate the editing function. Here you can trim video for your needed length, crop video to get rid of annoying black edges, join multiple video clips into one, add text/image watermark and add subtitles. For example, if the original movie has no subtitle or the subtitles you need, you can download it from website and then add the subtitles into the output videos for full enjoyment with this software.
Step 4. Convert MPEG/MPG for Smart LED TV.
Go back to the main UI and just one click the red button “Convert” to realize conversion from MPEG/MPG videos to Smart LED TV. Once conversion is done, you can click “Open” button to get the final output files. Transferring video files to the Smart LED TV.
After read this solutions from the MPEG/MPG to Samsung TV converter, do you have some ideas on playing MPEG/MPG movies on Samsung TV with the MPEG/MPG to Samsung TV converter? Don’t hesitate, just try.
Read More:
Step 3. Check the pencil-like icon to activate the editing function. Here you can trim video for your needed length, crop video to get rid of annoying black edges, join multiple video clips into one, add text/image watermark and add subtitles. For example, if the original movie has no subtitle or the subtitles you need, you can download it from website and then add the subtitles into the output videos for full enjoyment with this software.
Step 4. Convert MPEG/MPG for Smart LED TV.
Go back to the main UI and just one click the red button “Convert” to realize conversion from MPEG/MPG videos to Smart LED TV. Once conversion is done, you can click “Open” button to get the final output files. Transferring video files to the Smart LED TV.
After read this solutions from the MPEG/MPG to Samsung TV converter, do you have some ideas on playing MPEG/MPG movies on Samsung TV with the MPEG/MPG to Samsung TV converter? Don’t hesitate, just try.
Read More:
We travel a lot an have over 500 DVDs in hand, so I bought a 2TB Seagate Wireless Plus then my family members don't have to fight over the laptop for watching DVD movies. In fact, we can get together with friends and family to enjoy DVD movies via Wireless Plus, the question is: how to convert DVD for uploading to Seagate Wireless Plus? Here what you need is to make use use of a professionally designed DVD to Wireless Plus converter to rip Seagate Wireless Plus video files. And Pavtube DVDAid would be your best choice, which can easily rip DVD movies to Wireless Plus compatible H.264 video, MPEG-4, and Motion-JPEG for video, and AAC, MP3, Audible (formats 2, 3, 4), Apple Lossless, A IFF, and WAV for audio quickly with excellent output video quality.Besides converting DVD files, it can also compress a DVD to smaller file size, saving the space for your console if you need. In addition, the built-in editor allows you to customize your DVD videos to get the very part and effect you want with ease. I have tested it, now after perfectly ripping DVDs, I can get my DVDs uploaded to my 2TB Seagate with ease and freely watching on my mini iPads, 1 kindle and 1 nook. The equivalent Mac version is DVDAid for Mac. Just get the right version and copy DVD to Wireless Plus with ease. (Windows 10 or Mac Yosemite are supported).
Here what you need is to make use use of a professionally designed DVD to Wireless Plus converter to rip Seagate Wireless Plus video files. And Pavtube DVDAid would be your best choice, which can easily rip DVD movies to Wireless Plus compatible H.264 video, MPEG-4, and Motion-JPEG for video, and AAC, MP3, Audible (formats 2, 3, 4), Apple Lossless, A IFF, and WAV for audio quickly with excellent output video quality.Besides converting DVD files, it can also compress a DVD to smaller file size, saving the space for your console if you need. In addition, the built-in editor allows you to customize your DVD videos to get the very part and effect you want with ease. I have tested it, now after perfectly ripping DVDs, I can get my DVDs uploaded to my 2TB Seagate with ease and freely watching on my mini iPads, 1 kindle and 1 nook. The equivalent Mac version is DVDAid for Mac. Just get the right version and copy DVD to Wireless Plus with ease. (Windows 10 or Mac Yosemite are supported). 
 Other Download:- Pavtube old official address: http://www.pavtube.cn/dvd_ripper/- Cnet Download: http://download.cnet.com/Pavtube-DVDAid/3000-7970_4-76158510.html1. Load DVD moviesFirst, insert your DVDs into DVD Drive, and then drag the DVD files to the program; Or you can get to "File" Menu, click "Load DVD" to draw into DVD movies you want to rip. DVD folder and ISO image files are supported as well.
Other Download:- Pavtube old official address: http://www.pavtube.cn/dvd_ripper/- Cnet Download: http://download.cnet.com/Pavtube-DVDAid/3000-7970_4-76158510.html1. Load DVD moviesFirst, insert your DVDs into DVD Drive, and then drag the DVD files to the program; Or you can get to "File" Menu, click "Load DVD" to draw into DVD movies you want to rip. DVD folder and ISO image files are supported as well. 2. Select Seagate Wireless Plus compatible formatsClick the Format bar to select output profile for your Wireless Plus, say "H.264 Video(*.mp4)" from "Common Video".
2. Select Seagate Wireless Plus compatible formatsClick the Format bar to select output profile for your Wireless Plus, say "H.264 Video(*.mp4)" from "Common Video". 3. Convert DVD movies to Seagate Wireless PlusAfter all necessary settings, you can just click the "Convert" button to start converting your DVD movies. After the conversion, click Open to get the output files for your Seagate Wireless Plus.4. Connect Seagate Wireless Plus to computer for uploadingNow you can copy the converted DVD files to your Seagate Wireless Plus via USB.Tip: Free apps are available across Android, iOS, and Kindle for download, and after downloading the app, users can view available wireless networks and select the Seagate Wireless. And content can be played in many different ways, via the Media app on iOS, Android, or Kindle Fire, via any browser, via Apple Airplay or to any DLNA devices via minidlna, which is built into the OS.
3. Convert DVD movies to Seagate Wireless PlusAfter all necessary settings, you can just click the "Convert" button to start converting your DVD movies. After the conversion, click Open to get the output files for your Seagate Wireless Plus.4. Connect Seagate Wireless Plus to computer for uploadingNow you can copy the converted DVD files to your Seagate Wireless Plus via USB.Tip: Free apps are available across Android, iOS, and Kindle for download, and after downloading the app, users can view available wireless networks and select the Seagate Wireless. And content can be played in many different ways, via the Media app on iOS, Android, or Kindle Fire, via any browser, via Apple Airplay or to any DLNA devices via minidlna, which is built into the OS. To play your converted files on your mobile devices, your just need to tap the movie file and play it. Now you have successfully carry your entire DVD media library with you with the Seagate Wireless Plus Portable Hard Drive. Just enjoy while traveling with your family!Want to get more DVD entertainment? Rip DVD to your Nexus 6/9, iTunes 11/12 library or Drobo 5n and TV! Read More:
Source: http://onebestsoft.com/upload-dvds-to-seagate-wireless-plus/
To play your converted files on your mobile devices, your just need to tap the movie file and play it. Now you have successfully carry your entire DVD media library with you with the Seagate Wireless Plus Portable Hard Drive. Just enjoy while traveling with your family!Want to get more DVD entertainment? Rip DVD to your Nexus 6/9, iTunes 11/12 library or Drobo 5n and TV! Read More:
Source: http://onebestsoft.com/upload-dvds-to-seagate-wireless-plus/
Samsung Galaxy Tab S2s share a lot of similarities with the iPad Air 2 and Mini 3: all have the same 2048×1536 display resolution. The 9.7-inch model with Android Lollipop 5.0.2 is not only a fantastic looking device, it’s also the most powerful tablet that Samsung has ever built. So, there is no pressure transfer some DVD movies to Galaxy Tab S2 for playing on spare time. Here I will throw a quick tutorial up on how to rip and copy DVD movies to Galaxy Tab S2 while keeping the best video quality.
Hot Search: Galaxy S6 VS Galaxy S5 | DVD to Galaxy A5 | DVD to Galaxy Note 4 | HD Videos on Galaxy Tab S2 | iTunes on Galaxy Tab S2 |
But, if you don’t rip and convert DVD to Galaxy Tab S2 playback format, You can not play DVD movie on your Tab. Because first your backup movies from the DVD is too big to transfer the files into your Galaxy Tab S2, next Galaxy Tab S2 doesn’t support DVD files playback directly. So for watching DVD movies on Samsung Galaxy Tab S2, you have to convert DVD to Galaxy Tab S2 supported formats. First, the most important piece of the equation is that you have a DVD Ripper in hand.
Most of you are likely familiar with the excellent Handbrake for ripping standard Def DVDs, but it still cannot yet protected DVD discs, so you’ll need to get an alternative DVD ripping tool. Here , you need a Galaxy Tab S2 DVD Ripper to rip DVD to Galaxy Tab S2 best playback formats. Pavtube BDMagic will be the best choice, it can help you convert DVD to a format that Galaxy Tab S2 supports. At the same time, DVD to Galaxy Tab S2 Converter not only can rip and convert DVD to any formats, but also can help you convert Blu-ray to other HD formats for your Tab S2 tablet, including MKV, AVI, MTS, WMV, etc. Read the review.
Note: If you are on Mac, turn to Pavtube BDMagic for Mac for ripping DVD to Galaxy Tab S2 on Mac (El Capitan included).

 Other Download:
- Pavtube old official address: http://www.pavtube.cn/blu-ray-ripper/
- Cnet Download: http://download.cnet.com/Pavtube-BDMagic/3000-7970_4-75922877.html
How to Convert DVD to Galaxy Tab S2 with Suitable format
Step 1: Load DVD files
Insert DVD disc into BD Rom. Install and run this best Galaxy Tab S2 DVD Converter on your computer. Click “Load Disc” to load your files. You can just simply to drag and drop your backuped files into this program.
Other Download:
- Pavtube old official address: http://www.pavtube.cn/blu-ray-ripper/
- Cnet Download: http://download.cnet.com/Pavtube-BDMagic/3000-7970_4-75922877.html
How to Convert DVD to Galaxy Tab S2 with Suitable format
Step 1: Load DVD files
Insert DVD disc into BD Rom. Install and run this best Galaxy Tab S2 DVD Converter on your computer. Click “Load Disc” to load your files. You can just simply to drag and drop your backuped files into this program.
 Step 2: Select suitable format
Pavtube BDMagic offers many optimized video format for different devices. Just click “Format” bar to find “Samsung” profile. Here, you can choose “Samsung Galaxy Tab H.264 (*.mp4)” format.
Step 2: Select suitable format
Pavtube BDMagic offers many optimized video format for different devices. Just click “Format” bar to find “Samsung” profile. Here, you can choose “Samsung Galaxy Tab H.264 (*.mp4)” format.
 Note: According to Samsung Galaxy Tab S2 specification, Galaxy Tab S2 supports MPEG4, H.263, H.264, DivX, XviD and WMV videos.
Step 3: Customize output settings
Besides, click “Settings” button on the interface, you will be able to check and adjust the video and audio parameters like bitrate, size, channels, etc. Just do it when you need.
Note: According to Samsung Galaxy Tab S2 specification, Galaxy Tab S2 supports MPEG4, H.263, H.264, DivX, XviD and WMV videos.
Step 3: Customize output settings
Besides, click “Settings” button on the interface, you will be able to check and adjust the video and audio parameters like bitrate, size, channels, etc. Just do it when you need.
 Step 4: Start Converting DVD
Click “Convert” button to start DVD to Galaxy Tab S2 conversion. DVD to Galaxy Tab S2 Converter, which allows you to convert DVD up to 6X faster than other converters on the market.
Step 5: Transfer DVD to Galaxy Tab S2
After DVD to Galaxy Tab S2 conversion, click “Open Folder” button to locate the converted video files. You can transfer DVD movies to Galaxy Tab S2 via USB cable after connect Galaxy Tab S2 to your computer.
Now, you can imagine how wonderful it is to watch your favorite DVD movies on Galaxy Tab S2 on spare time for freely.
Additional Tips:
If you are looking for a powerful integrated tool to convert videos, Blu-ray movies and DVDs to your Samsung Galaxy Tab S2, Galaxy Tab 2, Galaxy Tab 3, Asus Transformer Prime, Transformer Pad Infinity TF700, Google Nexus 9, Google Nexus 10/7, Kindle Fire HDX, Galaxy S6/A8, Nook HD, etc at the same saving time and effort, the all-in-one Pavtube Video Converter Ultimate program will be a nice choice for you. If you are running a Mac OS X computer, iMedia Converter for Mac is the alternative.
Read More:
Step 4: Start Converting DVD
Click “Convert” button to start DVD to Galaxy Tab S2 conversion. DVD to Galaxy Tab S2 Converter, which allows you to convert DVD up to 6X faster than other converters on the market.
Step 5: Transfer DVD to Galaxy Tab S2
After DVD to Galaxy Tab S2 conversion, click “Open Folder” button to locate the converted video files. You can transfer DVD movies to Galaxy Tab S2 via USB cable after connect Galaxy Tab S2 to your computer.
Now, you can imagine how wonderful it is to watch your favorite DVD movies on Galaxy Tab S2 on spare time for freely.
Additional Tips:
If you are looking for a powerful integrated tool to convert videos, Blu-ray movies and DVDs to your Samsung Galaxy Tab S2, Galaxy Tab 2, Galaxy Tab 3, Asus Transformer Prime, Transformer Pad Infinity TF700, Google Nexus 9, Google Nexus 10/7, Kindle Fire HDX, Galaxy S6/A8, Nook HD, etc at the same saving time and effort, the all-in-one Pavtube Video Converter Ultimate program will be a nice choice for you. If you are running a Mac OS X computer, iMedia Converter for Mac is the alternative.
Read More:
Samsung has just announced the Galaxy Tab S2, which is the successor to the Galaxy Tab S. The most notable change between the original Tab S and Tab S2 line is the sizes.The original Tab S tablets are 8.4- and 10.5-inch, whereas the Tab S2 line is 8- and 9.7-inch. Playing movies and videos on Galaxy Tab S2 with 2048x1536 resolution is absolutely stunning! If you are unaware of how to encode video to Galaxy Tab S2, play MKV, AVI, VOB, MOV and H.265 encoded videos on Galaxy Tab S2, read this guide to learn how.
Following this procedure will save you lots of time and prevent video quality degradation if you need play HD Video files in mp4 format for playback through Galaxy Tab S2 8.0 and 9.7 via Windows 10 or Mac El Capitan.
Learn Best Video/Audio formats for Samsung users: Galaxy S6/S6 Edge | Galaxy Tab S 10.5 and 8.4 | Galaxy S5, S4, S3, S2 | Galaxy Tab 4 |
About Galaxy Tab S2 8.0 and 9.7 Tablet
Galaxy Tab S2 8.0 is powered by an octa-core processor (quad 1.9GHz + quad 1.3GHz), and sports an 8-inch Super AMOLED display with 1536 x 2048 pixels resolution. It comes with 3GB RAM and 32GB/64GB expandable internal storage options, and packs in a 4000mAh battery.
Galaxy Tab S2 9.7 sports a 9.7-inch Super AMOLED display, packs in a 5870mAh battery, and weighs in at 389g. Rest of its specifications are same as that of the Galaxy Tab S2 8.0. Both variants are available in Wi-Fi only or Wi-Fi and LTE configurations, come with a touch-enabled Fingerprint Scanner, and offer Multitasking.
Galaxy Tab S2 8.0 and 9.7 Supported Formats
* Galaxy Tab S2 Video Formats Supported:
H.263, H.264(AVC), MPEG4, VC-1, WMV7, WMV8, VP8
Recording: QHD (2560x1440) @30 fps
Playback: UHD (3840x2160) @ 30fps
* Galaxy Tab S2 Audio Formats Supported:
MP3, AAC, AAC+, eAAC+, WMA, Vorbis, FLAC
Among the formats above, MP4 is highly recommended for its easy availability, high compatibility, great compression rate and especially amazing video quality.
How to Make Your Videos Most Suitable for Playing on Galaxy Tab S2 8.0 and 9.7
Best format for playback, MP4 container, h.264 codec, 720*480 resolution, 2000 kbps bit rate, 24 fps Frame Rate from Pavutbe Video Converter Ultimate
High quality HD format for playback, MP4 container, h.264 codec, 1280*800 resolution, 2500 kbps bit rate, 24 fps Frame Rate.
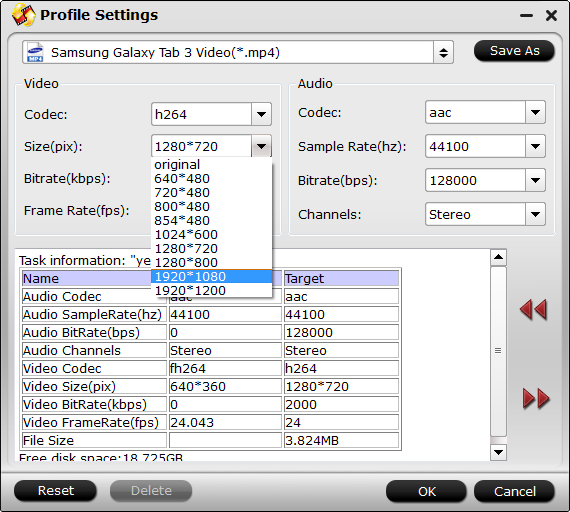 How to convert AVI/M2TS/MPG/FLV/MOV/WMV to play on Galaxy Tab S2 8.0 and 9.7?
Samsung supports only videos in limited formats as above, which means that videos in other formats like M2TS, MTS, TS, AVCHD, MOV, QT, F4V, VOB etc and even Blu-ray, DVD can't be played on Samsung Galaxy Tab S directly. To play those videos on Samsung Galaxy Tab S, you need to convert video to Samsung Galaxy Tab S first.
Here you can go to download and install a qualified Galaxy Tab S video converter- Pavtube Video Converter Ultimate which is recommended to achieve it effortlessly. Easy-to-use workflow, superfast speed with the help of CUDA acceleration, multiple input and output videos with high quality as well as powerful editing function. If you are stilling annoyed about troubles in playing Blu-ray, DVD and MKV, AVI, VOB, Tivo, MPG, WMV, FLV videos with Galaxy Tab S2 8.0 and 9.7, download this software to wipe it out. Here is review.
How to convert AVI/M2TS/MPG/FLV/MOV/WMV to play on Galaxy Tab S2 8.0 and 9.7?
Samsung supports only videos in limited formats as above, which means that videos in other formats like M2TS, MTS, TS, AVCHD, MOV, QT, F4V, VOB etc and even Blu-ray, DVD can't be played on Samsung Galaxy Tab S directly. To play those videos on Samsung Galaxy Tab S, you need to convert video to Samsung Galaxy Tab S first.
Here you can go to download and install a qualified Galaxy Tab S video converter- Pavtube Video Converter Ultimate which is recommended to achieve it effortlessly. Easy-to-use workflow, superfast speed with the help of CUDA acceleration, multiple input and output videos with high quality as well as powerful editing function. If you are stilling annoyed about troubles in playing Blu-ray, DVD and MKV, AVI, VOB, Tivo, MPG, WMV, FLV videos with Galaxy Tab S2 8.0 and 9.7, download this software to wipe it out. Here is review.

 Other Download:
- Pavtube old official address: http://www.pavtube.cn/blu-ray-video-converter-ultimate/
- Cnet Download: http://download.cnet.com/Pavtube-Video-Converter-Ultimate/3000-2194_4-75938564.html
Step-by-step Guide of Converting Blu-ray, DVD and MKV, AVI, VOB, Tivo, MPG, WMV, FLV videos to Galaxy Tab S2 8.0 and 9.7
Step 1. Install and run the Pavtube Video Converter Ultimate, click the top left “Load files” to load Blu-ray/DVD from disc drive, folder or ISO/IFO; or load your video files like MKV, AVI, VOB, Tivo, WMV, MTS, MXF, MOV, TOD, MOD, 3GP, FLV, F4V, M4V, etc. by clicking the second icon “Add video”.
Note that your computer needs an external BD drive for loading Blu-ray/DVD movie.
Other Download:
- Pavtube old official address: http://www.pavtube.cn/blu-ray-video-converter-ultimate/
- Cnet Download: http://download.cnet.com/Pavtube-Video-Converter-Ultimate/3000-2194_4-75938564.html
Step-by-step Guide of Converting Blu-ray, DVD and MKV, AVI, VOB, Tivo, MPG, WMV, FLV videos to Galaxy Tab S2 8.0 and 9.7
Step 1. Install and run the Pavtube Video Converter Ultimate, click the top left “Load files” to load Blu-ray/DVD from disc drive, folder or ISO/IFO; or load your video files like MKV, AVI, VOB, Tivo, WMV, MTS, MXF, MOV, TOD, MOD, 3GP, FLV, F4V, M4V, etc. by clicking the second icon “Add video”.
Note that your computer needs an external BD drive for loading Blu-ray/DVD movie.
 Step 2. MP4 format is the best format for Galaxy Tab S2 8.0 and 9.7. Click "Format" menu and go through the dropdown list, you are recommended to choose the "Samsung -> Samsung Galaxy Tab 3 Video(*.mp4)". It is also fit for Galaxy Tab S2 8.0 and 9.7.
Step 2. MP4 format is the best format for Galaxy Tab S2 8.0 and 9.7. Click "Format" menu and go through the dropdown list, you are recommended to choose the "Samsung -> Samsung Galaxy Tab 3 Video(*.mp4)". It is also fit for Galaxy Tab S2 8.0 and 9.7.
 Tips: Click "Settings" button to adjust video and audio parameters like bitrate, size, audio channels, etc to meet your requirement, please set them as the parameters mentioned above.
Step 3. Convert Blu-ray/DVD movies and Various Videos to Galaxy Tab S2 8.0 and 9.7.
Hit the big "Convert" button to start converting any videos for Galaxy Tab S2 8.0 and 9.7 with the help of technology of CUDA acceleration, you can get 6X faster conversion speed. If you do not remember the location of generated files, click "Open" button to find it quickly.
Step 4. The Galaxy Tab S2 8.0 and 9.7 acts like an external hard drive. You just need to drag & drop (or copy/paste) the video from the PC/Mac to Galaxy Tab S directly.
Now, you have known the best way to convert BD/DVD, Videos to best supported video format for Galaxy Tab S2 8.0 and 9.7, just download this Galaxy Tab S movie converter, and import your videos into this program to take a try, hope this tool can help you!
Another app: If you want to watch HD videos and iTunes movies on Galaxy Tab S, you can try the video format settings for Galaxy Tab S2 8.0 and 9.7 above, just try the bundled software Video Converter Ultimate($65) + ChewTune($29) = Only $74.9, Save $19.1, and easily convert DRM and other common video to Galaxy Tab S2 8.0 and 9.7 for playback.
Read More:
Tips: Click "Settings" button to adjust video and audio parameters like bitrate, size, audio channels, etc to meet your requirement, please set them as the parameters mentioned above.
Step 3. Convert Blu-ray/DVD movies and Various Videos to Galaxy Tab S2 8.0 and 9.7.
Hit the big "Convert" button to start converting any videos for Galaxy Tab S2 8.0 and 9.7 with the help of technology of CUDA acceleration, you can get 6X faster conversion speed. If you do not remember the location of generated files, click "Open" button to find it quickly.
Step 4. The Galaxy Tab S2 8.0 and 9.7 acts like an external hard drive. You just need to drag & drop (or copy/paste) the video from the PC/Mac to Galaxy Tab S directly.
Now, you have known the best way to convert BD/DVD, Videos to best supported video format for Galaxy Tab S2 8.0 and 9.7, just download this Galaxy Tab S movie converter, and import your videos into this program to take a try, hope this tool can help you!
Another app: If you want to watch HD videos and iTunes movies on Galaxy Tab S, you can try the video format settings for Galaxy Tab S2 8.0 and 9.7 above, just try the bundled software Video Converter Ultimate($65) + ChewTune($29) = Only $74.9, Save $19.1, and easily convert DRM and other common video to Galaxy Tab S2 8.0 and 9.7 for playback.
Read More: