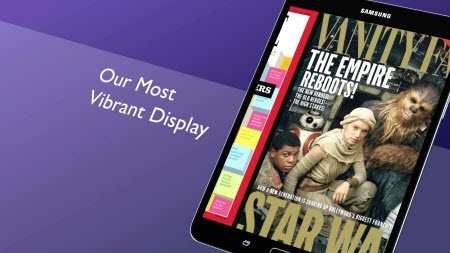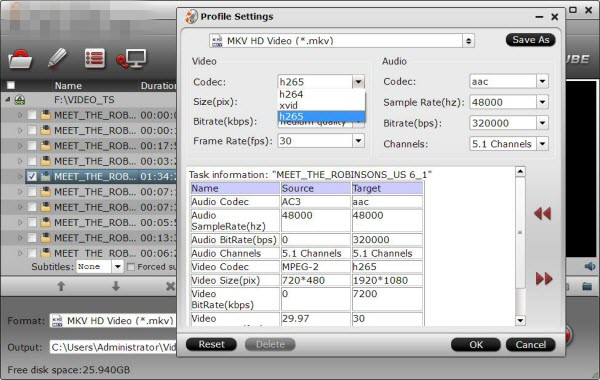More and more people have upgraded their Mac system to the newest 10.11 El Capitan. When they are enjoying the benefits OS X El Capitan brought, many of them are suffering the softwares incompatibility issue on Mac OS X El Capitan, such as blu-ray Ripper and DVD Ripper. Pavtube Studio updated its Mac products to meet the trend to prevent Pavtube users from the softwares incompatibility with El Capitan issue. Products that works compatible well with El Capitan including: Pavtube Video Converter for Mac, Pavtube HD Video Converter for Mac, Pavtube MTS/M2TS Converter for Mac, Pavtube MXF Converter for Mac,Pavtube iMixMXF, Pavtube bDMagic for Mac,Pavtube byteCopy for Mac, Pavtube DVDAid for Mac, Pavtube iMedia Converter for Mac.

Rip and backup blu-ray/DVD on El Capitan
After updated to El Capitan, you can't rip and copy blu-ray/DVD any more? Don't worry! Pavtube blu-ray/DVD rippers have solved the system incompatibility issue.With Pavtube newly upgraded blu-ray/DVD products, you will get no difficulty to make a full disc copy or the main movie copy of the original 2D/3D blu-ray/DVD disc on Mac OS X El Capitan. besides that, the program also enables you to rip/convert blu-ray/DVD disc to various different file formats on El Capitan platform for playing on iPhone/iPad/iPod, Android phone and tablets, Windows phones or tablets, game consoles, HD media players, streaming to Apple TV/Amazon Fire TV/Roku, etc.
Support 4K UHD, 8K video conversion
Updated Pavtube Mac products can fully support you to convert 720P, HD, 4K even 8K videos differentiates itself from the pool of video converters on Mac OS X El Capitan. With preset profiles for Apple and Android, the best video converter for OS X El Capitan enables you to convert any videos of any resolution to iPhone(6S Plus/6 Plus), iPad(Air 3/Mini 4/Pro), Samsung(Galaxy S6), HTC, blackberry, Sony, etc. in a single click. It's very simple to use, requiring less time to learn the user guide.
Related Articles:
Source:http://onebestsoft.com/pavtube-upgrade-support-el-capitan/

Rip and backup blu-ray/DVD on El Capitan
After updated to El Capitan, you can't rip and copy blu-ray/DVD any more? Don't worry! Pavtube blu-ray/DVD rippers have solved the system incompatibility issue.With Pavtube newly upgraded blu-ray/DVD products, you will get no difficulty to make a full disc copy or the main movie copy of the original 2D/3D blu-ray/DVD disc on Mac OS X El Capitan. besides that, the program also enables you to rip/convert blu-ray/DVD disc to various different file formats on El Capitan platform for playing on iPhone/iPad/iPod, Android phone and tablets, Windows phones or tablets, game consoles, HD media players, streaming to Apple TV/Amazon Fire TV/Roku, etc.
Support 4K UHD, 8K video conversion
Updated Pavtube Mac products can fully support you to convert 720P, HD, 4K even 8K videos differentiates itself from the pool of video converters on Mac OS X El Capitan. With preset profiles for Apple and Android, the best video converter for OS X El Capitan enables you to convert any videos of any resolution to iPhone(6S Plus/6 Plus), iPad(Air 3/Mini 4/Pro), Samsung(Galaxy S6), HTC, blackberry, Sony, etc. in a single click. It's very simple to use, requiring less time to learn the user guide.
Related Articles:
- Play and Edit bDMV Files with QuickTime, iMovie, FCP on Mac OS X El Capitan
- How to Convert and burn Sony FDR-AX100 XAVC S to DVD on Mac
- How to Import and Edit Sony XAVC S to Avid Media Composer on Mac?
- How to backup and Copy 2D/3D blu-ray on Mac OS X 10.11 El Capitan?
- How to Rip or backup blu-ray to H.265 HEVC MP4 on Mac OS X
- How to Play and Watch H.265/HEVC files with VLC Media Player on Mac OS X
- How to Stream and Watch blu-ray Movies on Apple TV 4 Mac OS X?
- How to Make a Copy/backup of DVD movies to Mac OS X 10.11 El Capitan?
- Extract DVD scenes to ProRes and edit in Final Cut Pro on Mac
- Import and Edit Panasonic P2 Card MXF files with Final Cut Pro Mac OS X
- best Editing Workflow of DJI Osmo 4K Video with iMovie/FCE on Mac
- Transfer and Stream Tivo Recordings to Apple TV 4 on Mac OS X
Source:http://onebestsoft.com/pavtube-upgrade-support-el-capitan/