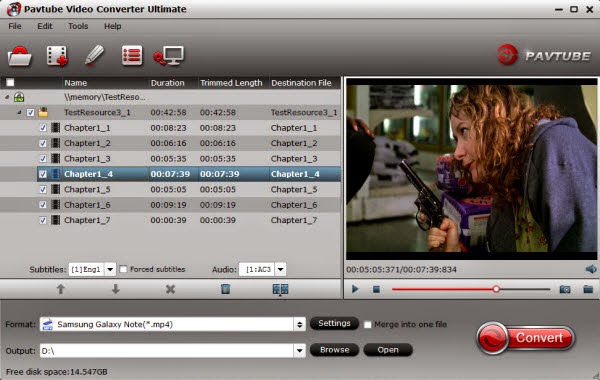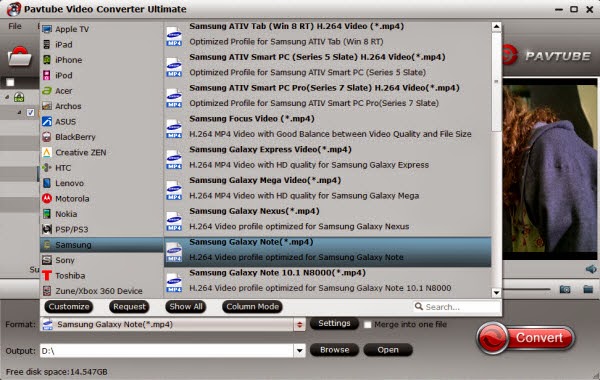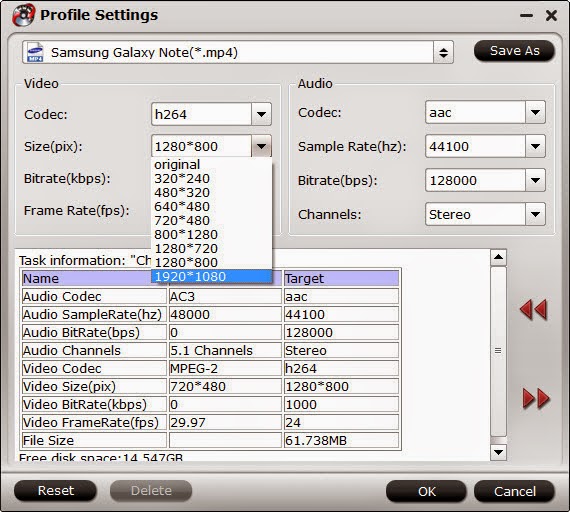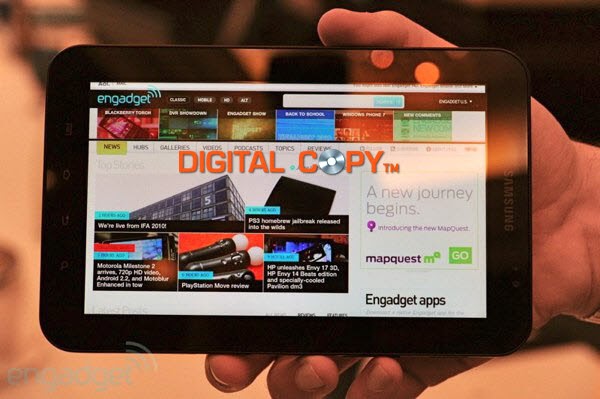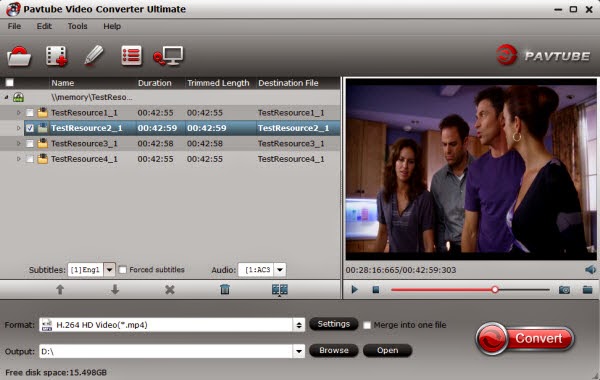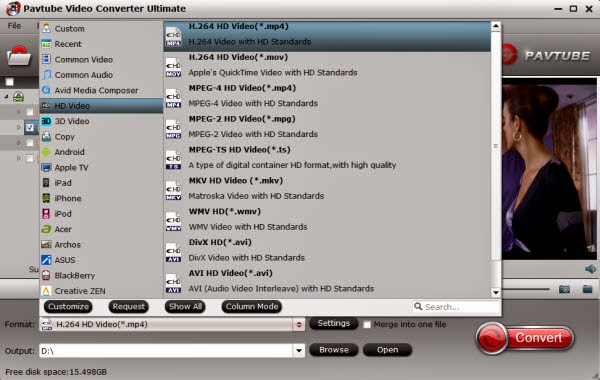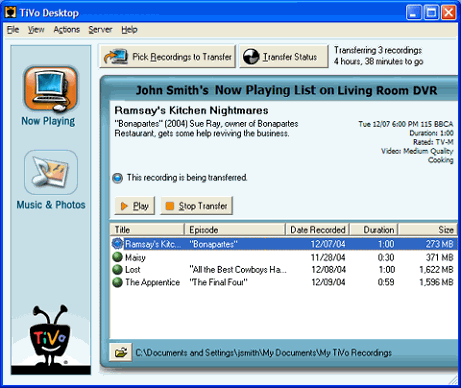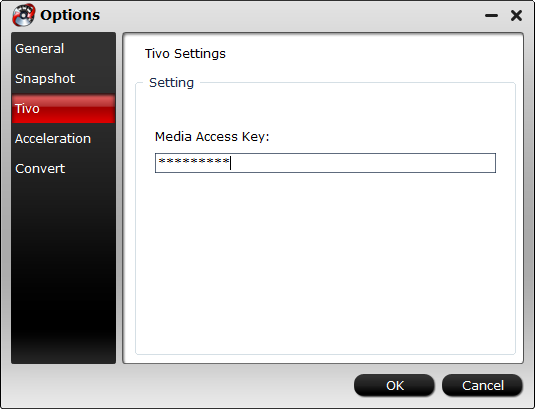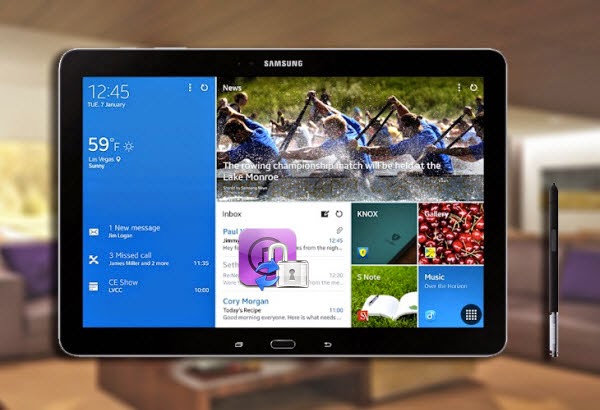Looking for the best way to rip and put cartoon DVD movies to NAS for playback on Galaxy Tab 4? The article will give you instructions.
Designed with the whole family in mind, Samsung Galaxy Tab 4 offers endless entertainment options. It is a wonderful idea to watch your movies come to life on the 7", 8" or 10.1" display! Isn't it? Which make it also an great experience is that you can now rip cartoon DVD to suitable formats for watching on Galaxy Tab 4 watching without any limitations through our NAS-drive.
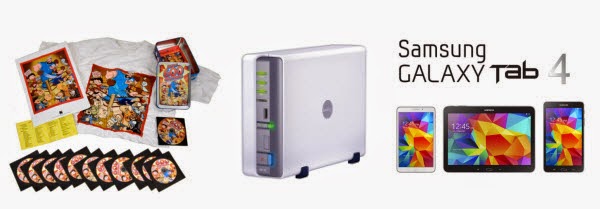
Here is my situation:
I have two sons, who will both be watching their cartoons for ten to fifteen more years and I'm looking for a program to rip movies from original protected DVD discs to store on NAS-drive so that they can watch them on tablet(Samsung Galaxy Tab 4) from time to time. How to get a smooth looking cartoon without a lot of visible "digital blocks"? Quality comes first for me...
Well, most commercial DVDs are encrypted by film studio so that they cannot be copied. Through several different DVD Rippers reviews on Internet, I found the task of ripping DVD movies on Galaxy Tab 4 via NAS can be very easy with Pavtube DVDAid, which enables you to bypass the DVD copy protection and convert DVD to Galaxy Tab 4/NAS compatible video formats like MP4 without hassle. It can also rip your DVD video to virtually any format including H.265/HEVC MP4. Free download it now. Once having installed it, follow below instructions below.
How to Rip cartoon DVD movies to playable video for Galaxy Tab 4
Step 1. Load DVD movies.
Run the best DVD to Galaxy/NAS Ripper and click "Load file(s)". You are allowed to load DVD discs, load DVD ISO files or load from DVD folder.
P.S. If you are a Mac user, go to get DVD to Galaxy Ripper for Mac.
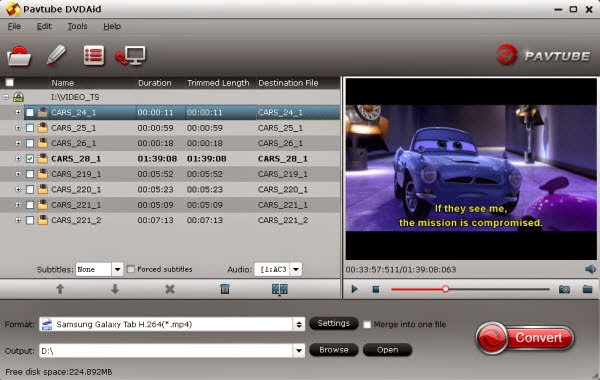
Step 2. Select video format for Galaxy Tab 4.
Click "Format" menu to choose the output format. Here you can choose "Samsung Galaxy Tab H.264(*.mp4)", which is made for Galaxy Tab but also works for Galaxy Tab 4, under "Samsung" option. It is also a friendly format for storage on NAS-drive.

Step 3. Set parameters for output video.
Click "Settings" to adjust the parameters including size, bitrate, frame rate, etc according to your own need. Then you can save it as your customized option with the new name made by yourself. The new option will locate in "Custom" under "Format" menu.
Note: If you are not good at settings or have no idea about it, it is ok to keep the default settings for output video. The default settings are able to provide an output video with high quality.
Step 4. Convert DVD to Galaxy Tab 4.
Click big "Convert" button to start ripping cartoon DVD to MP4 and then click "Open" button to get generated videos when completed. Now it is time to put your converted cartoon DVD to NAS and transfer to Galaxy Tab 4 for watching.
Tips:
1. It supports CUDA Acceleration, which will contribute to speed up the DVD conversion. Find "Option" button on the interface to get "Acceleration" option, then Enable GPU Acceleration to get a faster conversion.
2. Sometime you may have more demand for output videos, like preserving the multiple audio and subtitle tracks from original DVD discs. You are so lucky if you meet Pavtube ByteCopy which can help you convert DVD movies with all audio tracks from original discs!
3. It is also easy to enjoy your DVD ISO/IFO on your Galaxy Tab 4 with the help of DVD Ripper.
Designed with the whole family in mind, Samsung Galaxy Tab 4 offers endless entertainment options. It is a wonderful idea to watch your movies come to life on the 7", 8" or 10.1" display! Isn't it? Which make it also an great experience is that you can now rip cartoon DVD to suitable formats for watching on Galaxy Tab 4 watching without any limitations through our NAS-drive.
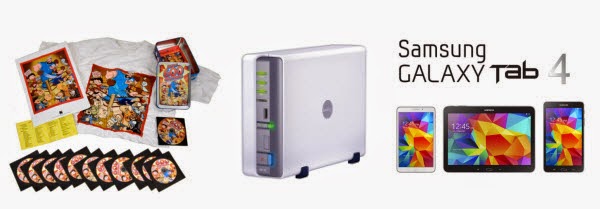
I have two sons, who will both be watching their cartoons for ten to fifteen more years and I'm looking for a program to rip movies from original protected DVD discs to store on NAS-drive so that they can watch them on tablet(Samsung Galaxy Tab 4) from time to time. How to get a smooth looking cartoon without a lot of visible "digital blocks"? Quality comes first for me...
Well, most commercial DVDs are encrypted by film studio so that they cannot be copied. Through several different DVD Rippers reviews on Internet, I found the task of ripping DVD movies on Galaxy Tab 4 via NAS can be very easy with Pavtube DVDAid, which enables you to bypass the DVD copy protection and convert DVD to Galaxy Tab 4/NAS compatible video formats like MP4 without hassle. It can also rip your DVD video to virtually any format including H.265/HEVC MP4. Free download it now. Once having installed it, follow below instructions below.
How to Rip cartoon DVD movies to playable video for Galaxy Tab 4
Step 1. Load DVD movies.
Run the best DVD to Galaxy/NAS Ripper and click "Load file(s)". You are allowed to load DVD discs, load DVD ISO files or load from DVD folder.
P.S. If you are a Mac user, go to get DVD to Galaxy Ripper for Mac.
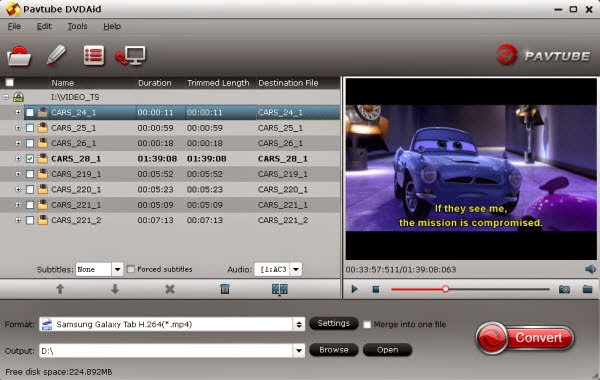
Step 2. Select video format for Galaxy Tab 4.
Click "Format" menu to choose the output format. Here you can choose "Samsung Galaxy Tab H.264(*.mp4)", which is made for Galaxy Tab but also works for Galaxy Tab 4, under "Samsung" option. It is also a friendly format for storage on NAS-drive.

Step 3. Set parameters for output video.
Click "Settings" to adjust the parameters including size, bitrate, frame rate, etc according to your own need. Then you can save it as your customized option with the new name made by yourself. The new option will locate in "Custom" under "Format" menu.
Note: If you are not good at settings or have no idea about it, it is ok to keep the default settings for output video. The default settings are able to provide an output video with high quality.
Step 4. Convert DVD to Galaxy Tab 4.
Click big "Convert" button to start ripping cartoon DVD to MP4 and then click "Open" button to get generated videos when completed. Now it is time to put your converted cartoon DVD to NAS and transfer to Galaxy Tab 4 for watching.
Tips:
1. It supports CUDA Acceleration, which will contribute to speed up the DVD conversion. Find "Option" button on the interface to get "Acceleration" option, then Enable GPU Acceleration to get a faster conversion.
2. Sometime you may have more demand for output videos, like preserving the multiple audio and subtitle tracks from original DVD discs. You are so lucky if you meet Pavtube ByteCopy which can help you convert DVD movies with all audio tracks from original discs!
3. It is also easy to enjoy your DVD ISO/IFO on your Galaxy Tab 4 with the help of DVD Ripper.