This post introduces you an easy way to transfer Videos, Songs, Photos from PC/Mac to Galaxy Tab Pro 12.2, 10.1, 8.4 with Kies.
Samsung has raised the bar with the Galaxy PRO family, bringing together class-leading lightness and thinness and a new standard of crystal-clear high-resolution viewing. These versatile mobile devices can give your productivity a real boost and provide for all your needs across all kinds of uses and scenarios in everyday life.
Galaxy Tab Pro 12.2, 10.1, 8.4 bring us much convenience for enjoying all kinds of media files, and they can import all your Videos, Songs, Photos into the tablet with no efforts using Kies -freeware provided by Samsung not. Here is the full instrcution:
Software availability:
Kies
Step 1. Download Kies and run it on your PC.
Once you've downloaded the .exe, do the usual double click on the desktop icon to start the installer. This runs you through various steps such as choosing your country and language and what specific elements you want to install. Once you've finally installed Kies and booted it up, you see this nice user guide. This is useful, read it through and you'll learn the basic features of Kies.

Step 2. Setup your Galaxy Tab Pro for Kies connection.
Boot the Galaxy Tab Pro device, press the Menu Key "

"
In Menu mode, select "Settings-> Wireless and network-> USB settings-> Samsung Kies".
Step 3. Connect your Galaxy Tab Pro to the PC with a USB cable.
Kies will automatically detect the device. Your connected Galaxy Tab will appear as icons at the upper right corner of the screen in the order they have been connected.

Step 4. Exporting videos from PC to Galaxy Tab Pro.
Click on "My Computer" at the left top of Kies to open My Computer Window, and select the files you want to export. Drag and drop the selected items onto either the connected Galaxy Tab icon or the Device Browser window.

Step 5. Remove the Galaxy Tab Pro device.
Close Kies, and click the "Safely remove hardware" icon on the taskbar to remove Galaxy Tab Pro from your PC. Now you can get your Videos, Songs, Photos on Galaxy Tab Pro 12.2, 10.1, 8.4 for enjoyment freely. Hope this helps.
Tip:
Make you video files in
Galaxy Tab Pro supported format and codec at first, in case that your video files are accepted, you can use the Video Converter tool included in Kies to convert source videos for Galaxy Tab Pro playback. This video converter tool, however, supports limited formats and converts videos forever long.
A recommended alternative using Pavtube
Videos to Galaxy Tab Pro Converter, a universal converter software to convert Blu-ray, DVD and various video formats (AVI, MP4, WMV, VOB, MTS, M2TS, MP4,
MKV, MPG, etc) to Galaxy Tab Pro playable format. What's more, it can help you to edit your source videos like cropping, trimming, adding water effect, etc. Worthy to trying.
To view
Blu-ray/
DVD movies on Galaxy Tab Pro 12.2, 10.1, 8.4, try Pavtube
BDMagic, which rips Blu-ray Discs and standard DVDs to Galaxy Tab Pro supported format.
What's more, if you don't have a USB Cable at hand, you can stream video to Galaxy Tab Pro 12.2, 10.1, 8.4 from PC with Samsung Kies Air over WiFi. Learn
more multiple ways for transferring.
Related Articles:


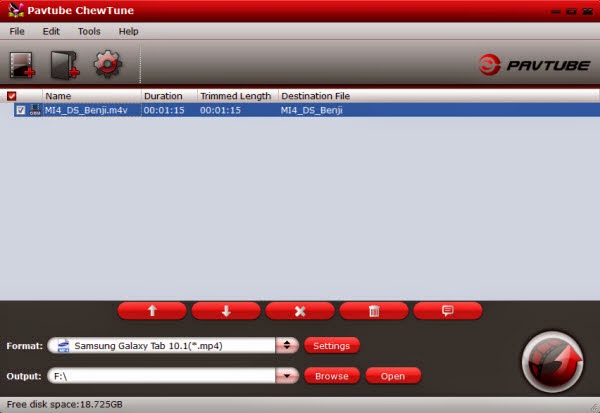
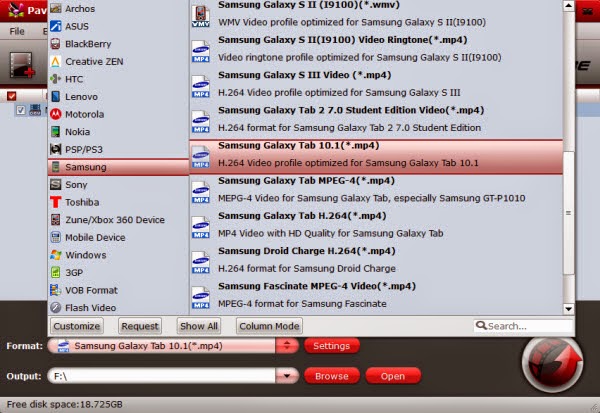
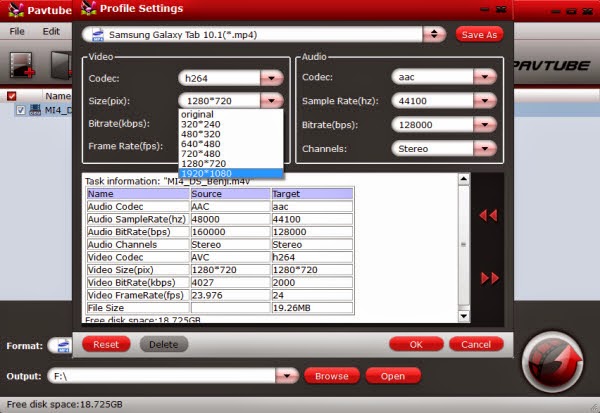
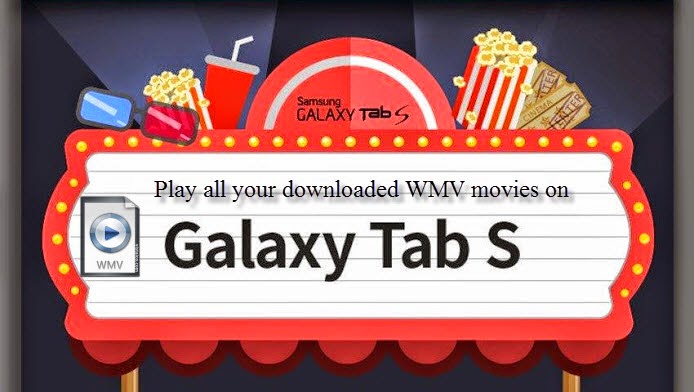


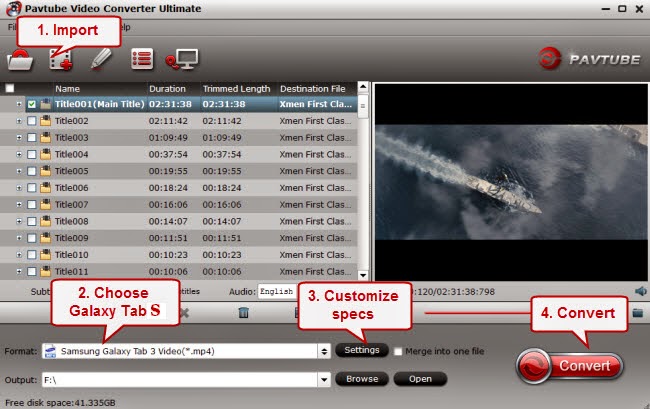
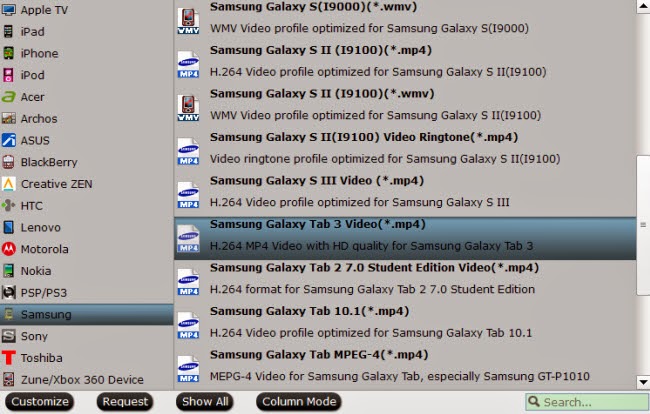
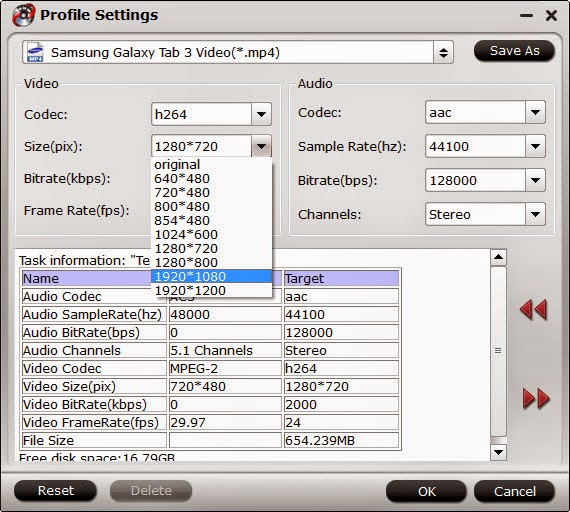

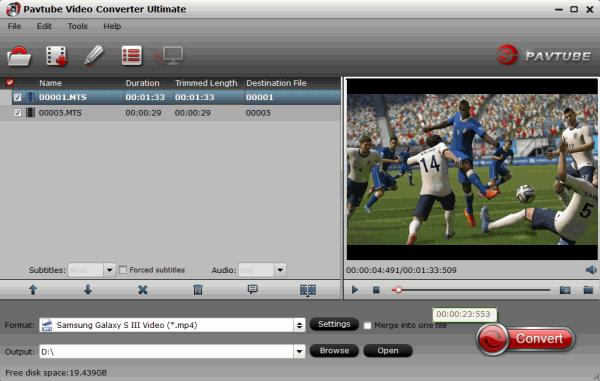
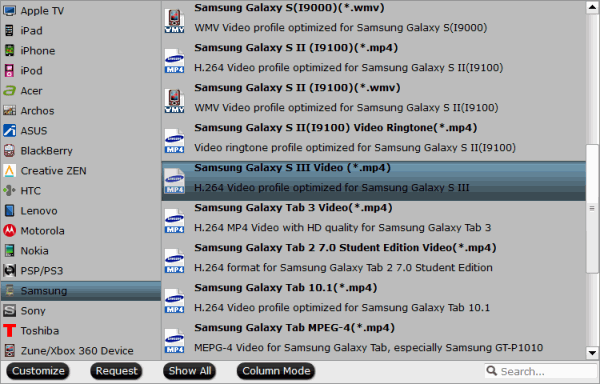
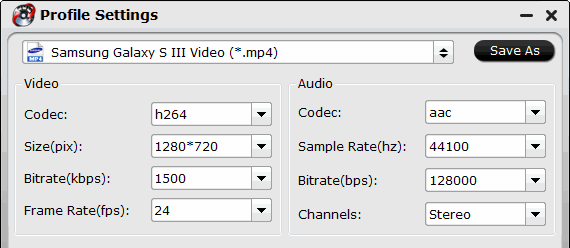


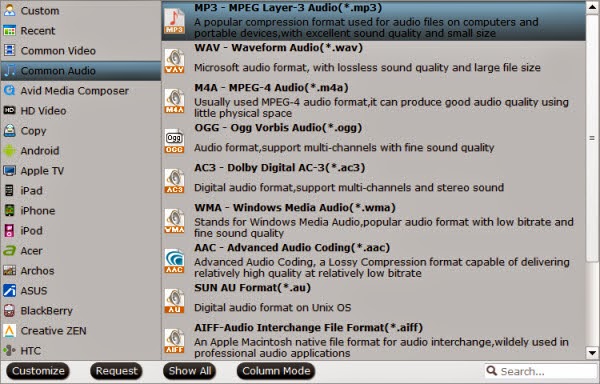

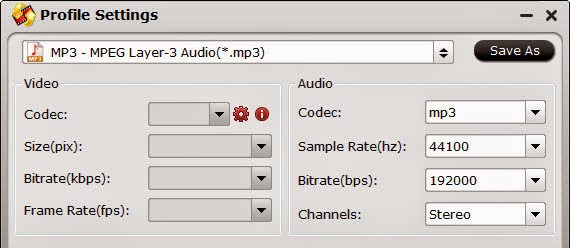


 "
"




