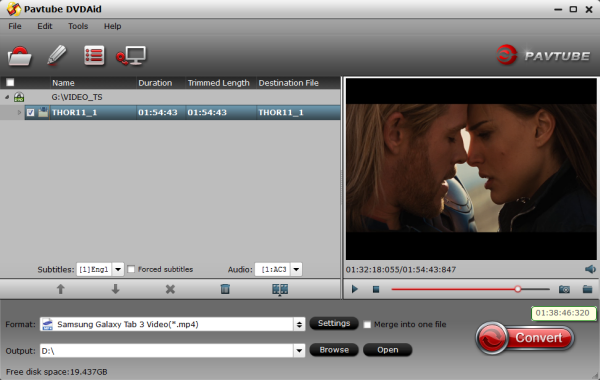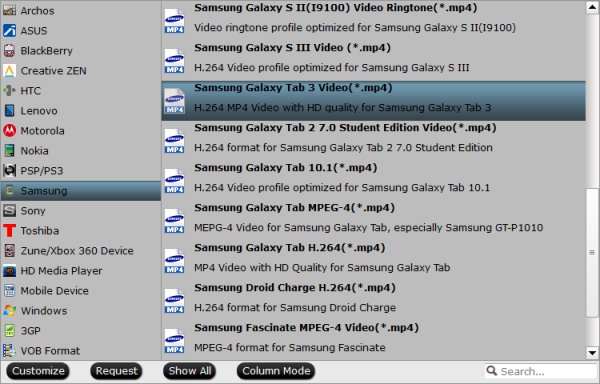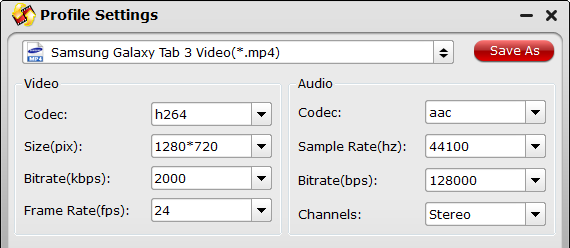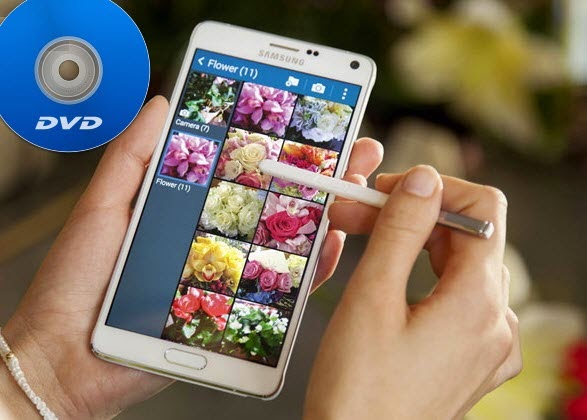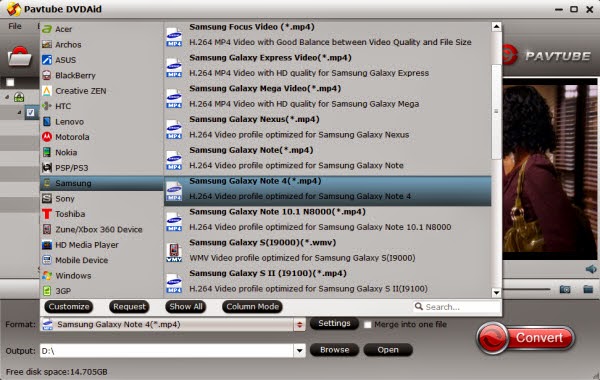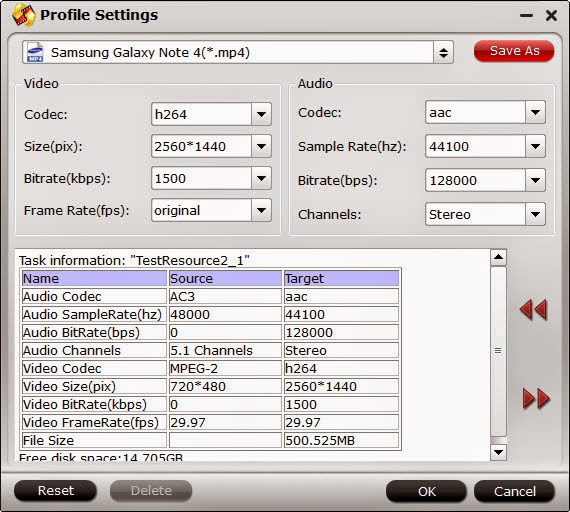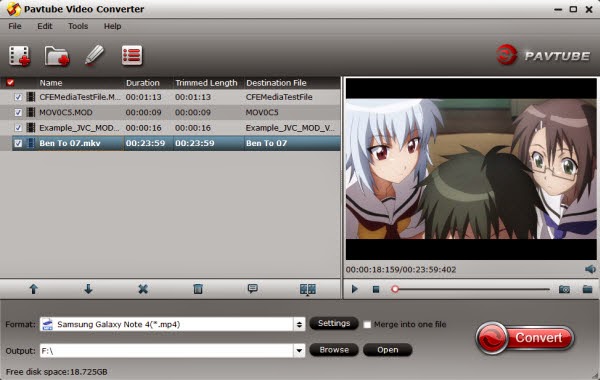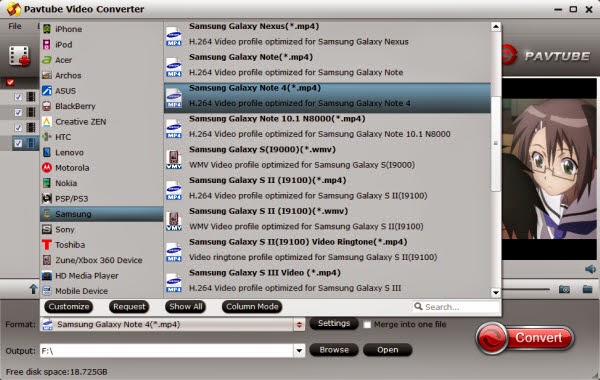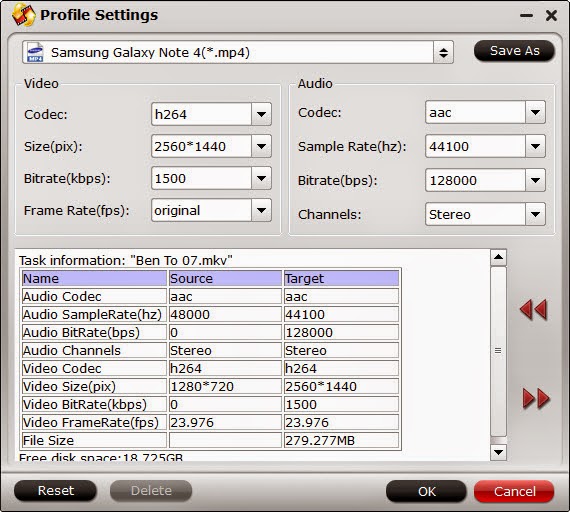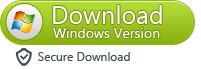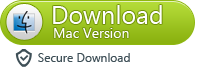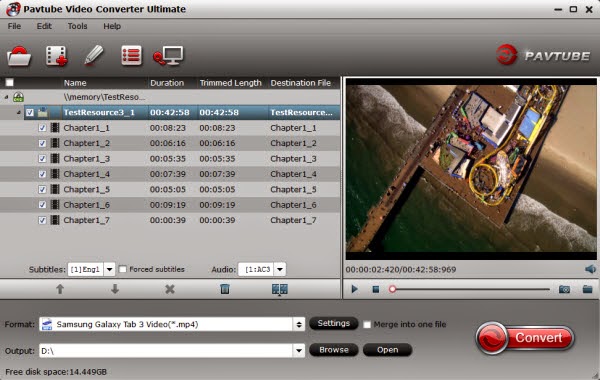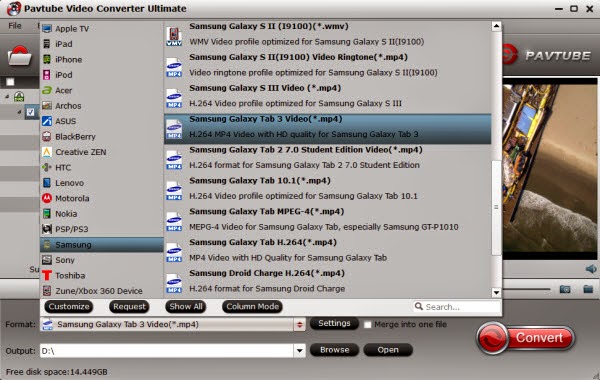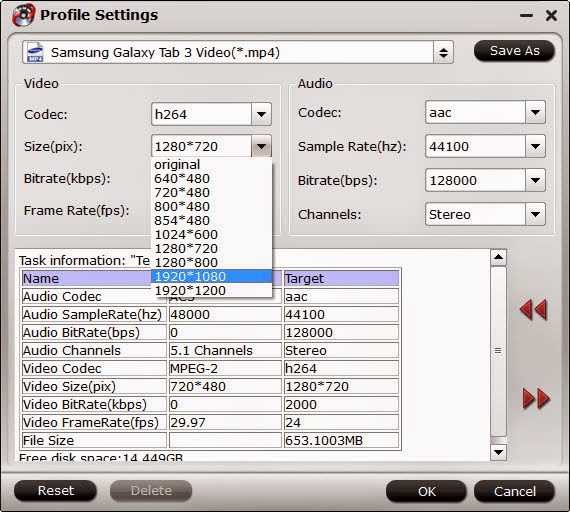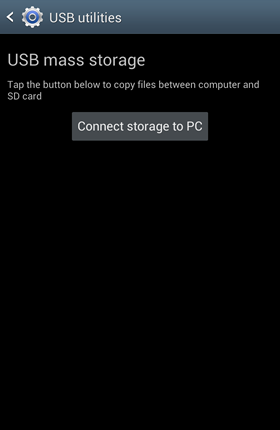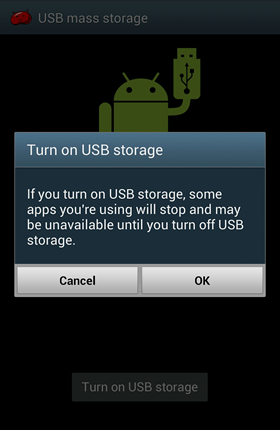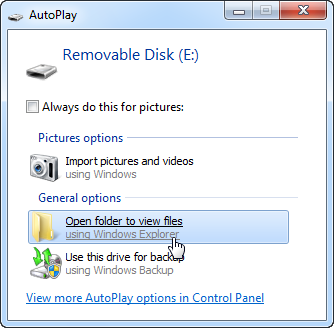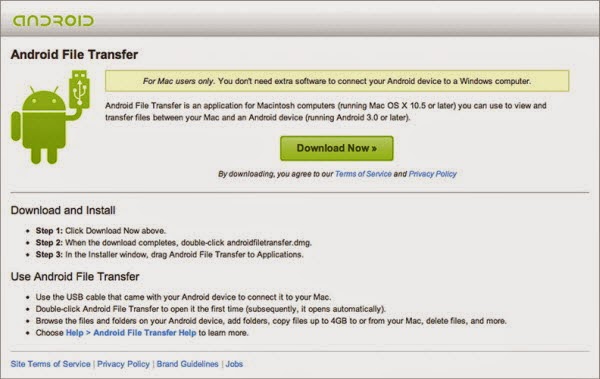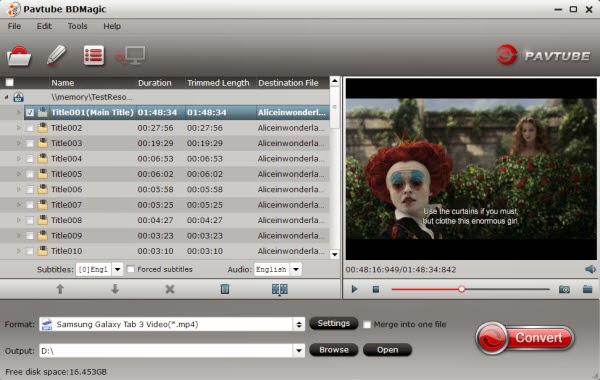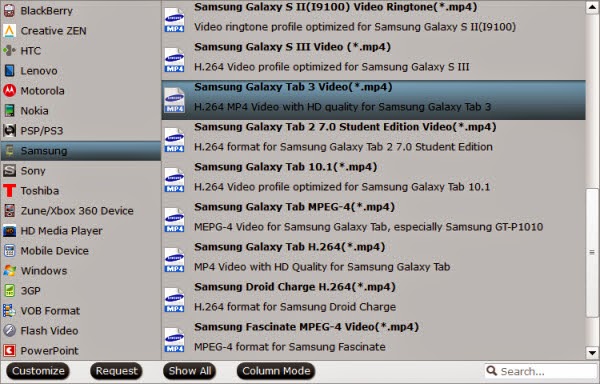Have no clue of playing Blu-ray MV on Galaxy Tab? This article will meet your needs of extracting, editing and ripping Music-Videos from Blu-ray to All Samsung Galaxy Tab Series for playback.
Samsung Galaxy Tab is a line of upper mid-range Android-based tablet computers produced by Samsung, like Galaxy Tab 2 7.0, 3 7.0, 3 10.1, 4 8.0, S 8.4/10.5 and so forth. All of them can have make a great contribution on multimedia enjoyment, including perfect experience for watching movies.

However, you will suffer from the trouble of enjoying your favourite Music-Videos from Blu-ray on All Samsung Galaxy Tab Series. Yeah, exactly! There is no way but rip the Blu-ray MV on PC or Mac into Galaxy Tab accepted video format first and then transfer the video from computer to the device. Now start to consider about the resolution issue during choosing the conversion tool (the best Blu-ray to Galaxy Tab ripper) or during the ripping process.
The recommended Blu-ray to Galaxy Tab converter is Pavtube BDMagic. It can professionally extract and rip Music-Videos from Blu-ray to Galaxy Tab Series supported video format with fast speed and excellent output quality. In addition, this ripping tool can also convert Blu-ray/DVD to various popular video formats like AVI, MP4, WMV, MPEG, MOV, FLV, MKV, 3GP, etc. Besides that, you can crop the black bars, add special video effects, split or merge videos, etc. as you like with the built-in editor.
If you're a Mac user, please turn to the equivalent Mac version - BDMagic for Mac. Just get it now and follow the steps below to copy Music-Videos from Blu-ray to All Samsung Galaxy Tab Series for smoothly playing!
How to Rip Blu-ray Music-Videos to All Samsung Galaxy Tab Series?
Step 1. Run BDMagic, as the Blu-ray to Galaxy Converter. Click "Load Files" to import Blu-rays and find the Music-Videos you want.
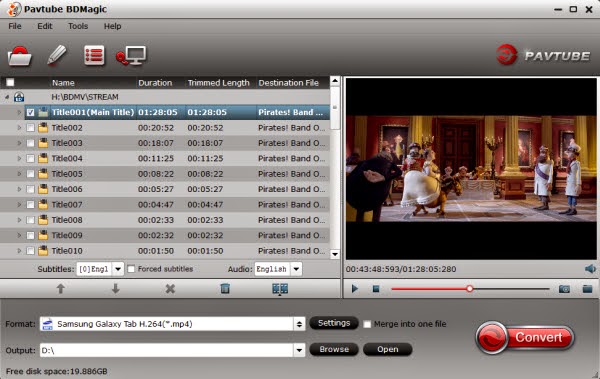
Step 2. Choose Samsung Galaxy Tab Series compatible format.
Click "Format" drop-down list to locate all the profile; choose "Samsung -> Samsung Galaxy Tab 3 Video (*.mp4)" or " Samsung Galaxy Tab H.264(*.mp4) " or other Galaxy format.
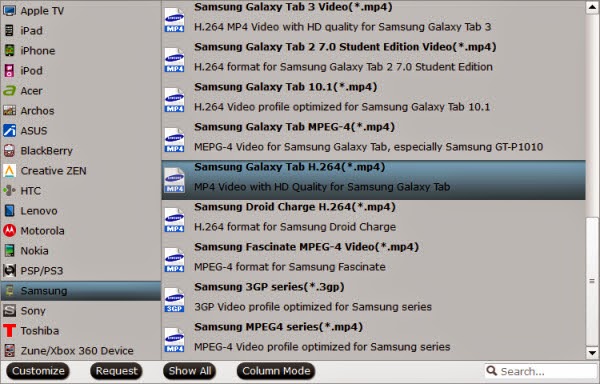
Step 3. Customize video specs.(Optional)
Click "Settings" to set up video size, frame rate, bitrate and other settings.
Tips: If you think the video size and image quality are not suitable for your Samsung smartphone, you can first choose any one of the provided types, then change the settings.
Please remember the file size is based more on bitrate than resolution which means bitrate higher results in bigger file size, and lower visible quality loss.
Step 4. Trim and save your favorite part
Click the "Edit" button on the main interface to cut the MV for Galaxy Tab. In the Video Editor, set starting and ending time. Click the "Play" button to play the audio. When it plays to where you would like to set as starting time, click the left square bracket to set it, and use the right square bracket to set the ending time in the same way.
Tips: It has other powerful edit functions crop video to get rid of annoying black edges, join multiple video clips into one, add text/image watermark and add subtitles.
Step 5. Start the Blu-ray to Galaxy Tab conversion.
Now hit to big "Convert" button to start Blu-ray Music-Videos to Galaxy Series MP4 conversion. Wait for some moments, then click "Open output folder" to quick locate the converted MP4 file and start transferring.
To be honest, Pavtube's BDMagic is a dream come true to me! This software is so simple to use and gives me exactly what i was looking for. With it, you can also get Blu-ray playable on Galaxy Note 4, Galaxy Note Edge, Galaxy S3, S4 and S5.
Read MORE;
Samsung Galaxy Tab is a line of upper mid-range Android-based tablet computers produced by Samsung, like Galaxy Tab 2 7.0, 3 7.0, 3 10.1, 4 8.0, S 8.4/10.5 and so forth. All of them can have make a great contribution on multimedia enjoyment, including perfect experience for watching movies.

However, you will suffer from the trouble of enjoying your favourite Music-Videos from Blu-ray on All Samsung Galaxy Tab Series. Yeah, exactly! There is no way but rip the Blu-ray MV on PC or Mac into Galaxy Tab accepted video format first and then transfer the video from computer to the device. Now start to consider about the resolution issue during choosing the conversion tool (the best Blu-ray to Galaxy Tab ripper) or during the ripping process.
The recommended Blu-ray to Galaxy Tab converter is Pavtube BDMagic. It can professionally extract and rip Music-Videos from Blu-ray to Galaxy Tab Series supported video format with fast speed and excellent output quality. In addition, this ripping tool can also convert Blu-ray/DVD to various popular video formats like AVI, MP4, WMV, MPEG, MOV, FLV, MKV, 3GP, etc. Besides that, you can crop the black bars, add special video effects, split or merge videos, etc. as you like with the built-in editor.
If you're a Mac user, please turn to the equivalent Mac version - BDMagic for Mac. Just get it now and follow the steps below to copy Music-Videos from Blu-ray to All Samsung Galaxy Tab Series for smoothly playing!
How to Rip Blu-ray Music-Videos to All Samsung Galaxy Tab Series?
Step 1. Run BDMagic, as the Blu-ray to Galaxy Converter. Click "Load Files" to import Blu-rays and find the Music-Videos you want.
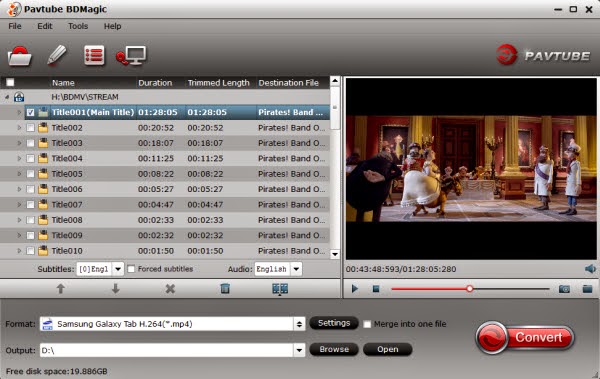
Step 2. Choose Samsung Galaxy Tab Series compatible format.
Click "Format" drop-down list to locate all the profile; choose "Samsung -> Samsung Galaxy Tab 3 Video (*.mp4)" or " Samsung Galaxy Tab H.264(*.mp4) " or other Galaxy format.
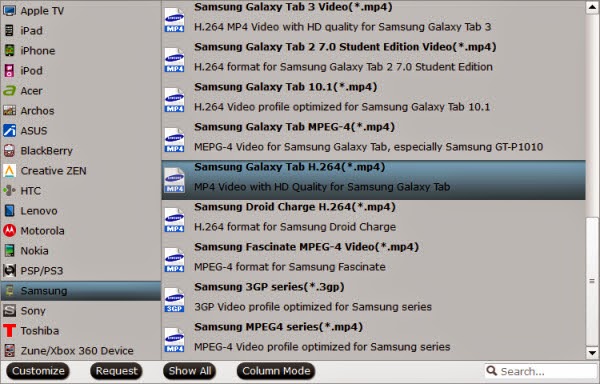
Step 3. Customize video specs.(Optional)
Click "Settings" to set up video size, frame rate, bitrate and other settings.
Tips: If you think the video size and image quality are not suitable for your Samsung smartphone, you can first choose any one of the provided types, then change the settings.
Please remember the file size is based more on bitrate than resolution which means bitrate higher results in bigger file size, and lower visible quality loss.
Step 4. Trim and save your favorite part
Click the "Edit" button on the main interface to cut the MV for Galaxy Tab. In the Video Editor, set starting and ending time. Click the "Play" button to play the audio. When it plays to where you would like to set as starting time, click the left square bracket to set it, and use the right square bracket to set the ending time in the same way.
Tips: It has other powerful edit functions crop video to get rid of annoying black edges, join multiple video clips into one, add text/image watermark and add subtitles.
Step 5. Start the Blu-ray to Galaxy Tab conversion.
Now hit to big "Convert" button to start Blu-ray Music-Videos to Galaxy Series MP4 conversion. Wait for some moments, then click "Open output folder" to quick locate the converted MP4 file and start transferring.
To be honest, Pavtube's BDMagic is a dream come true to me! This software is so simple to use and gives me exactly what i was looking for. With it, you can also get Blu-ray playable on Galaxy Note 4, Galaxy Note Edge, Galaxy S3, S4 and S5.
Read MORE;
- How to Copy 3D Blu-ray to Samsung Galaxy S5 for ZEISS VR One?
- Copy DVD to Samsung Galaxy S8 for Watching on the go
- Samsung Galaxy S8/S8 Edge Supported Files
- Rip Blu-ray to Galaxy On8/On7/On7 Pro/On5/On5 Pro
- Play Supported/Unsupported movies on Galaxy Tab S?
- Copy DVD to Plex For Samsung Samsung TV Streaming
- Supported Files of Samsung Galaxy A3/5/6/7/8/9
- View DVD on Galaxy J7 through Gear VR
- How to Play Video on Galaxy On8/On7/On7 Pro/On5/On5 Pro?
- Copy Blu-ray to Samsung Portable SSD T3