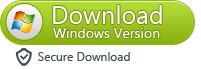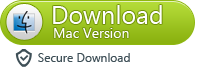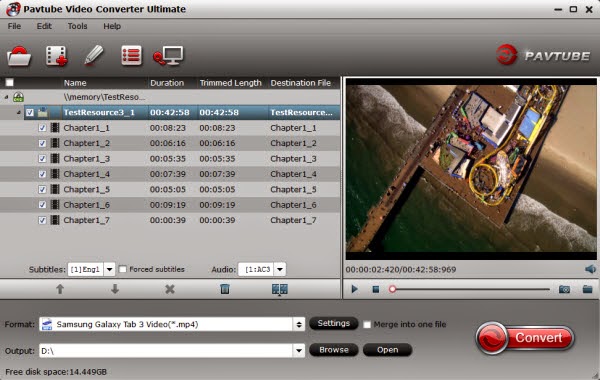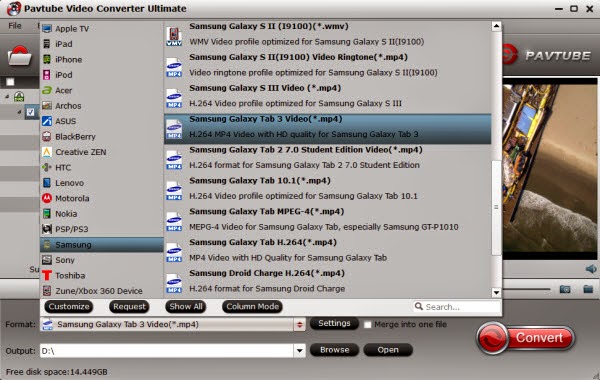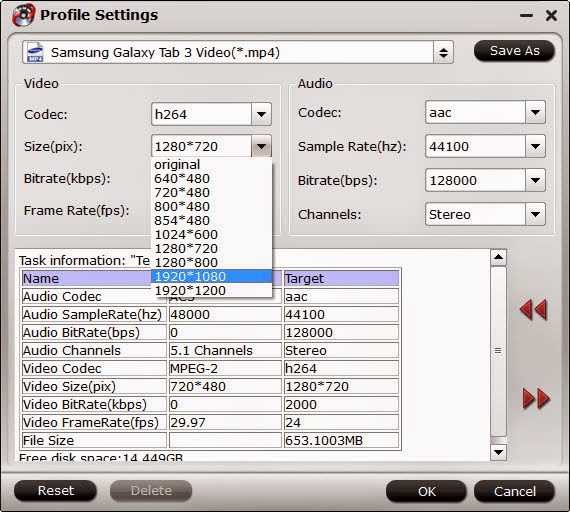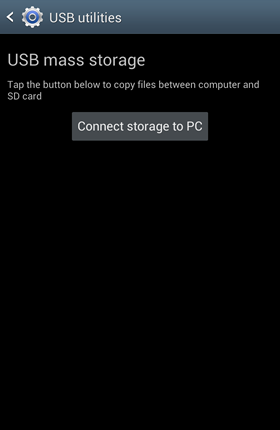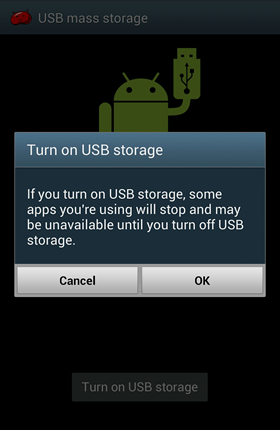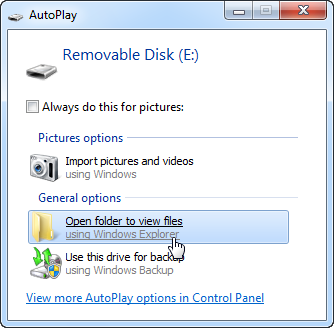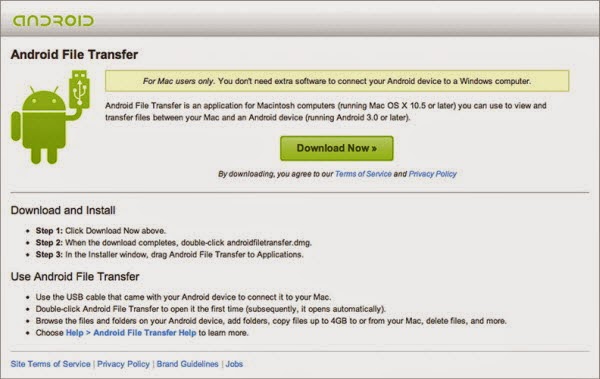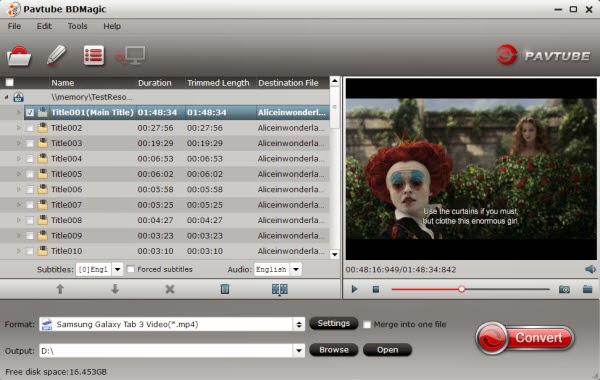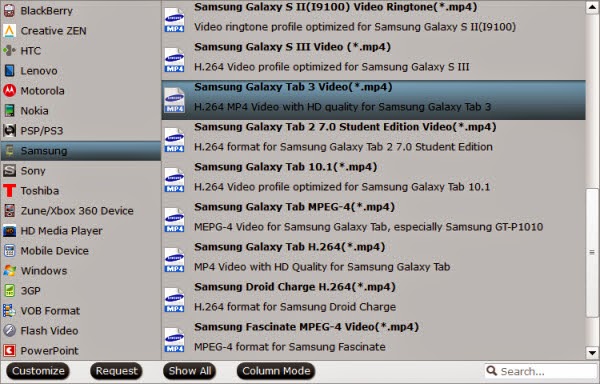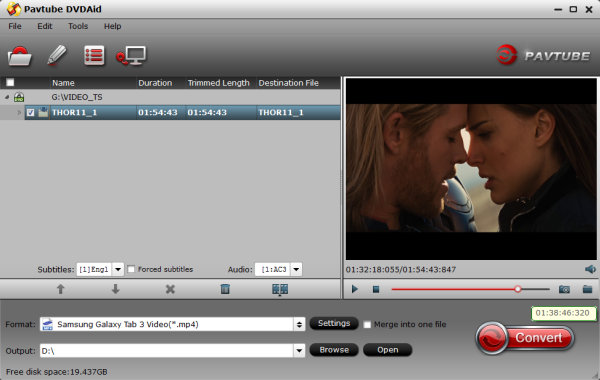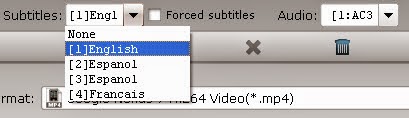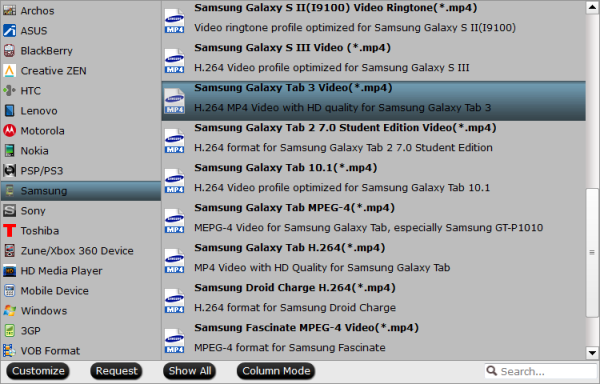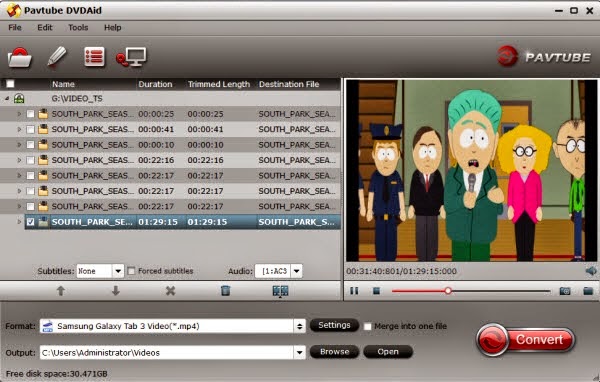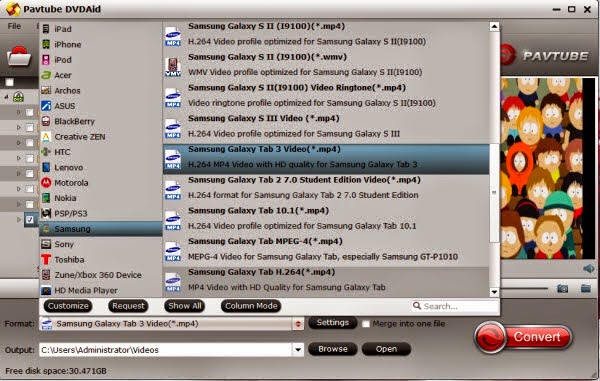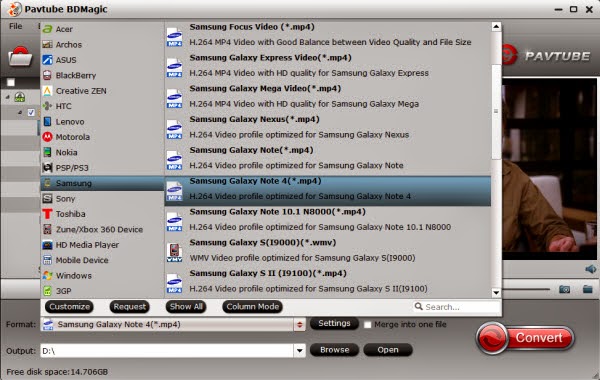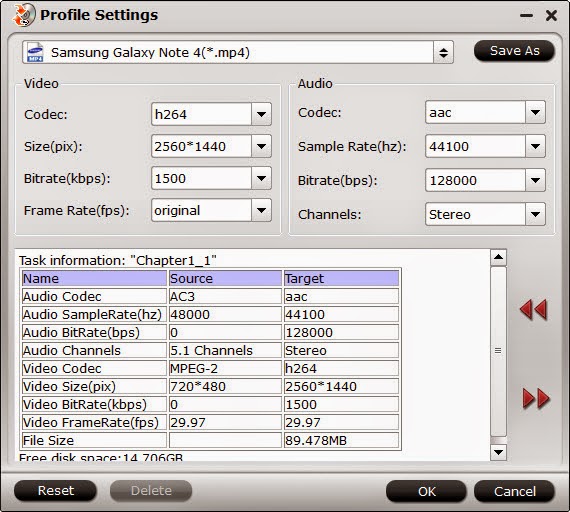Samsung Galaxy Note Edge is an incredibly high-end, incredibly powerful phone. It even has a Quad HD, 2560 x 1440 display like the Note 4, though this one is slightly smaller at 5.6 inches rather than 5.7. As far as I know, Galaxy Note Edge can support a wide variety of video formats, including AVI video format.

However, AVI is a container format which may be encoded by different codecs. Some of the codecs(like XviD, DivX) may not be compatible with Galaxy Note Edge, so you'll have problems when viewing AVI videos on Galaxy Note Edge, even with some popular Android video player like MX player, Mobo, etc.
To fix the problem you come across, the only solution is convert these AVI files to Galaxy Note Edge supported formats. And you can quickly and easily finish this job as long as you have an excellent AVI to Galaxy Note Edge video converter.
Here Pavtube Video Converter is recommended to you which is an easy-to-use and high-efficiency program that helps you batch convert almost any video (including AVI, MKV, VOB, MTS, MPG, TiVo, MOV) to Galaxy Note Edge highly compatible file type. Besides, with the built-in video editor, you can freely trim, crop, adjust effect, add (*.ass, *.ssa, *.srt) subtitles to your source video. It has an equivalent Mac version entitled Pavtube Video Converter Mac.
Tutorial: Converting AVI files to MP4 for Galaxy Note Edge
Step 1: Install and run the AVI to Galaxy Note Edge Converter, click Add button to import your source AVI videos. Batch conversion is supported so that you can add multiple files.
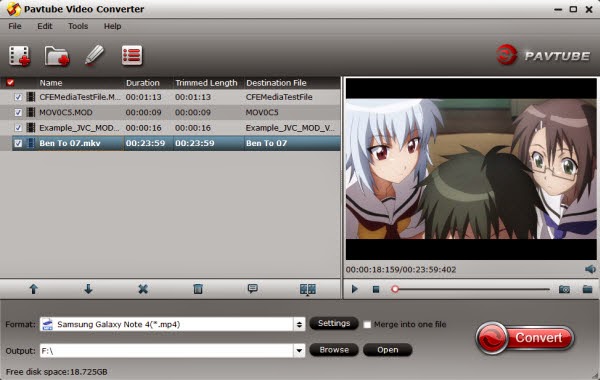
Tips:
1. If necessary, tick off the "Merge into one file" box that helps you merge multiple HD video files into single one file.
2. If you wanna split your large video, it's also an easy task. Just click the "Split" button and it will help you make it.
Step 2: Click on the dropdown menu of “Format”, here you can choose Samsung > Samsung Galaxy Note 4 Video(*.mp4) as the target format. It ensures the best video quality on Galaxy Note Edge.
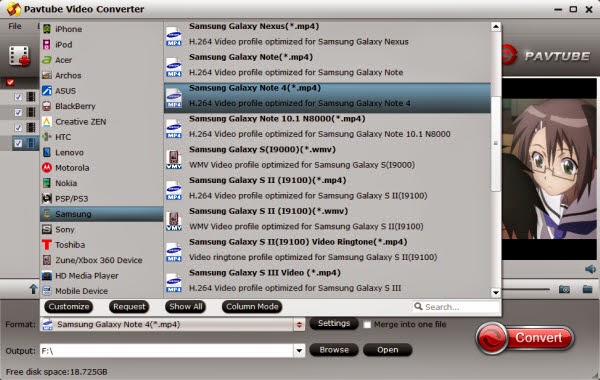
Step 3: If you like, you can click “Settings” to change the video encoder, resolution, frame rate, etc. as you wish. According to my experience, the file size and video quality is based more on bitrate than resolution which means bitrate higher results in big file size, and lower visible quality loss, and vice versa.
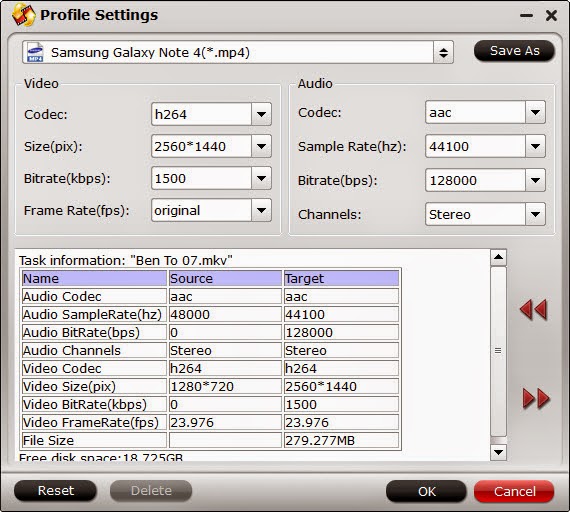
Step 4: In the end, click the “Convert” button to start encoding AVI movie files to MP4 format for playing on Galaxy Note Edge.
It's worth mentioning that, this tool supports NVIDIA CUDA and ATI Stream (AMD APP) acceleration technologies. If your computer running on a CUDA-enabled Graphics card, or an AMD graphics card with AMD APP technology, the conversion speed will be much faster.
Once the conversion finished, transfer the converted video files to Galaxy Note Edge and you can have AVI movies smoothly playback on Galaxy Note Edge at ease.
You can also rip 2D/3D Blu-ray movies to Galaxy Note 4, and move DVD ISO/IFO image files, other SD/HD Video to Galaxy Note Edge.