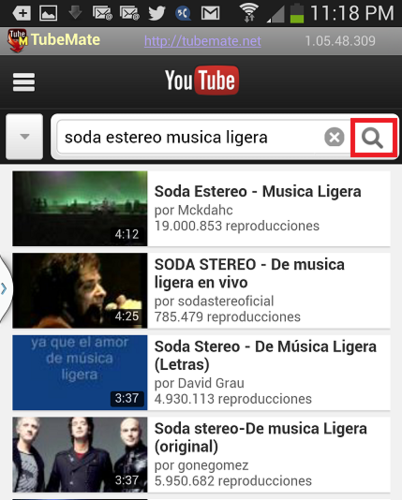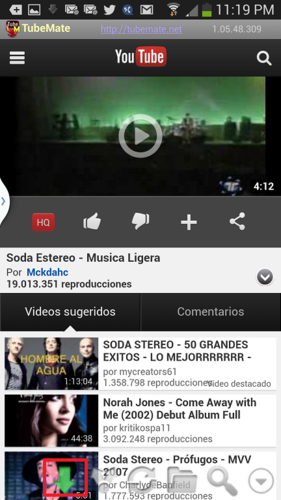Samsung developed a special colour technology for our Curved UHD TV. With PurColour, you can experience pure colours that are expressed as close to nature as possible. The curved screen lets you have a truly immersive viewing experience with a greater sense of depth and delicate details. YouTube presents us with so many refreshing and interesting contents to watch. Have you downloaded some videos from YouTube online? Maybe you want to play these videos on your Samsung UN40JU6100F TV. But it is a little difficult to play YouTube videos on Samsung UN40JU6100F TV without any problems. Because Samsung TV only supports video in H.264/MPEG-4 AVC format or H.264 MP4 video.
As far as we know, not all TVs have the same file formats being played. In order to solve “can't play YouTube video files on Samsung TV”, a recommended solution is to convert YouTube videos to Samsung UN40JU6100F TV more supported video format.
Best Software to Convert downloaded YouTube Videos on Samsung UN40JU6100F TV
Pavtube Video Converter Ultimate is a multi-purpose media software, which enables users to convert downloaded YouTube videos to Samsung UN40JU6100F TV, Samsung Galaxy S6/S6 Edge/Note 4,, iPhone 6/6 Plus, iPad Air 3/mini 4, Apple TV, Surface, Amazon Kindle Fire HD, Chromecast, PS4, Roku, etc for fluent playback. With ready-made preset for Samsung TV, you are allowed to convert any YouTube FLV/MP4 videos to Samsung UN40JU6100F compatible formats as below at ultra-fast speed. With it, you can easily play MKV, AVI, WMV, MP4, M4V, MOV, FLV, VOB, ISO, etc. formats on Samsung TV. Here is review.
On top of that, if you have a lot of video files, a simple drag & drop of files and folders will result in an automatic batch-conversion of all of the ones you added, so converting only one or multiple videos is as simple as a single click. Mac version is here.
What Pavtube Video Converter Ultimate can do for you?
- Convert any video format to MP4 for Samsung UN40JU6100F TV, Samsung LED TV, Samsung Smart TV, Samsung 3D TV and Samsung 4K series TV, MKV/AVI/WMV/MOV are included.
- Convert 2D video to 3D in Anaglyph, Side by Side, and Top and Bottom.
- Trim, crop, watermark video and adjust video effect.
- Add *.srt, *.ass, and *.ssa subtitle files to your movies.
- This Samsung TV video format converter supports NVIDIA CUDA and AMD APP acceleration technology, you can get up to 6X fast speed.
Just download it to change the video format into Samsung UN40JU6100F TV friendly video format to get rid of the video format limit problem.


Other Download:
- Pavtube old official address: http://www.pavtube.cn/blu-ray-video-converter-ultimate/
- Cnet Download: http://download.cnet.com/Pavtube-Video-Converter-Ultimate/3000-2194_4-75938564.html
Steps to Convert YouTube Video to Samsung UN40JU6100F TV Supported Videos for Playing
Step 1: Import YouTube files.
Click “File” drop-down list, select “Add Video/Audio” or “Add from Folder” to import YouTube files to the program.

Step 2: Select Samsung TV output format
Now click the Profile icon to reveal output panel. Click Format > TVs > Samsung TV, select Samsung UN40JU6100F TV as the output format.

Tips: This top YouTube to Samsung UN40JU6100F TV Converter enables you to modify the output parameters. You can click the Settings icon and adjust the video bitrate, codec, frame rate, audio sample rate, etc parameters.
Step 3: Start conversion.
Press the right-bottom green arrow conversion button on the main interface to start the video conversion process. You can pause or cancel the conversion process according to your own needs. This Video Converter will finish the YouTube to Samsung UN40JU6100F TV conversion in just a few minutes.
After conversion, you can transfer all the output YouTube files to a USB drive and then play them on Samsung UN40JU6100F TV via a USB cable at ease. That’s so easy. Have a try.
Tips: How to Stream Youtube to Samsung UN40JU6100F TV
Story:
I stumbled upon an option to stream youtube to Samsung UN40JU6100F TV.
Requirements: PC/Android/IOS device connected to the same network as the Samsung UN40JU6100F TV
Scenario for PC:
Internet browser chrome and extension for it google cast extension.
Lets say you are browsing on youtube.com videos and you wanna watch it on a big tv screen.
Just click on the google cast extension icon during watching a particular youtube video, shows you option to which device you want to stream.
In my case Samsung TV appeared.
Chose your TV and you are done.
Benefits: Chromecast is not needed.
Read More:
As far as we know, not all TVs have the same file formats being played. In order to solve “can't play YouTube video files on Samsung TV”, a recommended solution is to convert YouTube videos to Samsung UN40JU6100F TV more supported video format.
Best Software to Convert downloaded YouTube Videos on Samsung UN40JU6100F TV
Pavtube Video Converter Ultimate is a multi-purpose media software, which enables users to convert downloaded YouTube videos to Samsung UN40JU6100F TV, Samsung Galaxy S6/S6 Edge/Note 4,, iPhone 6/6 Plus, iPad Air 3/mini 4, Apple TV, Surface, Amazon Kindle Fire HD, Chromecast, PS4, Roku, etc for fluent playback. With ready-made preset for Samsung TV, you are allowed to convert any YouTube FLV/MP4 videos to Samsung UN40JU6100F compatible formats as below at ultra-fast speed. With it, you can easily play MKV, AVI, WMV, MP4, M4V, MOV, FLV, VOB, ISO, etc. formats on Samsung TV. Here is review.
On top of that, if you have a lot of video files, a simple drag & drop of files and folders will result in an automatic batch-conversion of all of the ones you added, so converting only one or multiple videos is as simple as a single click. Mac version is here.
What Pavtube Video Converter Ultimate can do for you?
- Convert any video format to MP4 for Samsung UN40JU6100F TV, Samsung LED TV, Samsung Smart TV, Samsung 3D TV and Samsung 4K series TV, MKV/AVI/WMV/MOV are included.
- Convert 2D video to 3D in Anaglyph, Side by Side, and Top and Bottom.
- Trim, crop, watermark video and adjust video effect.
- Add *.srt, *.ass, and *.ssa subtitle files to your movies.
- This Samsung TV video format converter supports NVIDIA CUDA and AMD APP acceleration technology, you can get up to 6X fast speed.
Just download it to change the video format into Samsung UN40JU6100F TV friendly video format to get rid of the video format limit problem.


Other Download:
- Pavtube old official address: http://www.pavtube.cn/blu-ray-video-converter-ultimate/
- Cnet Download: http://download.cnet.com/Pavtube-Video-Converter-Ultimate/3000-2194_4-75938564.html
Steps to Convert YouTube Video to Samsung UN40JU6100F TV Supported Videos for Playing
Step 1: Import YouTube files.
Click “File” drop-down list, select “Add Video/Audio” or “Add from Folder” to import YouTube files to the program.

Step 2: Select Samsung TV output format
Now click the Profile icon to reveal output panel. Click Format > TVs > Samsung TV, select Samsung UN40JU6100F TV as the output format.

Tips: This top YouTube to Samsung UN40JU6100F TV Converter enables you to modify the output parameters. You can click the Settings icon and adjust the video bitrate, codec, frame rate, audio sample rate, etc parameters.
Step 3: Start conversion.
Press the right-bottom green arrow conversion button on the main interface to start the video conversion process. You can pause or cancel the conversion process according to your own needs. This Video Converter will finish the YouTube to Samsung UN40JU6100F TV conversion in just a few minutes.
After conversion, you can transfer all the output YouTube files to a USB drive and then play them on Samsung UN40JU6100F TV via a USB cable at ease. That’s so easy. Have a try.
Tips: How to Stream Youtube to Samsung UN40JU6100F TV
Story:
I stumbled upon an option to stream youtube to Samsung UN40JU6100F TV.
Requirements: PC/Android/IOS device connected to the same network as the Samsung UN40JU6100F TV
Scenario for PC:
Internet browser chrome and extension for it google cast extension.
Lets say you are browsing on youtube.com videos and you wanna watch it on a big tv screen.
Just click on the google cast extension icon during watching a particular youtube video, shows you option to which device you want to stream.
In my case Samsung TV appeared.
Chose your TV and you are done.
Benefits: Chromecast is not needed.
Read More:
- Sony/Samsung/Panasonic/LG 4K TV Supported Video/Audio File Formats
- Supported Video Formats For Samsung Galaxy Tab S 10.5 and 8.4
- Play 1080p MKV movie with subtitles on Samsung TV via Plex
- Encoding BD/DVD/Video to Sony/Panasonic/LG/Samsung TV formats
- Convert H.265/HEVC to PS4 for Samsung TV via Mac El Capitan