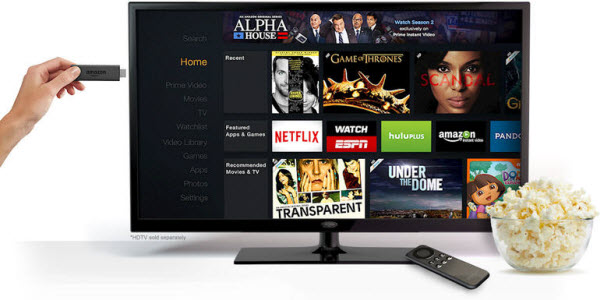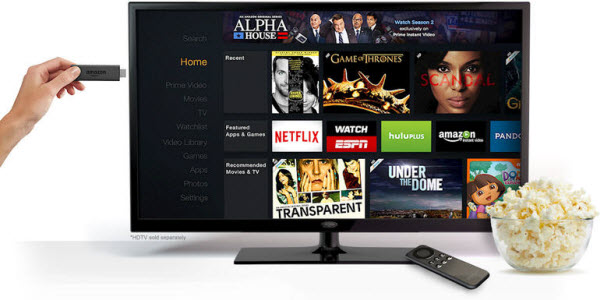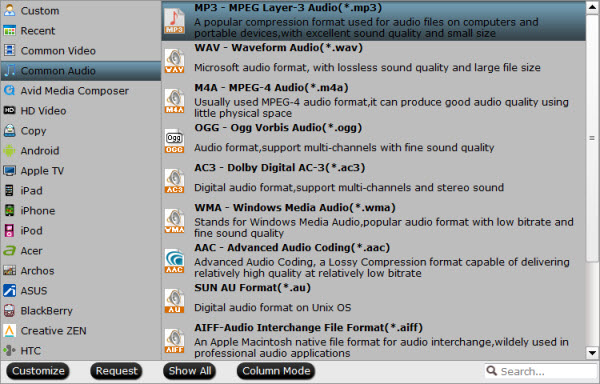Description: Having problems playing videos on TV? Now check out the solution on how to play different movies (Blu-ray, DVD, ISO, iTunes, Video) on TV. Once you've purchased or rented a movie or TV show, you can sit down with a bucket of popcorn, put your feet up, and start watching them on big screen TV. What if you downloaded or recorded some video files and need to watching them on your Samsung/LG/Sony/Panasonic TV? TV is slightly picky about file formats, which means that not all your videos can be playable on TV. Then it's necessary to see the following solutions for Playing Movies on Samsung/LG/Sony/Panasonic TV. 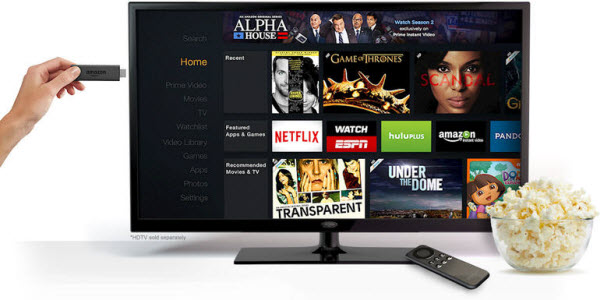 We talk about TV supported video file formats here – something that, obviously, a dedicated circle of customers will be deeply concerned about, because in most cases, people, who want to play Blu-ray, DVD, ISO, downloaded/recorded video, in any formats except for supported ones like MP4, MKV, etc on Samsung/LG/Sony/Panasonic TV, would run into TV video format compatibility troubles. Related: HDTV Format | 4K TV Format | Vizio TV Format | Sony TV Format | Apple TV Format | Samsung TV Format Whole Solutions for Playing Movies on TV Blu-ray to TV: Blu-ray to TV | Blu-ray to Samsung 4K TV | 3D Blu-ray to Samsung 3D TV | 2D Blu-ray to LG TV | Blu-ray to Sony TV | Blu-ray to Panasonic TV | Blu-ray to Google TV DVD to TV: DVD to Samsung TV | DVD to Panasonic TV | DVD to TV Ripper Review | DVD to Android TV | DVD to 4K TV | DVD to LG TV ISO to TV: ISO to TV | ISO to Samsung TV | ISO to Sony TV | ISO to Panasonic TV | 3D ISO to 3D TV Video to TV: BDMV to Samsung TV | 4K to Samsung 4K TV | AVI to TV | AVI to Panasonic TV | AVI to Samsung TV | AVI to Sharp TV | MKV to Samsung TV | MKV to Vizio TV | MKV to Sony TV | MP4 to Samsung TV |MTS to TV | H.265 to 4K TV iTunes to TV: iTuness to Samsung TV | iTunes to Sony TV | iTunes to Panasonic TV | iTunes to TV | iTunes to Vizio TV Ultimate Gudie for Movie Entertainment (Blu-ray, DVD, ISO, iTunes, Video) on TV Here we have a tutorial for converting any videos to TV supported video formats. To get videos compatible with Samsung/LG/Sony/Panasonic TV, you need to: 1. Check out our TV supported video formats listed above. 2. Get a video converter for new TV, like Pavtube Video Converter Ultimate. 3. Convert video to TV video formats supported (Load files > Choose Format > Start conversion) and that's all. Four Ways to Stream converted video Files to TV First Way: Stream video to TV via USB There is always a USB port on your TV. All you have to do is to insert the USB in the right port and then play the converted format video on your TV. Second Way: Stream video to TV via Audio-Visual (AV) Cables
We talk about TV supported video file formats here – something that, obviously, a dedicated circle of customers will be deeply concerned about, because in most cases, people, who want to play Blu-ray, DVD, ISO, downloaded/recorded video, in any formats except for supported ones like MP4, MKV, etc on Samsung/LG/Sony/Panasonic TV, would run into TV video format compatibility troubles. Related: HDTV Format | 4K TV Format | Vizio TV Format | Sony TV Format | Apple TV Format | Samsung TV Format Whole Solutions for Playing Movies on TV Blu-ray to TV: Blu-ray to TV | Blu-ray to Samsung 4K TV | 3D Blu-ray to Samsung 3D TV | 2D Blu-ray to LG TV | Blu-ray to Sony TV | Blu-ray to Panasonic TV | Blu-ray to Google TV DVD to TV: DVD to Samsung TV | DVD to Panasonic TV | DVD to TV Ripper Review | DVD to Android TV | DVD to 4K TV | DVD to LG TV ISO to TV: ISO to TV | ISO to Samsung TV | ISO to Sony TV | ISO to Panasonic TV | 3D ISO to 3D TV Video to TV: BDMV to Samsung TV | 4K to Samsung 4K TV | AVI to TV | AVI to Panasonic TV | AVI to Samsung TV | AVI to Sharp TV | MKV to Samsung TV | MKV to Vizio TV | MKV to Sony TV | MP4 to Samsung TV |MTS to TV | H.265 to 4K TV iTunes to TV: iTuness to Samsung TV | iTunes to Sony TV | iTunes to Panasonic TV | iTunes to TV | iTunes to Vizio TV Ultimate Gudie for Movie Entertainment (Blu-ray, DVD, ISO, iTunes, Video) on TV Here we have a tutorial for converting any videos to TV supported video formats. To get videos compatible with Samsung/LG/Sony/Panasonic TV, you need to: 1. Check out our TV supported video formats listed above. 2. Get a video converter for new TV, like Pavtube Video Converter Ultimate. 3. Convert video to TV video formats supported (Load files > Choose Format > Start conversion) and that's all. Four Ways to Stream converted video Files to TV First Way: Stream video to TV via USB There is always a USB port on your TV. All you have to do is to insert the USB in the right port and then play the converted format video on your TV. Second Way: Stream video to TV via Audio-Visual (AV) Cables
There are several cables that can be used for this purpose such as VGA, HDMI, S-Video and DVI. Your TV has got the compatible ports. Plug those in your TV and PC and play your converted video.
[b]Third Way: Stream video to TV Wireless Connect your Wi-Fi to your PC and then with the TV without the use of cables. A wireless PC to TV conversion box would be needed to do that. It will help the content from the internet to the PC. Fourth Way: Play video to TV over DLNA If you have DLNA server like Plex, Serviio, Twonky, and etc, you can stream media files from PC to TV over DLNA, please check whether your TV is DLNA certified and supported first. (Check and find DLNA-certified products) Run Windows Media Player on Windows PC and click "Stream" > "Turn on home media streaming". On the "Media streaming options" page, click "Turn on media streaming". If an administrator password or confirmation is required here, please type the administrator password or provide the confirmation. Then Click the video you want to stream to the DLNA-compatible TV, and right-click the selected video to point to "Play to" option for streaming. Related Software: BDMagic for Windwos/Mac - The best Blu-ray solution to rip and backup any commercial and region-locked Blu-ray to Samsung/LG/Sony/Panasonic TV. DVDAid for Windows/Mac - Capacity of ripping copy-protected and homemade DVD to TV for playback with suitable format. ByteCopy for Windows/Mac - It can rip Blu-ray/DVD to lossless MKV keeping multi-track subtile/audio and all chapter markers. Pavtube Video Converter Ultimate for Windows/Mac - Function of converting Blu-ray/DVD, 4K/SD/HD video in any format to play on Samsung/LG/Sony/Panasonic TV. Pavtube ChewTunes- Record, convert both DRM-ed and non-DRM video and music to all popular video/audio formats in order to ensure free playback on TV for better viewing experience. More Money-saving Tips: ByteCopy($42) + Video Converter Ultimate($65) = Only $79.9, Save $27.1 Video Converter Ultimate($65) + ChewTune($29) = Only $74.9, Save $19.1 BDMagic($49) + ChewTune($29) = Only $49.9, Save $28.1 …… Hope above solutions can help you. So if you have any troubles in importing, streaming, playing videos and movies on Samsung/LG/Sony/Panasonic TV or portable devices (iPhone/Galaxy/iPad/Android/Galaxy Tab/Surface Pro) orgame consoles (PS3/PSP/Xbox 360/Xbox One) or VR headeset or NAS, even editing videos with NLEs etc, please feel free to contact us by Windows Email/Mac Email)>> or leave a message at Facebook. Wish you a nice day! Source:http://video-tips.jimdo.com/2016/05/27/play-movies-on-tv/
Description: This 3D FAQs page would like to introduce Guides, Tips and Solutions for watching 3D movies on 3D TV, popular 3D Glasses/Headsets, like Oculus Rift Development Kit 2, Samsung Gear VR, Google Cardboard, etc as well as the tips about how to get 3D sources. Search patiently and you will find the one solution you need.
3D has been with us since the beginnings of photography and filmmaking. The current success of 3D at the local cinema has not gone unnoticed by the powerful consumer electronics industry, so now there is a big effort in place to get 3D into consumers' homes. If you want to know the best way to decide whether or not you should see a movie in 3D, please take into consideration some of these tips...
 The Pros and Cons of Watching 3D at Home
Maybe 3D appeals to you, but you're just not sure you're ready to take the leap. The good news is, 3D TV can provide an immersive experience for movies, sports, and games, and more, and some 3D TVs perform real-time 2D to 3D conversion. However, you're looking at spending quite a bit more of money on home theater gear, and you might be disappointed in the amount of content available at this point.
All About 3D Glasses
Yes, glasses are required to watch 3D at home, but they aren't ordinary glasses, they are specially made for 3D viewing. All 3D glasses work by providing a separate image to each eye. The brain then combines the two images into a single 3D image. Unfortunately, not all 3D glasses work the same way and not all 3D glasses will work with all 3D TVs. (See Oculus Rift vs. Samsung Gear VR)
To Watch 3D VR Movies on VR Headset, What Do I Need?
The 3D VR movie you found on YouTube is split into 2 pictures since a pair of 3D VR glasses can work with the split images to create immersive Virtual Reality. So, just like watching 3D movies on computer, in order to watch 3D VR movies VR Headset like Gear VR, Oculus Rift, HTC Vive, VR One…, you need:
1. A pair of 3D VR glasses (Or 3D VR headset)
A 3D VR equipment turns any blurs, double images, distortions of a virtual video/3D VR games into touchable, interactive experience that we call reality. Without such a gadget, you won't be able to immerse into the full scenario of a horror movie or gunplay, or interact with any object that conjures out of VR 3D.
2. A 3D VR movie
Note: A VR video player would be a must to play 3D VR movies on computer. Alternatively, if you want to watch VR videos on iPhone, you may download a VR APP like Discovery VR for iOS. If you use a Samsung or Android phone to watch 3D VR movies, Smash Hit for Samsung Gear VR, Cardboard for Android Phone would be good to go.
Create Your Own VR Video for VR Headset, How to Realize?
We can save any content on the microSD Galaxy Note 4 or S6/S7 or sync to iPhone via iTunes for using in 3D glasses, but you must be placed in the appropriate format. Because of the playable format of the 3D glasses have strict requirements, such as: some MKV movie files(downloaded from Internet or some raw Blu-ray rips in MKV) in 2D or 3D SBS(Side-by-Side) work on VR headsets, but the audio has to be encoded in AAC or MP3 for stereo. AC3 audio and DTS Dolby don’t seem to work.
Some YouTube downloaded FLV are not workable in VR headsets like Google Cardboard, Gear VR, VR One, etc. What’s more, 2D/3D Blu-ray or DVD are not supported by VR headsets obviously, we need the best 3D Movie Converter for VR Headsets to do 3D Video conversion firstly.
Top VR Headset 3D Movie FAQs
Below is a easy-to-understand VR Headset 3D Movie FAQs, check it out!
Q: Can I wear my eye glasses with the 3D VR GLASSES when watching 3D movie?
A: A lot of people who wear glasses find that they don’t need to with our headset because the lenses can be adjusted. Although the adjustment is left/right (so you can match the lenses to where your pupils are), we have found it is often all the adjustment you need.
Q: Where can I find the 3D VR GLASSES app?
A: We have not yet announced when a native app for 3D VR GLASSES Start will be released. Right now, you can go to google play or Apple APP store to see the best videos, apps and experiences that can be enjoyed on the headset. (Be sure to sign up to receive updates as we add more cool stuff.)
Q: What kind of content is available for the 3D VR GLASSES?
A: The headset works with several different types of content:
1. Apps built for 3D VR GLASSES
2. Google Cardboard apps (because we have capacitive-touch inputs)
3. Any videos that are set up for side-by-side viewing on a mobile phone (e.g., YouTube videos set up for 3D viewing)
> See Media Formats Supported by Gear VR Software
VR Headset 3D Playback Guides and Solutions:
Blu-ray to VR Headset: Blu-ray to Gear VR | Blu-ray to VR One | Blu-ray to Oculus Rift DK2 | Blu-ray to Google Cardboard
DVD to VR Headset: DVD to Gear VR | DVD to VR One | DVD to Oculus Rift DK2 | DVD to Google Cardboard
ISO to VR Headset: ISO to Gear VR | Blu-ray ISO to VR One | DVD ISO to VR One | ISO to Rift DK2 | ISO to DeePoon VR headsets
YouTube to VR Headset: YouTube to Gear VR | YouTube to VR One | YouTube to Oculus RiftDK 2
3D YIFY to VR Headset: 3D YIFY to Gear VR | 3D YIFY to VR One | 3D YIFY to GOODO VR
MKV to VR Headset: MKV to Gear VR Innovator Edition | MKV to VR One
AVI to VR Headset: AVI to VR One
H.265 to VR Headset: H.265 to VR One
3D movie to VR Headset: 3D movie to Gear VR | 3D movie to VR One | 3D movie to Oculus Rift | 3D movie to Google Cardboard | 3D Movie to ANTVR Kit
iTunes to VR Headset: iTunes to Gear VR | iTunes to VR One | iTunes to Oculus Rift DK2 | iTunes to Archos VR headset
What About 3D Without Glasses?
One of the big questions on everyone's minds is whether it's necessary to wear 3D glasses at home. Currently, all 3D TV viewing available for consumers has to be done by wearing 3D glasses. However, there are technologies in various stages of development that can enable you to see a 3D image on a TV or other type of video display device without glasses.
Ready to Buy a 3D TV? Here's Help
With their decreasing price points and performance improvements, 3D TVs are beginning to gain a foothold. However, they are still far from mainstream purchases. That means it's up to you to really do your homework before you jump into the 3D TV experience. We have lots useful tips to help you make all the big decisions, from choosing the location and size of your new television, to evaluating the different types of glasses. Plus, don't miss our lists of the best 3D TVs.
How to Adjust A 3D TV For Best 3D Viewing Results
One of the frustrating things about watching 3D at home is how to adjust your 3D TV to get the best 3D viewing experience. Let's face it, most consumers bring their TV home, unbox it, go through any "quick setup" function, and leave it at that. The result is that the TV's quick setup or default settings may not be the best settings to use when watching 3D. What happens next is that the consumer, understandably, get buyer's remorse and just forgets about taking advantage of the TV's 3D functionality. However, with just a few tweaks to your TV's picture settings, you can enjoy a better 3D viewing experience.
3D TV Playback Guides and Solutions:
Blu-ray to LG TV | 3D Blu-ray to 3D TV | 2D Blu-ray to 3D TV | 3D Blu-ray to Sony 3D TV | 3D Blu-ray to Samsung 3D TV
DVD to 3D TV | 3D ISO to 3D TV
3D MKV to 3D TV | 3D MTS to 3D TV | 3D YIFY to 3D TV | 3D movie to 3D TV
Connecting a 3D Blu-ray Disc Player to a non-3D Compatible Home Theater Receiver
As 3D continues to make inroads into the home theater and home entertainment environment, consumers are faced with upgrading their TVs and adding or upgrading to a 3D Blu-ray Disc player. However, what about that home theater receiver? The good news if that in the audio area surround sound formats will not change (for the time being) with the introduction of 3D into a home theater setup. However, depending on what home theater receiver you have determines how you might make the physical audio connections between a 3D-enabled Blu-ray Disc player and the home theater receiver.
In other words, if you really want to be fully 3D signal compliant across the entire connection chain of your home theater system, you need to have a receiver that is 3D compliant by having HDMI 1.4a connections, especially if you rely on your home theater receiver for video switching or processing. However, you can avoid this additional costly upgrade by planning ahead.
Find 3D on Home Theater Guides and Solutions:
3D Blu-ray to Home Theater | iTunes to Home Theater | 2D Blu-ray to Home Theater | 3D Blu-ray to Home Theater | DVD to Home Theater
How to Get 3D movie sources
a. 3D Blu-ray Discs That Provide a Great 3D Viewing Experience
Blu-ray is an integral part of the home entertainment experience, and 3D movies on Blu-ray providing an additional viewing option for consumers. As part of my job, I use 3D Blu-ray Discs to test the 3D video performance of Blu-ray Disc Players, TV, video projectors, and Home Theater Receivers. However, not all 3D Blu-ray discs offer the best experience.
See Top 10 3D Movies on Blu-ray/DVD | Ultimate Blu-ray Disc (3D) Ripping & Copying Guide + Review.
b. 3D Home Viewing Tips for Families
Now that 3D is available, there is a growing number of 3D Blu-ray Discs, 3D Cable/Satellite programming, and 3D content streamed from the internet that can be great for family viewing. However, is watching 3D good for you and your family?
c. Guide to 3D Camcorders
If you have a way to view 3D content, then why not make your own? There's a new breed of camcorders that enable you do just that.
Related Software:
BDMagic for Windwos/Mac - The best Blu-ray solution to rip and backup any commercial and region-locked Blu-ray to 2D/3D MP4, MKV for watching on 3D devices.
DVDAid for Windows/Mac - Capacity of ripping copy-protected and homemade DVD to VR headsets, 3D TV, home theater, etc with suitable format.
ByteCopy for Windows/Mac - It can rip Blu-ray/DVD to lossless MKV keeping multi-track subtile/audio and all chapter markers.
Pavtube Video Converter Ultimate for Windows/Mac - Function of converting Blu-ray/DVD, 4K/SD/HD video in any format to nearly all popular video format you have ever seen for viewing with vairous 3D players or 3D devices.
Recommended Software bundle:
ByteCopy($42) + Video Converter Ultimate($65) = Only $79.9, Save $27.1
The Pros and Cons of Watching 3D at Home
Maybe 3D appeals to you, but you're just not sure you're ready to take the leap. The good news is, 3D TV can provide an immersive experience for movies, sports, and games, and more, and some 3D TVs perform real-time 2D to 3D conversion. However, you're looking at spending quite a bit more of money on home theater gear, and you might be disappointed in the amount of content available at this point.
All About 3D Glasses
Yes, glasses are required to watch 3D at home, but they aren't ordinary glasses, they are specially made for 3D viewing. All 3D glasses work by providing a separate image to each eye. The brain then combines the two images into a single 3D image. Unfortunately, not all 3D glasses work the same way and not all 3D glasses will work with all 3D TVs. (See Oculus Rift vs. Samsung Gear VR)
To Watch 3D VR Movies on VR Headset, What Do I Need?
The 3D VR movie you found on YouTube is split into 2 pictures since a pair of 3D VR glasses can work with the split images to create immersive Virtual Reality. So, just like watching 3D movies on computer, in order to watch 3D VR movies VR Headset like Gear VR, Oculus Rift, HTC Vive, VR One…, you need:
1. A pair of 3D VR glasses (Or 3D VR headset)
A 3D VR equipment turns any blurs, double images, distortions of a virtual video/3D VR games into touchable, interactive experience that we call reality. Without such a gadget, you won't be able to immerse into the full scenario of a horror movie or gunplay, or interact with any object that conjures out of VR 3D.
2. A 3D VR movie
Note: A VR video player would be a must to play 3D VR movies on computer. Alternatively, if you want to watch VR videos on iPhone, you may download a VR APP like Discovery VR for iOS. If you use a Samsung or Android phone to watch 3D VR movies, Smash Hit for Samsung Gear VR, Cardboard for Android Phone would be good to go.
Create Your Own VR Video for VR Headset, How to Realize?
We can save any content on the microSD Galaxy Note 4 or S6/S7 or sync to iPhone via iTunes for using in 3D glasses, but you must be placed in the appropriate format. Because of the playable format of the 3D glasses have strict requirements, such as: some MKV movie files(downloaded from Internet or some raw Blu-ray rips in MKV) in 2D or 3D SBS(Side-by-Side) work on VR headsets, but the audio has to be encoded in AAC or MP3 for stereo. AC3 audio and DTS Dolby don’t seem to work.
Some YouTube downloaded FLV are not workable in VR headsets like Google Cardboard, Gear VR, VR One, etc. What’s more, 2D/3D Blu-ray or DVD are not supported by VR headsets obviously, we need the best 3D Movie Converter for VR Headsets to do 3D Video conversion firstly.
Top VR Headset 3D Movie FAQs
Below is a easy-to-understand VR Headset 3D Movie FAQs, check it out!
Q: Can I wear my eye glasses with the 3D VR GLASSES when watching 3D movie?
A: A lot of people who wear glasses find that they don’t need to with our headset because the lenses can be adjusted. Although the adjustment is left/right (so you can match the lenses to where your pupils are), we have found it is often all the adjustment you need.
Q: Where can I find the 3D VR GLASSES app?
A: We have not yet announced when a native app for 3D VR GLASSES Start will be released. Right now, you can go to google play or Apple APP store to see the best videos, apps and experiences that can be enjoyed on the headset. (Be sure to sign up to receive updates as we add more cool stuff.)
Q: What kind of content is available for the 3D VR GLASSES?
A: The headset works with several different types of content:
1. Apps built for 3D VR GLASSES
2. Google Cardboard apps (because we have capacitive-touch inputs)
3. Any videos that are set up for side-by-side viewing on a mobile phone (e.g., YouTube videos set up for 3D viewing)
> See Media Formats Supported by Gear VR Software
VR Headset 3D Playback Guides and Solutions:
Blu-ray to VR Headset: Blu-ray to Gear VR | Blu-ray to VR One | Blu-ray to Oculus Rift DK2 | Blu-ray to Google Cardboard
DVD to VR Headset: DVD to Gear VR | DVD to VR One | DVD to Oculus Rift DK2 | DVD to Google Cardboard
ISO to VR Headset: ISO to Gear VR | Blu-ray ISO to VR One | DVD ISO to VR One | ISO to Rift DK2 | ISO to DeePoon VR headsets
YouTube to VR Headset: YouTube to Gear VR | YouTube to VR One | YouTube to Oculus RiftDK 2
3D YIFY to VR Headset: 3D YIFY to Gear VR | 3D YIFY to VR One | 3D YIFY to GOODO VR
MKV to VR Headset: MKV to Gear VR Innovator Edition | MKV to VR One
AVI to VR Headset: AVI to VR One
H.265 to VR Headset: H.265 to VR One
3D movie to VR Headset: 3D movie to Gear VR | 3D movie to VR One | 3D movie to Oculus Rift | 3D movie to Google Cardboard | 3D Movie to ANTVR Kit
iTunes to VR Headset: iTunes to Gear VR | iTunes to VR One | iTunes to Oculus Rift DK2 | iTunes to Archos VR headset
What About 3D Without Glasses?
One of the big questions on everyone's minds is whether it's necessary to wear 3D glasses at home. Currently, all 3D TV viewing available for consumers has to be done by wearing 3D glasses. However, there are technologies in various stages of development that can enable you to see a 3D image on a TV or other type of video display device without glasses.
Ready to Buy a 3D TV? Here's Help
With their decreasing price points and performance improvements, 3D TVs are beginning to gain a foothold. However, they are still far from mainstream purchases. That means it's up to you to really do your homework before you jump into the 3D TV experience. We have lots useful tips to help you make all the big decisions, from choosing the location and size of your new television, to evaluating the different types of glasses. Plus, don't miss our lists of the best 3D TVs.
How to Adjust A 3D TV For Best 3D Viewing Results
One of the frustrating things about watching 3D at home is how to adjust your 3D TV to get the best 3D viewing experience. Let's face it, most consumers bring their TV home, unbox it, go through any "quick setup" function, and leave it at that. The result is that the TV's quick setup or default settings may not be the best settings to use when watching 3D. What happens next is that the consumer, understandably, get buyer's remorse and just forgets about taking advantage of the TV's 3D functionality. However, with just a few tweaks to your TV's picture settings, you can enjoy a better 3D viewing experience.
3D TV Playback Guides and Solutions:
Blu-ray to LG TV | 3D Blu-ray to 3D TV | 2D Blu-ray to 3D TV | 3D Blu-ray to Sony 3D TV | 3D Blu-ray to Samsung 3D TV
DVD to 3D TV | 3D ISO to 3D TV
3D MKV to 3D TV | 3D MTS to 3D TV | 3D YIFY to 3D TV | 3D movie to 3D TV
Connecting a 3D Blu-ray Disc Player to a non-3D Compatible Home Theater Receiver
As 3D continues to make inroads into the home theater and home entertainment environment, consumers are faced with upgrading their TVs and adding or upgrading to a 3D Blu-ray Disc player. However, what about that home theater receiver? The good news if that in the audio area surround sound formats will not change (for the time being) with the introduction of 3D into a home theater setup. However, depending on what home theater receiver you have determines how you might make the physical audio connections between a 3D-enabled Blu-ray Disc player and the home theater receiver.
In other words, if you really want to be fully 3D signal compliant across the entire connection chain of your home theater system, you need to have a receiver that is 3D compliant by having HDMI 1.4a connections, especially if you rely on your home theater receiver for video switching or processing. However, you can avoid this additional costly upgrade by planning ahead.
Find 3D on Home Theater Guides and Solutions:
3D Blu-ray to Home Theater | iTunes to Home Theater | 2D Blu-ray to Home Theater | 3D Blu-ray to Home Theater | DVD to Home Theater
How to Get 3D movie sources
a. 3D Blu-ray Discs That Provide a Great 3D Viewing Experience
Blu-ray is an integral part of the home entertainment experience, and 3D movies on Blu-ray providing an additional viewing option for consumers. As part of my job, I use 3D Blu-ray Discs to test the 3D video performance of Blu-ray Disc Players, TV, video projectors, and Home Theater Receivers. However, not all 3D Blu-ray discs offer the best experience.
See Top 10 3D Movies on Blu-ray/DVD | Ultimate Blu-ray Disc (3D) Ripping & Copying Guide + Review.
b. 3D Home Viewing Tips for Families
Now that 3D is available, there is a growing number of 3D Blu-ray Discs, 3D Cable/Satellite programming, and 3D content streamed from the internet that can be great for family viewing. However, is watching 3D good for you and your family?
c. Guide to 3D Camcorders
If you have a way to view 3D content, then why not make your own? There's a new breed of camcorders that enable you do just that.
Related Software:
BDMagic for Windwos/Mac - The best Blu-ray solution to rip and backup any commercial and region-locked Blu-ray to 2D/3D MP4, MKV for watching on 3D devices.
DVDAid for Windows/Mac - Capacity of ripping copy-protected and homemade DVD to VR headsets, 3D TV, home theater, etc with suitable format.
ByteCopy for Windows/Mac - It can rip Blu-ray/DVD to lossless MKV keeping multi-track subtile/audio and all chapter markers.
Pavtube Video Converter Ultimate for Windows/Mac - Function of converting Blu-ray/DVD, 4K/SD/HD video in any format to nearly all popular video format you have ever seen for viewing with vairous 3D players or 3D devices.
Recommended Software bundle:
ByteCopy($42) + Video Converter Ultimate($65) = Only $79.9, Save $27.1
Source:
http://media-playback.jimdo.com/2016/05/27/3d-movie-tips/
Waveform Audio File Format (WAVE, or more commonly known as WAV due to its filename extension) (rarely, Audio for Windows) is a Microsoft and IBM audio file format standard for storing an audio bitstream on PCs. Generally, Galaxy S7/S6/S5/S4/S3/S2 can't play WAV audio files natively. If you want to play WAV on Galaxy S7/S6/S5/S4/S3/S2 the best solution is to convert WAV to Samsung Galaxy S series natively supported formats.
You know, your WAV files may come from different sources, Pavtube Video Converter Ultimate can convert WAV files of all kinds to Samsung fully-compatible formats. The conversion process won't cause any audio loss. In a word, you're able to play any WAV file on Galaxy S7/S6/S5/S4/S3/S2 effortlessly with the help of this great program.
Besides, this easy-to-use Samsung converter also can convert FLAC/M4A/DTS/AAC/WMA etc and more videos like MP4, FLV, MKV, H.265, MOV, MXF, Tivo, even DVD, Blu-ray, ISO etc to Galaxy S7/S6/S5/S4/S3/S2 playable formats. What’s more, you can use it to convert any videos to other Samsung devices like Samsung TV, Samsung Gear VR for more better watching. (read review).
Free download the top audio/video converter for Samsung:

 Other Download:
- Pavtube old official address: http://www.pavtube.cn/blu-ray-video-converter-ultimate/
- Cnet Download: http://download.cnet.com/Pavtube-Video-Converter-Ultimate/3000-2194_4-75938564.html
How to Convert WAV to Galaxy S7/S6/S5/S4/S3/S2 supported MP3 formats?
Step 1: Import WAV files
Simply drag & drop your WAV files to the program.
Other Download:
- Pavtube old official address: http://www.pavtube.cn/blu-ray-video-converter-ultimate/
- Cnet Download: http://download.cnet.com/Pavtube-Video-Converter-Ultimate/3000-2194_4-75938564.html
How to Convert WAV to Galaxy S7/S6/S5/S4/S3/S2 supported MP3 formats?
Step 1: Import WAV files
Simply drag & drop your WAV files to the program.
 Step 2: Set output format
Click on “Format” drop-down. In the “Common Audio”, you can select .mp3 as Samsung Galaxy formats, or select the formats from “Samsung”.
Step 2: Set output format
Click on “Format” drop-down. In the “Common Audio”, you can select .mp3 as Samsung Galaxy formats, or select the formats from “Samsung”.
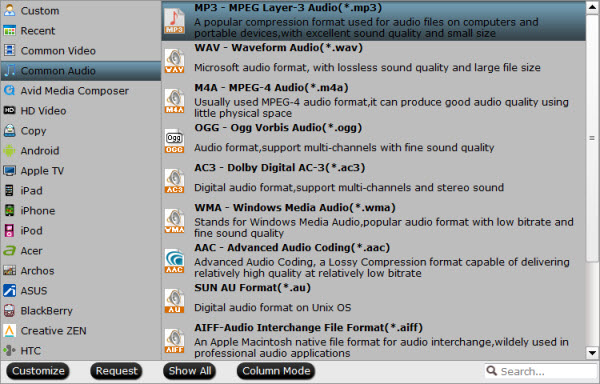 Step 3: Convert WAV to Samsung Galaxy supported formats
Press on “start conversion” button to start converting WAV to MP3, FLAC on Windows or Mac. It’s that easy to play WAV on Samsung Galaxy S series phones.
Do you still get tangled in this problem "Samsung Galaxy S series can't play WAV files"? Just try Pavtube Video Converter Ultimate, which can really get your trouble off easily.
More Topics:
Step 3: Convert WAV to Samsung Galaxy supported formats
Press on “start conversion” button to start converting WAV to MP3, FLAC on Windows or Mac. It’s that easy to play WAV on Samsung Galaxy S series phones.
Do you still get tangled in this problem "Samsung Galaxy S series can't play WAV files"? Just try Pavtube Video Converter Ultimate, which can really get your trouble off easily.
More Topics:
My Cloud is a private personal storage unit that plugs into your home network. It automatically backs up and centralizes all your content like videos in one safe place no one can see but you. And with Internet connectivity, you can quickly access your My Cloud unit and share whatever you want, from wherever you are. Of course, you can transfer My Cloud videos to Samsung TV for freely watching. More surprises, you can play video with subtitles from My Cloud on Samsung TV easily. Don’t believe? Here will let it come true.  First, you shoud understand that there are two ways to play video with subtitles from My Cloud on Samsung TV: 1. Download a movie with subtitle to My Cloud for watching on Samsung TV If you My Cloud source videos are in .mp4 or .avi format, try .mkv format for your movies. It has subtitles' file as well as various audio files (Dual or triple audio) embedded into it. No need for external file linkage. Just download the movie of your choice and start watching. Only drawback is the memory size becomes larger. Besides, it is so sad that you have downloaded a movie with subtitle, but only find your Samsung TV is not playing subtitles. In this case, you have another choice- find a subtitle in .srt and then add subtitles to movies for Samsung TV. 2. Download a .srt subtitle and embed subtitles to My Cloud video files for Samsung TV playback a. Find the subtitle for the movie Here are top 5 reputable sites to download subtitles for free: Subscene, OpenSubtitles, Addic7ed, Moviesubtitles, SubsMax. All of them include subtitles for popular TV shows and movies in multiple languages. Now enter the movie title in the Search field, choose subtitle in the desired language and then get subtitles in SRT format. b. Select best subtitle merger Method 1. Load Subtitles with VLC Play your video file with VLC. Press "Subtitle" on the menu bar and choose "Add Subtitle File". Load subtitle file you've downloaded. But for some special video formats, VLC might not work very well. Besides, it is only limited on desktop computers since it's unavailable or not convenient for streaming to Samsung TV. Method 2. Insert Subtitles to My Cloud videos Permanently with Pavtube Video Converter Ultimate In order to let you add subtitles to My Cloud videos for playing on Samsung TV, you may fall back on this third-party tool - Pavtube Video Converter Ultimate. Compare with VLC or some top video tools, it is a powerful all-in-all video converting tool and subtitle merger, which can both convert videos in all popular formats (My Cloud, MKV, AVI, MOV, FLV, etc) to Samsung TV supported format and attach external subtitles(*.srt and *.ass, *.ssa) for your movies for Samsung TV playing effortlessly. Besides, , it is also equipped with many other functions, which enables you to split/merge/trim/crop video, add watermark and apply effects easily and quickly. (read review) Now follow me to get the steps below for playing movies with .srt subtitle on Samsung TV. Firstly download this best video converter for Samsung TV and best adding subtitles Tool:
First, you shoud understand that there are two ways to play video with subtitles from My Cloud on Samsung TV: 1. Download a movie with subtitle to My Cloud for watching on Samsung TV If you My Cloud source videos are in .mp4 or .avi format, try .mkv format for your movies. It has subtitles' file as well as various audio files (Dual or triple audio) embedded into it. No need for external file linkage. Just download the movie of your choice and start watching. Only drawback is the memory size becomes larger. Besides, it is so sad that you have downloaded a movie with subtitle, but only find your Samsung TV is not playing subtitles. In this case, you have another choice- find a subtitle in .srt and then add subtitles to movies for Samsung TV. 2. Download a .srt subtitle and embed subtitles to My Cloud video files for Samsung TV playback a. Find the subtitle for the movie Here are top 5 reputable sites to download subtitles for free: Subscene, OpenSubtitles, Addic7ed, Moviesubtitles, SubsMax. All of them include subtitles for popular TV shows and movies in multiple languages. Now enter the movie title in the Search field, choose subtitle in the desired language and then get subtitles in SRT format. b. Select best subtitle merger Method 1. Load Subtitles with VLC Play your video file with VLC. Press "Subtitle" on the menu bar and choose "Add Subtitle File". Load subtitle file you've downloaded. But for some special video formats, VLC might not work very well. Besides, it is only limited on desktop computers since it's unavailable or not convenient for streaming to Samsung TV. Method 2. Insert Subtitles to My Cloud videos Permanently with Pavtube Video Converter Ultimate In order to let you add subtitles to My Cloud videos for playing on Samsung TV, you may fall back on this third-party tool - Pavtube Video Converter Ultimate. Compare with VLC or some top video tools, it is a powerful all-in-all video converting tool and subtitle merger, which can both convert videos in all popular formats (My Cloud, MKV, AVI, MOV, FLV, etc) to Samsung TV supported format and attach external subtitles(*.srt and *.ass, *.ssa) for your movies for Samsung TV playing effortlessly. Besides, , it is also equipped with many other functions, which enables you to split/merge/trim/crop video, add watermark and apply effects easily and quickly. (read review) Now follow me to get the steps below for playing movies with .srt subtitle on Samsung TV. Firstly download this best video converter for Samsung TV and best adding subtitles Tool: 
 Other Download: - Pavtube old official address: http://www.pavtube.cn/blu-ray-video-converter-ultimate/ - Cnet Download: http://download.cnet.com/Pavtube-Video-Converter-Ultimate/3000-2194_4-75938564.html 4 Steps to Add preferred subtitles to movies for Samsung TV playback 1. Import My Cloud video files After installing and running the program, you can import the My Cloud video files to the program by directly dragging or clicking "Add video" to add the video files.
Other Download: - Pavtube old official address: http://www.pavtube.cn/blu-ray-video-converter-ultimate/ - Cnet Download: http://download.cnet.com/Pavtube-Video-Converter-Ultimate/3000-2194_4-75938564.html 4 Steps to Add preferred subtitles to movies for Samsung TV playback 1. Import My Cloud video files After installing and running the program, you can import the My Cloud video files to the program by directly dragging or clicking "Add video" to add the video files. 
 2. Embed subtitles into My Cloud video Click on "Edit the select task" button, the video editor will pop up. Tap "Subtitle" option and check the "Enable" icon. Then, by clicking on "Browse" to import your *.srt, *.ass, *.ssa subtitle file you've downloaded. After that, you can have a preview of the subtitle effect to make sure all goes OK.
2. Embed subtitles into My Cloud video Click on "Edit the select task" button, the video editor will pop up. Tap "Subtitle" option and check the "Enable" icon. Then, by clicking on "Browse" to import your *.srt, *.ass, *.ssa subtitle file you've downloaded. After that, you can have a preview of the subtitle effect to make sure all goes OK.  3. Decide output format Before conversion, you can click the "Format" bar and choose Samsung TV playable format- "TVS > "Samsung TV (*.My Cloud)". And here you can select other TV formats according to your TV model and brands.
3. Decide output format Before conversion, you can click the "Format" bar and choose Samsung TV playable format- "TVS > "Samsung TV (*.My Cloud)". And here you can select other TV formats according to your TV model and brands.  Tip: You can also add watermark, apply effects, and crop, trim your video files in the above video editing window. 4. Start adding subtitles for Samsung TV playback And then click the "Convert" button and now you have finished all steps of attaching subtitle to videos for Samsung TV. When the conversion done, click “Open” to find the converted video files. Then you can effortless transfer the video files to Samsung TV for freely playback with subtitles. How to Stream My Cloud videos to Samsung TV via USB, Wireless or DLNA? Method 1: How to Play My Cloud Movies on Samsung TV via USB Find the USB port on your Samsung TV, then insert the USB in the right port and then play the My Cloud format video on your Samsung TV. Method 2: How to Stream My Cloud Movies to Samsung TV through Wireless Connect your WiFi to your PC and then with the Samsung TV without the use of cables. A wireless PC to Samsung TV conversion box would be needed to do that. It will help the content from the internet to the PC. Method 3: How to Play My Cloud Files on Samsung TV over DLNA First, please check whether your Samsung TV is DLNA certified and supported or not .If you have DLNA server like Plex, Serviio, Twonky, and etc, lunch Windows Media Player on Windows PC and click the icon "Stream" and then point to "Turn on home media streaming". you'll find the "Media streaming options" page, go for "Turn on media streaming" button. Type the administrator password or provide the confirmation if necessary. Then Click the video you want to stream to the DLNA-compatible TV, and right-click the selected video to point to "Play to" option for streaming. Read more:
Tip: You can also add watermark, apply effects, and crop, trim your video files in the above video editing window. 4. Start adding subtitles for Samsung TV playback And then click the "Convert" button and now you have finished all steps of attaching subtitle to videos for Samsung TV. When the conversion done, click “Open” to find the converted video files. Then you can effortless transfer the video files to Samsung TV for freely playback with subtitles. How to Stream My Cloud videos to Samsung TV via USB, Wireless or DLNA? Method 1: How to Play My Cloud Movies on Samsung TV via USB Find the USB port on your Samsung TV, then insert the USB in the right port and then play the My Cloud format video on your Samsung TV. Method 2: How to Stream My Cloud Movies to Samsung TV through Wireless Connect your WiFi to your PC and then with the Samsung TV without the use of cables. A wireless PC to Samsung TV conversion box would be needed to do that. It will help the content from the internet to the PC. Method 3: How to Play My Cloud Files on Samsung TV over DLNA First, please check whether your Samsung TV is DLNA certified and supported or not .If you have DLNA server like Plex, Serviio, Twonky, and etc, lunch Windows Media Player on Windows PC and click the icon "Stream" and then point to "Turn on home media streaming". you'll find the "Media streaming options" page, go for "Turn on media streaming" button. Type the administrator password or provide the confirmation if necessary. Then Click the video you want to stream to the DLNA-compatible TV, and right-click the selected video to point to "Play to" option for streaming. Read more:
SUMMARY: How to play 4k videos on HiMedia Q10 Pro through Samsung 4K SUHD TV? Any good 4k video converter to recommend? Keep scrolling and you will get the full answer you need. 2016 Hot Lastest High-end Newest TOP Quality 4K H.265 Quad Core CPU Android 5.1 Smart TV Box: Hisilicon HI3798C V200 is a promising processor with four Cortex A53 cores, ARM Mali-T720, 4K video output (HDMI 2.0a), 4K H.265/H.264/VP9 decoding with Dolby Vision & HDR10 high dynamic range standards support, native SATA, Gigabit Ethernet and USB 3.0 interfaces, and TS inputs to support tuners. That means products based on the SoC should be both decent media players and NAS, and one of the first product to hit the market will be HiMedia Q10 Pro. H8 won't play 4K video that means Cannot Play 4K Video via HiMedia Q10 Pro on Samsung 4K SUHD TV Q: “I finally got around to downloading some 4K content, since my new H8 and Samsung TV are supposed to support 4K. I was surprised to learn that the H8 can't play any of the 4K videos from the web. They play flawlessly when using the "smart" media player in the Samsung connected directly to LAN or even via WiFi, but in many cases won't even start when using the H8. Yes, I have the H8 set to 2160 P 30 fps or 60fps (tried both) and am connected directly to the TV (not through the audio receiver) and am using an HDMI 2.0 cable. More details. ” We got the replay from Himedia regarding this topic: 1. H8 box uses Rockchip RK3368 octo-core CPU which for sure supports 4K videos. 2. RK3368 supports 4K video except these format: a. 10-bit (total 30bits) video, only work with 8-bit (normally called 24 bits) video b. 4K video which is bit rate is higher than 100Mbps. (1080P is usually around 20Mbps. 4K can reach up to 300Mbps) c. Some of the H.265 4K video This means the video format such as .MKV or .MP4 is not an issue, it depends on the format of the video signal. Rockship hasn't had any solutions for it on RK3368 yet. This is a bad news. Hot Search: DJI Phantom 4 4K video to YouTube | Blu-ray to H.265 MP4 for 4K TV | Compress 4K Video for Playback | Playing MKV Files on Samsung TV | Top 4K Video Converter for HiMedia Q10 Pro/Samsung 4K SUHD TV - Pavtube Video Converter Ultimate Pavtube Video Converter Ultimate - is a professional 4K video converter on Windows. It can convert 4K MP4, MKV, H.265, AVI, etc to 1080p/720p/480p, etc video and can re-encode SD/HD AVI, MP4, MOV, WebMD, WMV, FLV, DivX, etc to 4096×2160 or 3840× 2160 for your 4K screen. It’s a cool and snazzy software program that works as good as a handy Swiss knife.Due to straightforward interface and ease at use, Pavtube Video Converter Ultimate is voted as one best free Windows 10 video converter. Besieds, It is a software program that will aid you in converting 4K videos to any format you want and burning them onto 4K TV, 4K Devices, etc. You can choose 200+ formats supported and counting video files from the Internet. This program delivers bang for the buck to the people, and converts 4K videos up to 6X times faster, without any loss of quality. Main features: 1. Convert 4K videos to Samsung/Sony/Panasonic/LG TV with the optimized presets for easily playback. 2. Almost all 4K video/audio formats supported 3. 6x Faster Conversion Speed 4. Freely select subtitle and audio tracks 5. Customize video and audio parameters 6. Edit video and create personal movie 7. Output playable 4K videos/movies for all popular devices Free Download and trail: 
 Other Download: - Pavtube old official address: http://www.pavtube.cn/blu-ray-video-converter-ultimate/ - Cnet Download: http://download.cnet.com/Pavtube-Video-Converter-Ultimate/3000-2194_4-75938564.html Just download, install and launch this great HiMedia Q10 Pro 4K Video Converter and then follow the tutorial to play the 4K Video file on your Samsung 4K SUHD TV with HiMedia Q10 Pro smoothly. How to Convert 4K videos to your HiMedia Q10 Pro on Samsung 4K SUHD TV? Step 1. Import 4K videos This program offers you two doable ways to upload your 4K Video files. You can either click the "Add Files" button to browse your hard disk or local directories and load the target files or simply drag your local 4K videos onto the interface. The uploaded files will be shown as thumbnails.
Other Download: - Pavtube old official address: http://www.pavtube.cn/blu-ray-video-converter-ultimate/ - Cnet Download: http://download.cnet.com/Pavtube-Video-Converter-Ultimate/3000-2194_4-75938564.html Just download, install and launch this great HiMedia Q10 Pro 4K Video Converter and then follow the tutorial to play the 4K Video file on your Samsung 4K SUHD TV with HiMedia Q10 Pro smoothly. How to Convert 4K videos to your HiMedia Q10 Pro on Samsung 4K SUHD TV? Step 1. Import 4K videos This program offers you two doable ways to upload your 4K Video files. You can either click the "Add Files" button to browse your hard disk or local directories and load the target files or simply drag your local 4K videos onto the interface. The uploaded files will be shown as thumbnails.  Step 2. Choose the optimized format for Samsung 4K SUHD TV Hit the Output Format drop-down menu and go to "Device>TVS" to select "Samsung TV" as the output format. The optimized output format will contains the best video settings for playback on your 4K Samsung 4K SUHD TV. For HiMedia Q10 Pro Owners, you can choose MP4, MKV, AVI, FLV for your HiMedia Q5. Here, we choose HD H.264 MP4 as the target format if you output this type file, you can also can use it in other aspects, like your PC, Mobile phones.
Step 2. Choose the optimized format for Samsung 4K SUHD TV Hit the Output Format drop-down menu and go to "Device>TVS" to select "Samsung TV" as the output format. The optimized output format will contains the best video settings for playback on your 4K Samsung 4K SUHD TV. For HiMedia Q10 Pro Owners, you can choose MP4, MKV, AVI, FLV for your HiMedia Q5. Here, we choose HD H.264 MP4 as the target format if you output this type file, you can also can use it in other aspects, like your PC, Mobile phones.  Tip: If you like, you can click “Settings” to change the video encoder, resolution, frame rate, etc. as you wish. Keep in mind the file size and video quality is based more on bitrate than resolution which means bitrate higher results in big file size, and lower visible quality loss, and vice versa. Step 3. Start 4K to HiMedia Q10 Pro Conversion Click the “Start conversion” button on the main interface and the software will start to convert 4K to HiMedia Q10 Pro/Samsung 4K SUHD TV friendly video formats immediately. When the conversion done, click “Open” to find the converted video files. Then you can effortless transfer the video files to Samsung 4K SUHD TV via USB for playback on the go. Additional Tips: HiMedia Q10 Pro specifications * SoC – HiSilicon HI3798CV200 quad-core ARM Cortex A53 processor with ARM Mali-T720 supporting OpenGL ES 3.1/2.0, OpenVG1.1, EGL, and Imprex 2.0 PQ engine with HDR,Dolby vision support. * System Memory – 2GB DDR3 * Storage – 16GB eMMC flash, 3.5″ SATA bay, and 2-in-1 card reader (MMC/SD) * Video Ouput – 1x HDMI 2.0a up to 4K @ 60 Hz, 1x composite video (RCA) * Audio Output – HDMI, stereo audio (RCA), coaxial and optical S/PDIF ports. * Video Codecs / Formats – 10-bit H.265/HEVC, H.264, VC1, MPEG4, MPEG2, VP9, VP8, VP6, AVS video decoding up top 250 Mbps bitrate. 3D blu-ray, BD-ISO, 3D BD-ISO * Audio Capabilities – 7.1 HD Audio pass-through and downmix for Dolby TtrueHD, DTS HD, and Dolby Atmos, 192K/24bit audio decoding and output * Connectivity – Gigabit Ethernet (with remote wakeup and standby support), 802.11 b/g/n/ac WiFi with external antenna, Bluetooth 4.0 * USB – 1x USB 3.0 host port, 2x USB 2.0 host ports, 1x USB 3.0 device port (to connect to your computer) * Misc – Front LED display and smart touch key, IR receiver * Power Supply – 12V/2A * Dimensions – N/A (aluminum shell) The device runs Android 5.1 with a 1080p user interface, is pre-loaded with Kodi 16.0 (likely customized for HiSilicon processors), and supports Google Play, local and OTA firmware updates, network video playback (SAMBA/NFS/UPnP), Miracast, and more. Read More:
Tip: If you like, you can click “Settings” to change the video encoder, resolution, frame rate, etc. as you wish. Keep in mind the file size and video quality is based more on bitrate than resolution which means bitrate higher results in big file size, and lower visible quality loss, and vice versa. Step 3. Start 4K to HiMedia Q10 Pro Conversion Click the “Start conversion” button on the main interface and the software will start to convert 4K to HiMedia Q10 Pro/Samsung 4K SUHD TV friendly video formats immediately. When the conversion done, click “Open” to find the converted video files. Then you can effortless transfer the video files to Samsung 4K SUHD TV via USB for playback on the go. Additional Tips: HiMedia Q10 Pro specifications * SoC – HiSilicon HI3798CV200 quad-core ARM Cortex A53 processor with ARM Mali-T720 supporting OpenGL ES 3.1/2.0, OpenVG1.1, EGL, and Imprex 2.0 PQ engine with HDR,Dolby vision support. * System Memory – 2GB DDR3 * Storage – 16GB eMMC flash, 3.5″ SATA bay, and 2-in-1 card reader (MMC/SD) * Video Ouput – 1x HDMI 2.0a up to 4K @ 60 Hz, 1x composite video (RCA) * Audio Output – HDMI, stereo audio (RCA), coaxial and optical S/PDIF ports. * Video Codecs / Formats – 10-bit H.265/HEVC, H.264, VC1, MPEG4, MPEG2, VP9, VP8, VP6, AVS video decoding up top 250 Mbps bitrate. 3D blu-ray, BD-ISO, 3D BD-ISO * Audio Capabilities – 7.1 HD Audio pass-through and downmix for Dolby TtrueHD, DTS HD, and Dolby Atmos, 192K/24bit audio decoding and output * Connectivity – Gigabit Ethernet (with remote wakeup and standby support), 802.11 b/g/n/ac WiFi with external antenna, Bluetooth 4.0 * USB – 1x USB 3.0 host port, 2x USB 2.0 host ports, 1x USB 3.0 device port (to connect to your computer) * Misc – Front LED display and smart touch key, IR receiver * Power Supply – 12V/2A * Dimensions – N/A (aluminum shell) The device runs Android 5.1 with a 1080p user interface, is pre-loaded with Kodi 16.0 (likely customized for HiSilicon processors), and supports Google Play, local and OTA firmware updates, network video playback (SAMBA/NFS/UPnP), Miracast, and more. Read More:
When you get a stunning Gear VR, you probably would like to watch your own movies like DVD on Gear VR in virtual cinema mode. This article is right for you to learn how to rip and convert DVD to Gear VR supported video file types use Galaxy S7 Edge. It's important to know that Gear VR supports most conventional file formats like MP4, AVI, and FLV.
Well, to rip DVD movie to Gear VR supported video, you need a DVD ripping tool. Pavtube BDMagic, a professional DVD movie converter, is the best choice of converting DVDs for Samsung Gear VR. The program is easy to use and can help you rip DVD to MP4, MKV, AVI, WMV, MOV, etc HD media formats. Best of all, this software allows you to fast convert DVD movies to 3D videos such as MP4 Top-bottom 3D Video, MP4 Side-by-Side 3D video, MKV Top-bottom 3D Video, which can be played on Gear VR via Galaxy S7 Edge perfectly. Read the review.
Free Download and trail:

 Other Download:
- Pavtube old official address: http://www.pavtube.cn/blu-ray-ripper/
- Cnet Download: http://download.cnet.com/Pavtube-BDMagic/3000-7970_4-75922877.html
How to Convert DVD to Gear VR friendly content for Galaxy S7 Edge playback
Step 1. Import DVD movie > Launch the professional DVD to Gear VR converter. Click “Load file(s)” button on top left corner to add DVD movie to it. Double click the video, you can preview the movie in the right side. For Mac users, you can turn to Pavtube BDMagic for Mac for Rip DVD to Gear VR via Mac OS X El Capitan.
Other Download:
- Pavtube old official address: http://www.pavtube.cn/blu-ray-ripper/
- Cnet Download: http://download.cnet.com/Pavtube-BDMagic/3000-7970_4-75922877.html
How to Convert DVD to Gear VR friendly content for Galaxy S7 Edge playback
Step 1. Import DVD movie > Launch the professional DVD to Gear VR converter. Click “Load file(s)” button on top left corner to add DVD movie to it. Double click the video, you can preview the movie in the right side. For Mac users, you can turn to Pavtube BDMagic for Mac for Rip DVD to Gear VR via Mac OS X El Capitan.
 Step 2. Select output format > Tap on “Format” bar and find “3D Video”, there are a lot of format options for you. “MP4 Side-by-Side 3D Video (*.mp4)” is recommended for Samsung Gear VR.
Step 2. Select output format > Tap on “Format” bar and find “3D Video”, there are a lot of format options for you. “MP4 Side-by-Side 3D Video (*.mp4)” is recommended for Samsung Gear VR.
 Tip: Click Settings to adjust the parameters like video codec, video bitrate, video frame rate, audio sample rate, audio channel. Content mastered at 1920×1080 compressed side-by-side 3D should be resampled to 1920×540 resolution full side-by-side resolution.
Step 3. Start to convert DVD to Gear VR > Click “Start conversion” button, the best DVD to Gear VR converter will start to work. Just be patient, it will not take you long time. After the conversion, click the Open to get the output videos.
Additional Tips: How to add and view SBS 3D video files on your Gear VR
1. On your MicroSD card file directory, navigate to Oculus > Movies > Your Movies.
2. Create a new folder within “Your Movies” and label it “3D”.
3. Import or move your SBS 3D videos into your newly created “3D” folder.
Once you have created your 3D content folder and imported compatible video files, insert your MicroSD card into your Galaxy S7 Edge (if it isn’t already), slide the phone in your Gear VR, and put the virtual reality headset on your head.
Then:
1. Navigate to Oculus Cinema from the main menu.
2. Navigate to “My Videos” from the Oculus Cinema content library menu.
3. Select the 3D video you wish to view (if you followed the above steps it should have a “3D” label in the upper righthand corner).
4. Choose the cinema mode to begin playback.
5. Enjoy
Now try Pavtube multimedia tools versed in converting videos (SD/HD/4K UHD), movies (3D), TV shows(iTunes), music videos, discs (2D/3DBlu-ray/DVD/ISO) of various formats to iPad Pro, iPad Air 3, iPhone 7/6S/6S Plus/6/6 Plus, Xperia Z4, Surface Hub and other latest 4K mobile phones & tablets for watching on the go or at home. (See Pavtube Products comparison)
Good news! Pavtube Studio has rolled out 2016 Mother Day’s great promotion for all its customers, just join our Facebook community,you can then enjoy up to 50% OFF discounts for our high-ranked Blu-ray/DVD/Video media conversion tool!
Tip: Click Settings to adjust the parameters like video codec, video bitrate, video frame rate, audio sample rate, audio channel. Content mastered at 1920×1080 compressed side-by-side 3D should be resampled to 1920×540 resolution full side-by-side resolution.
Step 3. Start to convert DVD to Gear VR > Click “Start conversion” button, the best DVD to Gear VR converter will start to work. Just be patient, it will not take you long time. After the conversion, click the Open to get the output videos.
Additional Tips: How to add and view SBS 3D video files on your Gear VR
1. On your MicroSD card file directory, navigate to Oculus > Movies > Your Movies.
2. Create a new folder within “Your Movies” and label it “3D”.
3. Import or move your SBS 3D videos into your newly created “3D” folder.
Once you have created your 3D content folder and imported compatible video files, insert your MicroSD card into your Galaxy S7 Edge (if it isn’t already), slide the phone in your Gear VR, and put the virtual reality headset on your head.
Then:
1. Navigate to Oculus Cinema from the main menu.
2. Navigate to “My Videos” from the Oculus Cinema content library menu.
3. Select the 3D video you wish to view (if you followed the above steps it should have a “3D” label in the upper righthand corner).
4. Choose the cinema mode to begin playback.
5. Enjoy
Now try Pavtube multimedia tools versed in converting videos (SD/HD/4K UHD), movies (3D), TV shows(iTunes), music videos, discs (2D/3DBlu-ray/DVD/ISO) of various formats to iPad Pro, iPad Air 3, iPhone 7/6S/6S Plus/6/6 Plus, Xperia Z4, Surface Hub and other latest 4K mobile phones & tablets for watching on the go or at home. (See Pavtube Products comparison)
Good news! Pavtube Studio has rolled out 2016 Mother Day’s great promotion for all its customers, just join our Facebook community,you can then enjoy up to 50% OFF discounts for our high-ranked Blu-ray/DVD/Video media conversion tool!
 Read More:
Read More: