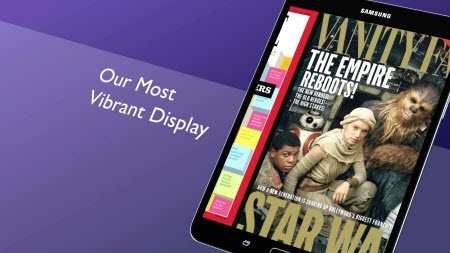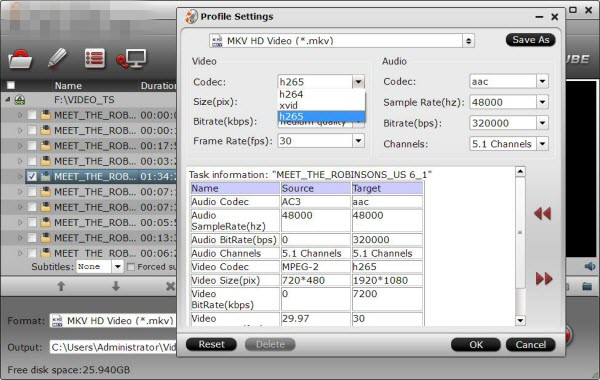Summary: Generally speaking, Samsung series devices, including Samsung Tablet/Phone/TV, doesn't support MOV(QuickTime) files. So in order to play them on Samsung series devices, you will need to convert MOV to Samsung compatible video formats. In this article, you’ll learn how to play MOV(QuickTime) files on Samsung Tablet/Phone/TV with a simple method.
Do you have some amazing MOV (QuickTime) files but can't play them on the Samsung Tablet/Phone/TV on Mac OS X Capitan after trying all the efforts? Actually, there is a smarter way to get rid of the incompatibility issues quickly. Simply convert them to Samsung Tablet/Phone/TV supported format, like MP4, WMV, MKV or MPEG-2.
Tips:If your QuickTime file is encoded by H.264, then you can adopt the zero-quality conversion mode. That means the conversion will be carried out on your source files without decoding. Hence, keeping your original file intact. While, if your MOV file is encoded by other codecs, you can also adjust the video parameters to minimize the quality lost during conversion.
In order to perform this conversion task, you'll need the Pavtube iMedia Converter for Mac (Pavtube Video Converter Ultimate for Windows). This program spells simplicity, efficiency and quality. Please refer to the guide below for more conversion instructions.


Other Download:
- Pavtube old official address: http://www.pavtube.cn/imedia-converter-mac/
- Cnet Download: http://download.cnet.com/Pavtube-iMedia-Converter/3000-2194_4-76177788.html
Best Mac El Capitan Video Converter for Playing MOV on Samsung Tablet/Phone/TV
Step 1. Load MOV files
Run Pavtube iMedia Converter on you Mac, and load MOV files by clicking “File” >“Load from folder”/”Load from file”.

Step 2. Choose MP4 as target format for Samsung series devices
Click the format bar to follow “HD Video” and “H.264 HD Video (*.mp4)”.

Step 3. Start conversion
After finishing setting the target video format, just one click the red button “Convert” on the main interface to start conversion.
After conversion, stream the converted videos from your Mac to your Samsung series devices. Now you can get the high definition quality for watching MOV files on Samsung Tabet/Phone/TV.
With Pavtube iMedia Converter, share HD videos and games with your family and friends and you’ll find that happiniss is always there around you.Pavtube Video Converter for Mac and Pavtube HD Video Converter for Mac also high commended here.
Read More:
Do you have some amazing MOV (QuickTime) files but can't play them on the Samsung Tablet/Phone/TV on Mac OS X Capitan after trying all the efforts? Actually, there is a smarter way to get rid of the incompatibility issues quickly. Simply convert them to Samsung Tablet/Phone/TV supported format, like MP4, WMV, MKV or MPEG-2.
Tips:If your QuickTime file is encoded by H.264, then you can adopt the zero-quality conversion mode. That means the conversion will be carried out on your source files without decoding. Hence, keeping your original file intact. While, if your MOV file is encoded by other codecs, you can also adjust the video parameters to minimize the quality lost during conversion.
In order to perform this conversion task, you'll need the Pavtube iMedia Converter for Mac (Pavtube Video Converter Ultimate for Windows). This program spells simplicity, efficiency and quality. Please refer to the guide below for more conversion instructions.


Other Download:
- Pavtube old official address: http://www.pavtube.cn/imedia-converter-mac/
- Cnet Download: http://download.cnet.com/Pavtube-iMedia-Converter/3000-2194_4-76177788.html
Best Mac El Capitan Video Converter for Playing MOV on Samsung Tablet/Phone/TV
Step 1. Load MOV files
Run Pavtube iMedia Converter on you Mac, and load MOV files by clicking “File” >“Load from folder”/”Load from file”.

Step 2. Choose MP4 as target format for Samsung series devices
Click the format bar to follow “HD Video” and “H.264 HD Video (*.mp4)”.

Step 3. Start conversion
After finishing setting the target video format, just one click the red button “Convert” on the main interface to start conversion.
After conversion, stream the converted videos from your Mac to your Samsung series devices. Now you can get the high definition quality for watching MOV files on Samsung Tabet/Phone/TV.
With Pavtube iMedia Converter, share HD videos and games with your family and friends and you’ll find that happiniss is always there around you.Pavtube Video Converter for Mac and Pavtube HD Video Converter for Mac also high commended here.
Read More: