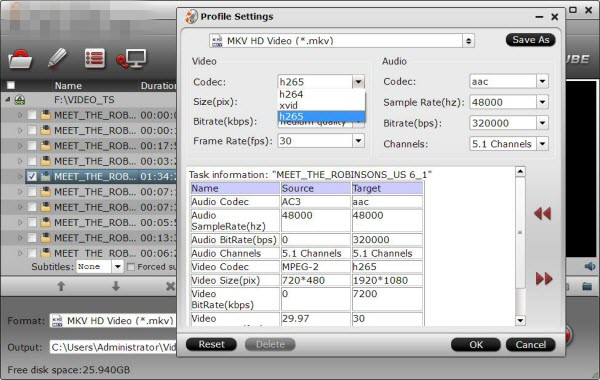The Samsung Galaxy Tab S2 Nook has made its official touchdown to the retail markets in the US and in some other countries starting early this month. When Apple released the iPad Air 2 in October last year, the American tech giant has actually set the standard in today’s new breed of tablets and it seems that Samsung has made it more exciting with the release of the Galaxy Tab S2 Nook. With 1536x2048 pixels displaying, it’s no doubt the best choice for portable device to watch DVD movies. But for the lack of built-in DVD-ROM or DVD player, it seems be a little hard to stream DVD on Samsung Galaxy Tab S2 Nook.
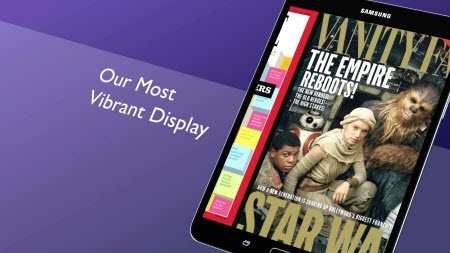
Furthermore, according to Samsung Galaxy Tab S2 Nook specification, Galaxy Tab S2 Nook supports MPEG4, H.263, H.264, DivX, XviD and WMV videos only not involving DVD. So for watching DVD movies with Samsung Galaxy Tab S2 Nook, you have to rip and backup DVD to Samsung Galaxy Tab S2 Nook supported format. Fortunately, with the help of Pavtube DVDAid, it will be a easy job. As one of the top DVD Rippers on the market, it can professionally rip the latest and region-locked DVD to Galaxy Tab S2 Nook supported video format with fast speed and original video quality It also can copy DVD to Samsung Galaxy S6 Edge+ which is another tech giant of Samsung.
In addition, this DVD ripper can also backup DVD to other popular video formats like H.265, M3U8, AVI, MP4, WMV, MPEG, MOV, FLV, MKV, 3GP, etc. as well as rip DVD to optimized video for playback on iPhone, iPad, and more.
Free download and install:


Other Download:
- Pavtube old official address: http://www.pavtube.cn/dvd_ripper/
- Cnet Download: http://download.cnet.com/Pavtube-DVDAid/3000-7970_4-76158510.html
How to put DVD to Samsung Galaxy Tab S2 Nook with suitable format?
Step 1: Import DVD video
Insert your DVD disc to DVD drive on your computer and then launch this DVD to Galaxy Tab S2 Nook software. Click “File” icon and navigate to “Load from disc” to load DVD movies to the app. It can automatically chooses the main title to copy. (learn how to rip DVD movies with retaining chapter markers)

Step 2: Select suitable format
Pavtube DVDAid offers many optimized video format for different devices. Just click “Format” bar to find “Samsung” profile. Here, you can choose “Samsung Galaxy Tab H.264 (*.mp4)” format.

Besides, click “Settings” button on the interface, you will be able to check and adjust the video and audio parameters like bitrate, size, channels, etc. Just do it when you need.

Step 3: Rip DVD movies to Galaxy Tab S2 Nook
You can “Browse” your computer to choose a new folder for output file before conversion. When everything is ready, click “Convert” button to start backing up DVD to Galaxy Tab S2 Nook in MP4 format. Then “Open” button will show you the location of output files for video transferring.
Transfer ripped DVD movies to Samsung Galaxy Tab S2 Nook with Kies
Step 1. Install Kies to your PC.
Download and install Kies on your computer. Once you’ve finally installed Kies and booted it up, you see this nice user guide. This is useful, read it through and you’ll learn the basic features of Kies.

Step 2. Setup your Galaxy Tab S2 Nook for Kies connection.
Boot the Galaxy Tab S2 Nook device, press the Menu Key. In Menu mode, select “Settings -> Wireless and network -> USB settings -> Samsung Kies”.
Step 3. Connect your Galaxy Tab S2 Nook to the PC with a USB cable.
Kies will automatically detect the device. Your connected Galaxy Tab S2 Nook will appear as icons at the upper right corner of the screen in the order they have been connected.
Step 4. Exporting videos from PC to Galaxy Tab S2 Nook
Click on “My Computer” at the left top of Kies to open My Computer Window, and select the files you want to export. Drag and drop the selected items onto either the connected Galaxy Tab icon or the Device Browser window.

Step 5. Remove the Galaxy Tab S2 Nook device.
Close Kies, and click the “Safely remove hardware” icon on the task bar to remove Galaxy Tab S2 Nook from your PC.
Now you can play DVD movies on Galaxy Tab S2 Nook freely. Just enjoy!
Related Articles: