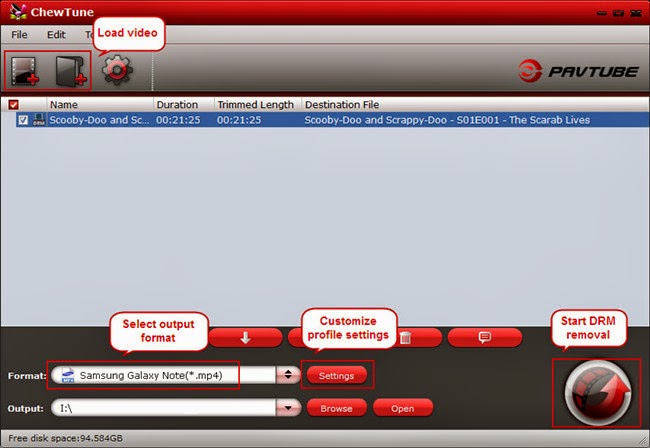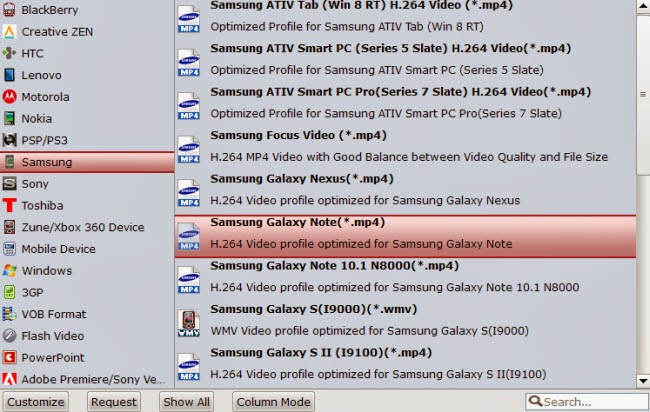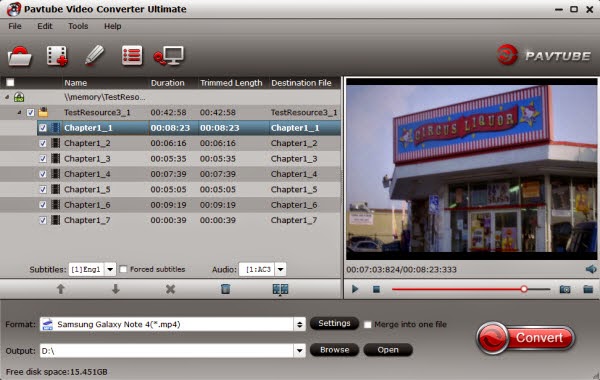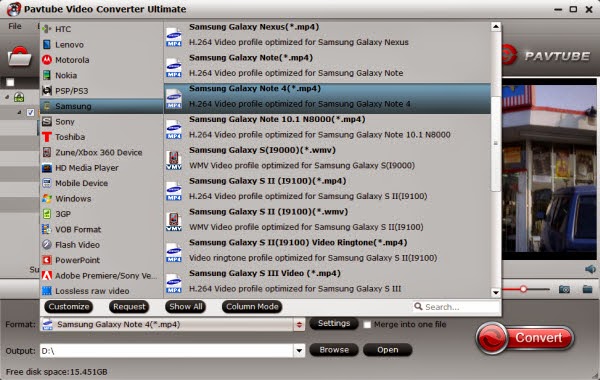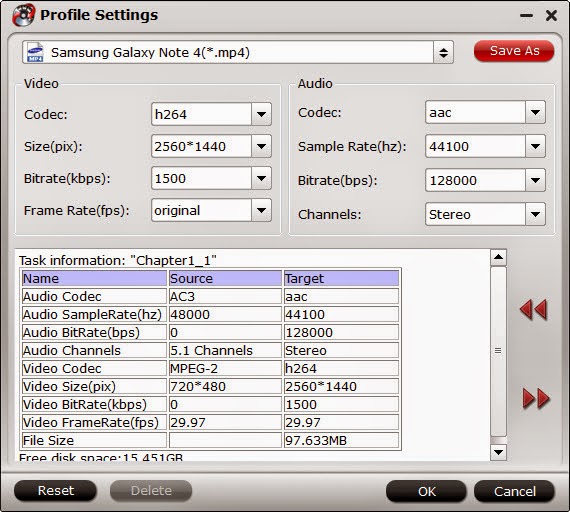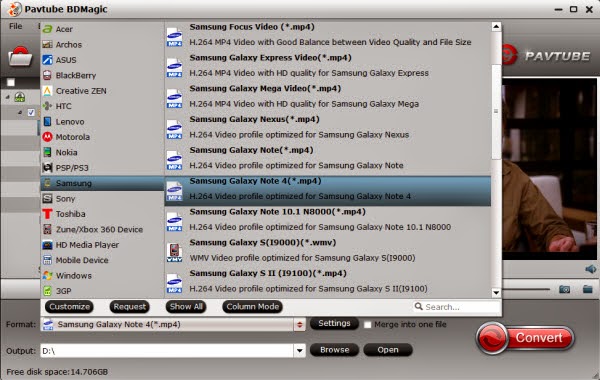In this article we aim to show you how to convert The Equalizer Blu-ray and Blu-ray ISO and later transfer to Galaxy Tab 4 Nook 7 Inch Tablet for playing at ease.
The Equalizer is a 2014 American action thriller film released in America on September 26, 2014. And the Blu-ray is released on December 30, 2014. If you're an action thriller movie fan, you may have The Equalizer movie in Blu-ray disc or backed up on computer in Blu-ray ISO format, then you are probably to have the question: can my new Galaxy Tab 4 Nook 7 Inch Tablet accept this Blu-ray (ISO files)?

Unfortunately, the Galaxy Tab 4 Nook can only play video created using specific settings and formats MP4, 3GP, WEBM, AVI, WMV, ASF, FLV, MKV, etc. That means you can't directly add Blu-ray/Blu-ray ISO videos to Galaxy Tab 4 Nook for playback.
No worry, the following paragraphs will explain how you can get all The Equalizer Blu-ray and ISO media files to play on Galaxy Tab 4 Nook 7 Inch Tablet, without having to try different video players or settings.
To achieve your goal, Pavtube BDMagic is the key. It is a professional Blu-ray/DVD ripping software to help you convert Blu-ray, DVD and ISO backup files to Galaxy Tab 4 Nook friendly format MP4 with the best quality. It also enables you to edit your video as you like such as trimming, cropping, adding watermarks and subtitle and so on. The equivalent Mac version is BDMagic for Mac. Just get the right version according to your situation and follow the guide below.
How to Convert The Equalizer Blu-ray(ISO files) to Galaxy Tab 4 Nook Supported MP4 video
Step 1. Load Blu-ray or BD ISO content to the software
Insert your Blu-ray disc into your BD drive, run the Blu-ray Ripper and click "BD/DVD disc" icon to load movies. Or clikce "Load IFO/ISO" to import your BD ISO image.
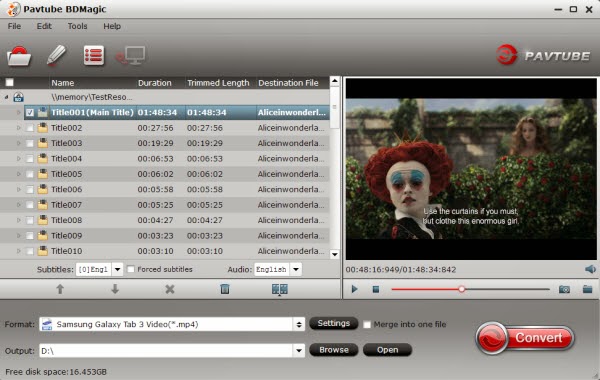
Step 2. Choose a Galaxy Tab 4 Nook tablet favorable format
Click Format bar to select the output format for playback on Galaxy Tab 4 Nook. You can get optimized videos for Surface tablet under " Samsung > Samsung Galaxy Tab 3 Video(*.mp4)". The output videos could fit on Galaxy Tab 4 Nook perfectly.
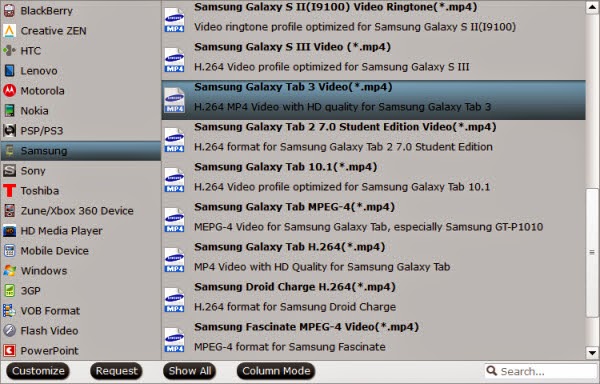
Step 3. Advanced video/audio settings
If you like, click "Settings" to change the video codec, resolution, frame rate, etc. as you wish.
Step 4. Start Blu-ray/ Blu-ray ISO to Galaxy Tab 4 Nook conversion
Finally, click "Convert" button to start ripping Blu-ray (ISO) files to Galaxy Tab 4 Nook tablet best mp4 video format.
Once the conversion completes, you can transfer the result videos to your Galaxy Tab 4 Nook 7 Inch Tablet. In this way, you can play The Equalizer Blu-ray (ISO) movies on Galaxy Tab 4 Nook tablet easily for great fun.
Or get another video tool from Pavtube to convert videos to Galaxy Tab 4 Nook 7 Inch Tablet for watching.
The Equalizer is a 2014 American action thriller film released in America on September 26, 2014. And the Blu-ray is released on December 30, 2014. If you're an action thriller movie fan, you may have The Equalizer movie in Blu-ray disc or backed up on computer in Blu-ray ISO format, then you are probably to have the question: can my new Galaxy Tab 4 Nook 7 Inch Tablet accept this Blu-ray (ISO files)?

No worry, the following paragraphs will explain how you can get all The Equalizer Blu-ray and ISO media files to play on Galaxy Tab 4 Nook 7 Inch Tablet, without having to try different video players or settings.
To achieve your goal, Pavtube BDMagic is the key. It is a professional Blu-ray/DVD ripping software to help you convert Blu-ray, DVD and ISO backup files to Galaxy Tab 4 Nook friendly format MP4 with the best quality. It also enables you to edit your video as you like such as trimming, cropping, adding watermarks and subtitle and so on. The equivalent Mac version is BDMagic for Mac. Just get the right version according to your situation and follow the guide below.
How to Convert The Equalizer Blu-ray(ISO files) to Galaxy Tab 4 Nook Supported MP4 video
Step 1. Load Blu-ray or BD ISO content to the software
Insert your Blu-ray disc into your BD drive, run the Blu-ray Ripper and click "BD/DVD disc" icon to load movies. Or clikce "Load IFO/ISO" to import your BD ISO image.
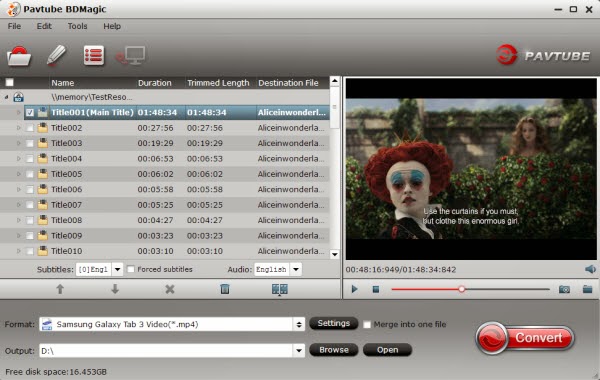
Step 2. Choose a Galaxy Tab 4 Nook tablet favorable format
Click Format bar to select the output format for playback on Galaxy Tab 4 Nook. You can get optimized videos for Surface tablet under " Samsung > Samsung Galaxy Tab 3 Video(*.mp4)". The output videos could fit on Galaxy Tab 4 Nook perfectly.
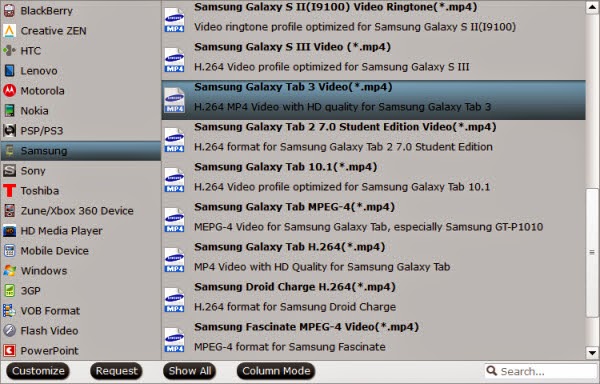
Step 3. Advanced video/audio settings
If you like, click "Settings" to change the video codec, resolution, frame rate, etc. as you wish.
Step 4. Start Blu-ray/ Blu-ray ISO to Galaxy Tab 4 Nook conversion
Finally, click "Convert" button to start ripping Blu-ray (ISO) files to Galaxy Tab 4 Nook tablet best mp4 video format.
Once the conversion completes, you can transfer the result videos to your Galaxy Tab 4 Nook 7 Inch Tablet. In this way, you can play The Equalizer Blu-ray (ISO) movies on Galaxy Tab 4 Nook tablet easily for great fun.
Or get another video tool from Pavtube to convert videos to Galaxy Tab 4 Nook 7 Inch Tablet for watching.