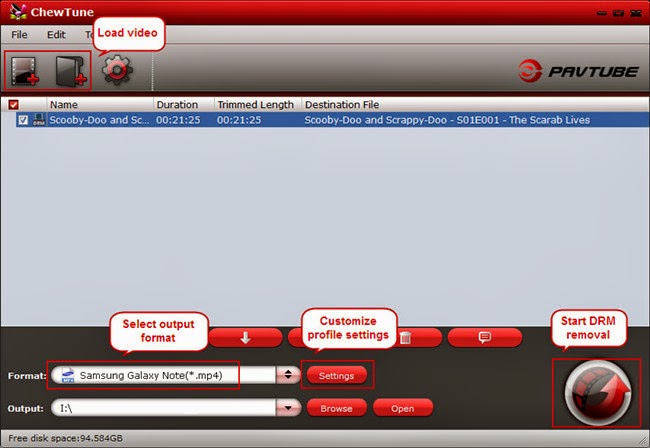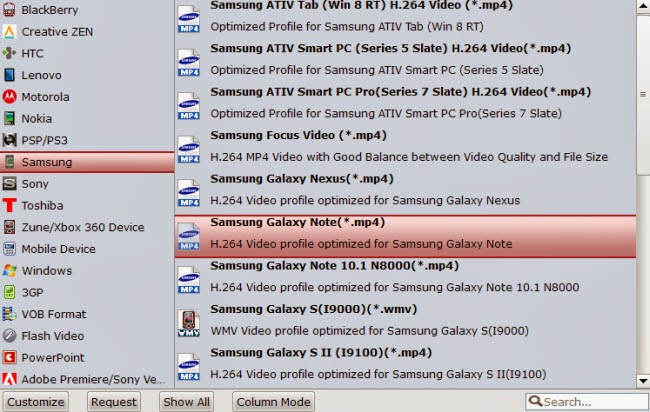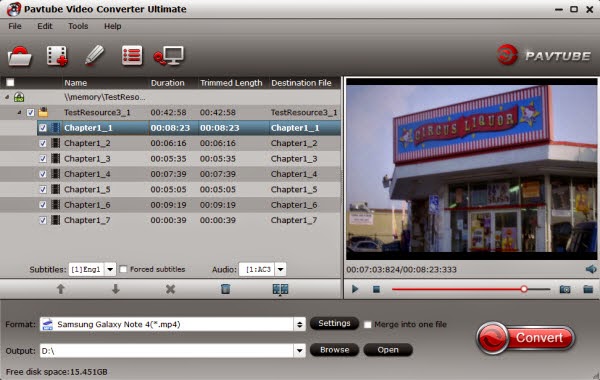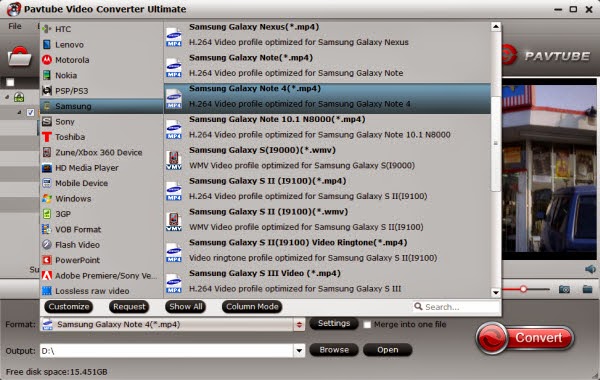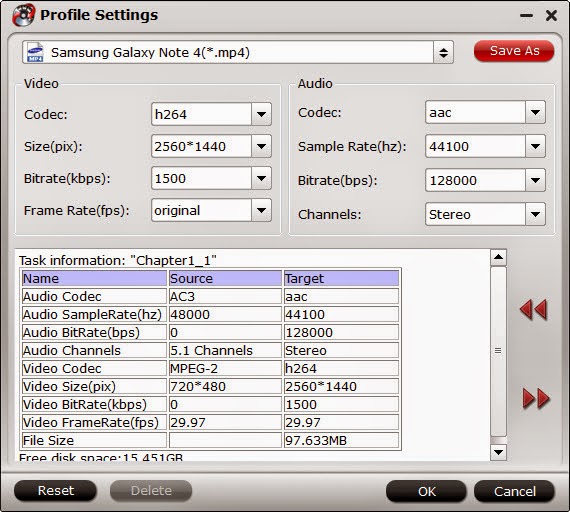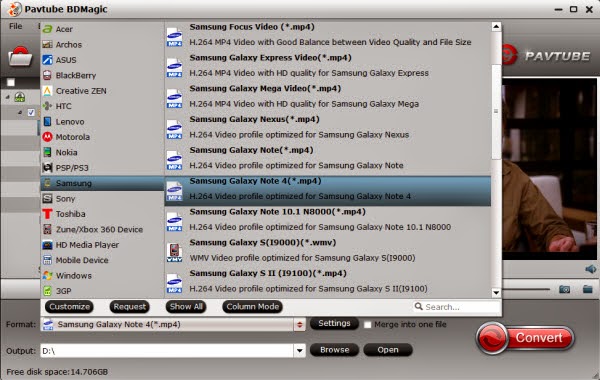Why Galaxy Tab 4 doesn't support iTunes video files? How to transfer iTunes videos to Galaxy Tab 4 easily? In this article, you will find all the answers.
"Is there any chance that I can use Galaxy Tab 4 to play iTunes downloaded movies and TV shows? I was used to playing the videos via Galaxy Tab 4, but it refused to play the iTunes videos when I tried to directly play the videos from iTunes library."

Samsung has released numberous of tablet products which have been the best iPad killers for years. Galaxy Tab 4 7.0, Galaxy Tab 4 8.0 and Galaxy Tab 4 10.1 are your new option to watch your favorite movies. However, the videos in M4V format which are downloaded from iTunes Store is not supported by Galaxy Tab 4.
Because of Apple DRM, movies bought from iTunes store can only be played on Mac or iOS devices. To put iTunes movies on Galaxy Tab 4 for playback, you need to both get rid of DRM and convert iTunes M4V video to Galaxy Tab 4 friendly MP4 format.
In order to do this task, a useful iTunes DRM video converter is necessary.
Pavtube ChewTune is such a professional iTunes M4V video converter which can help you remove the DRM protection from iTunes downloaded video, and transfer it to various video formats including MP4 profiles for Galaxy Tab 4. (Read the review)
What's more, this DRM Removal Tool can also strip DRM protection from Amazon WMV videos, Digital copies and BBC iPlayer videos, convert them to Samsung Galaxy Tab 4 for playback.
Now just download this software and follow the tips below to make your iTunes movies playable on Galaxy Tab 4.
Few tips before starting the iTunes to Galaxy Tab 4 conversion:
1. The DRM removing process may mislead your anti-virus software to falsely report virus/worm. Please ignore the report to keep on ripping.
2. This product cannot convert unplayable video (damaged, unauthorized, etc).
3. Allow the audio driver installed during Pavtube ChewTune installation.

4. Close iTunes before running Pavtube DRM Removal Converter when converting iTunes M4V movies.
5. It would take as long as the source movie length for the whole iTunes contents to Galaxy Tab 4 conversion process since Pavtube ChewTune records source DRM files in 1:1 video and audio quality.
How to Remove DRM-protection from Videos and Music to Galaxy Tab 4?
Step 1. Run Pavtube ChewTune, drag and drop the source iTunes video and music from local computer to ChewTune. Or hit the “Add Video” button to import your iTunes DRM contents.

Step 2. From “Format” drop-down list, choose “Samsung > Samsung Galaxy Tab 10.1(*.mp4)” as the output format.

Step 3. If you like, you can enter “Settings” option to adjust profile parameters, such as video codec, bitrate, frame rate, size, etc to get better video and audio quality on Galaxy Tab 4.
Step 4. Click the big “Convert” button on software main UI to start iTunes videos and music to Galaxy Tab 4 conversion. This converter will activate your media player automatically and start to play this video. The player windows cannot be removed or closed.
Note: The system volume could turn off temporally during this period; no worries, do not touch it to get perfect DRM removed video.
After the conversion, click "Open output folder" to quick locate the converted video and transfer to Samsung Galaxy Tab 4 from PC.
Now you are ready to watch DRM-free videos and music from iTunes store on Samsung Galaxy Tab 4 on the go. Also, you can read how to get DVD ISO/IFO and MKV to playback on Galaxy Tab 4.
Read More:
"Is there any chance that I can use Galaxy Tab 4 to play iTunes downloaded movies and TV shows? I was used to playing the videos via Galaxy Tab 4, but it refused to play the iTunes videos when I tried to directly play the videos from iTunes library."

Because of Apple DRM, movies bought from iTunes store can only be played on Mac or iOS devices. To put iTunes movies on Galaxy Tab 4 for playback, you need to both get rid of DRM and convert iTunes M4V video to Galaxy Tab 4 friendly MP4 format.
In order to do this task, a useful iTunes DRM video converter is necessary.
Pavtube ChewTune is such a professional iTunes M4V video converter which can help you remove the DRM protection from iTunes downloaded video, and transfer it to various video formats including MP4 profiles for Galaxy Tab 4. (Read the review)
What's more, this DRM Removal Tool can also strip DRM protection from Amazon WMV videos, Digital copies and BBC iPlayer videos, convert them to Samsung Galaxy Tab 4 for playback.
Now just download this software and follow the tips below to make your iTunes movies playable on Galaxy Tab 4.
Few tips before starting the iTunes to Galaxy Tab 4 conversion:
1. The DRM removing process may mislead your anti-virus software to falsely report virus/worm. Please ignore the report to keep on ripping.
2. This product cannot convert unplayable video (damaged, unauthorized, etc).
3. Allow the audio driver installed during Pavtube ChewTune installation.

4. Close iTunes before running Pavtube DRM Removal Converter when converting iTunes M4V movies.
5. It would take as long as the source movie length for the whole iTunes contents to Galaxy Tab 4 conversion process since Pavtube ChewTune records source DRM files in 1:1 video and audio quality.
How to Remove DRM-protection from Videos and Music to Galaxy Tab 4?
Step 1. Run Pavtube ChewTune, drag and drop the source iTunes video and music from local computer to ChewTune. Or hit the “Add Video” button to import your iTunes DRM contents.

Step 2. From “Format” drop-down list, choose “Samsung > Samsung Galaxy Tab 10.1(*.mp4)” as the output format.

Step 3. If you like, you can enter “Settings” option to adjust profile parameters, such as video codec, bitrate, frame rate, size, etc to get better video and audio quality on Galaxy Tab 4.
Step 4. Click the big “Convert” button on software main UI to start iTunes videos and music to Galaxy Tab 4 conversion. This converter will activate your media player automatically and start to play this video. The player windows cannot be removed or closed.
Note: The system volume could turn off temporally during this period; no worries, do not touch it to get perfect DRM removed video.
After the conversion, click "Open output folder" to quick locate the converted video and transfer to Samsung Galaxy Tab 4 from PC.
Now you are ready to watch DRM-free videos and music from iTunes store on Samsung Galaxy Tab 4 on the go. Also, you can read how to get DVD ISO/IFO and MKV to playback on Galaxy Tab 4.
Read More:
- Supported Files of Samsung Galaxy A3/5/6/7/8/9
- View DVD on Galaxy J7 through Gear VR
- How to Play Video on Galaxy On8/On7/On7 Pro/On5/On5 Pro?
- Copy Blu-ray to Samsung Portable SSD T3
- Copy Blu-ray to Samsung Galaxy Tab S3 9.7/8.0
- Rip Blu-ray to Portable hard drive for Samsung audio video unit
- Put DVD Movies to Samsung Galaxy Tab S2 for Playback
- Put DVD Collection To Samsung Galaxy S6 Edge+ For Playing
- Top Blu-ray to Samsung Galaxy Converter – Rip Blu-ray to Galaxy S7/S6/Note 5/Note 4
- Make 3D Movies For Your Samsung Gear VR With Old Movie Library And Blu-Ray/DVD Disc