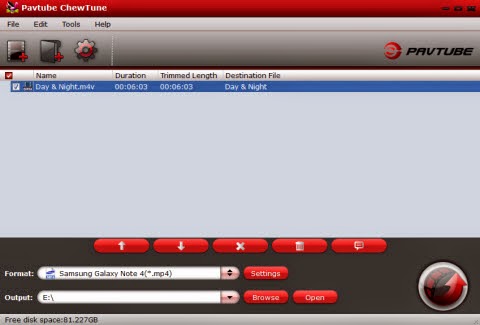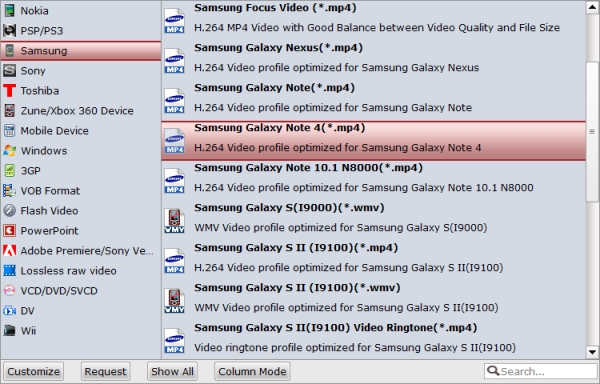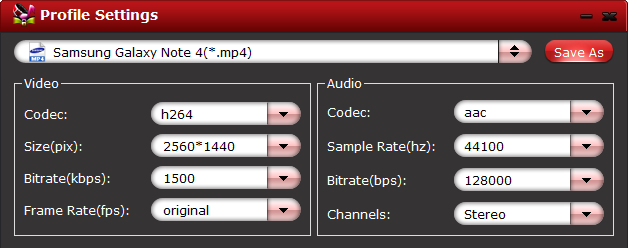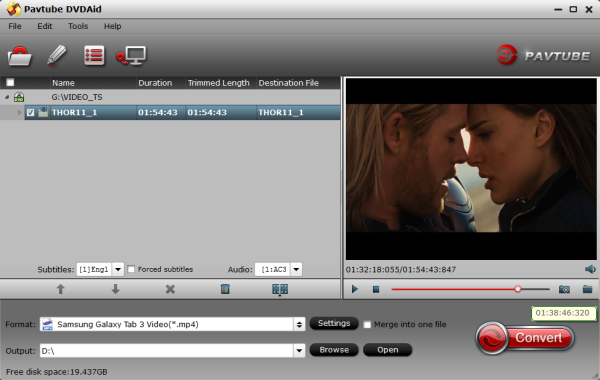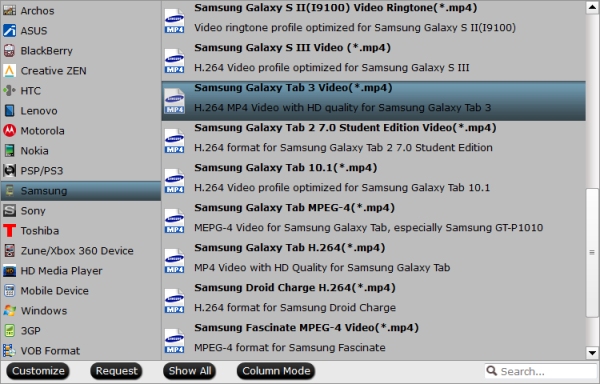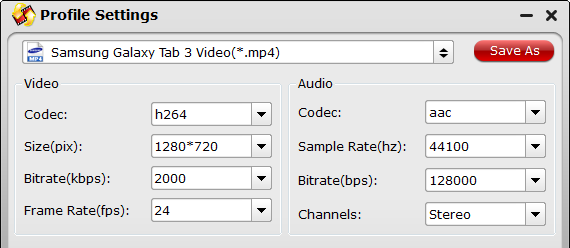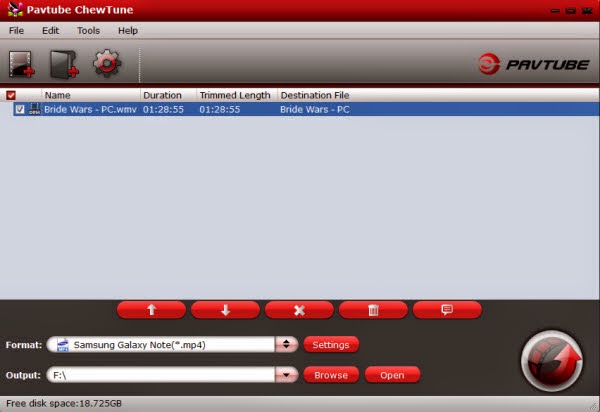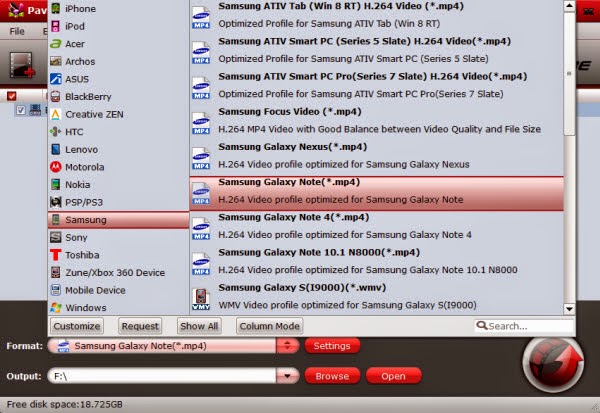Wanna convert video to Galaxy Note 3/4 readable format? You can find a good way to watch any video like MKV/AVI/VOB/WMV/Tivo on Galaxy Notes with a good galaxy video converter.
Galaxy Note 3/4: The Ideal Phablet to Watch HD Video with Big-screened Display
Both Galaxy Note 3 and Note 4 are geared up with 5.7-inch Full-HD Super AMOLED display, which is among the best displays so far. You probably have noted that it will be terrific to watch videos on Galaxy Note 4, Note 3. Based on previous experience, Samsung Galaxy video formats present the major obstacle when users want to transfer videos to their Galaxy Notes(3/4).

Watch MKV/AVI/VOB/WMV/Tivo Videos on Galaxy Note 3/4 without Format Constraint
As only restricted ability is provided in Galaxy Note 3/4 as well as all other portable devices to support videos in different formats, you will inevitably get some videos in formats that cannot be played on Galaxy Note 3/4, such as MKV/AVI/VOB/WMV/Tivo etc. To put those videos on your Galaxy Note 3/4 smoothly, you need a smart video converter for Galaxy Note to fulfill diversity video conversion confounding.
Pavtube Video Converter Ultimate (Here is review) is specific designed for Galaxy series flagship to convert videos to Galaxy Note 3/4 compatible format from all popular HD videos MKV, AVI, VOB, WMV, Tivo and other recorded video clips to video formats by carrying around this handset. What's more, this welcomed all-in-one converter also supports ripping/converting Blu-ray and DVD disc to Galaxy Note 4, Note 3 optimized formats. With it, you will never worry about spending much time on finding out the suitable video player and install it on Galaxy Notes for different video formats.
Step by Step Guide to Convert MKV/AVI/VOB/WMV/Tivo Video to Galaxy Note 3/4
Before converting video for Galaxy Note 4, Note 3, you should download Galaxy video converter and install it on your computer with several clicks.
Step 1. Once run the Ultimate Video Converter for Galaxy Notes(Mac version is iMedia Converter for Mac) on your PC, import source media. You can click "Add Video" to load video files like MKV, AVI, VOB, WMV, Tivo, etc.
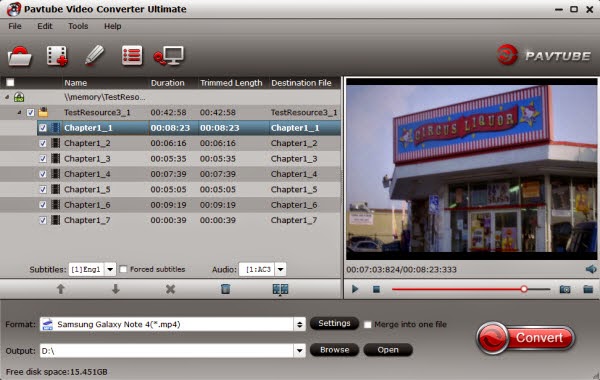
Step 2. Select output format. You can easily find the optimized profiles: "Samsung Galaxy Note 4(*.mp4)" under " Samsung" which is specially designed for Galaxy Note 4 and "Samsung Galaxy Note(*.mp4)" which is suitable for Galaxy Note 3 playback.
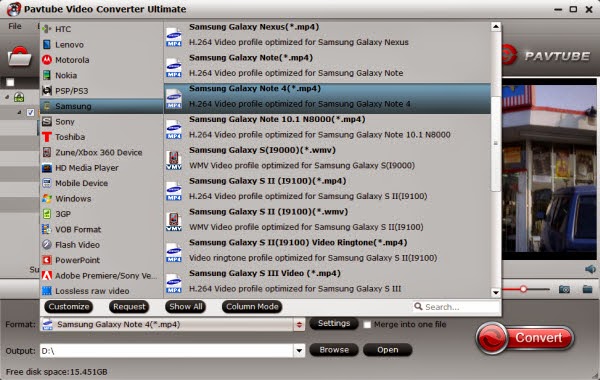
Tip:
1. By click "Settings" button, you can easily adjust the output parameters of the video. Remember the file size is based more on bitrate than resolution which means bitrate higher results in big file size, and lower visible quality loss.
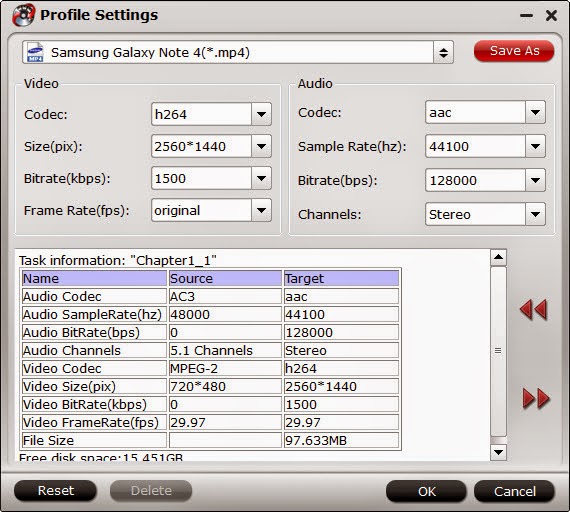
2. Before the conversion, you can edit your videos by trimming, cropping, adding watermarks, inserting subtitles and more to get the exact effect and feel you want. (Click the Edit button to open the video editing window, where you can perform the operations.)
Step 3. Click "Convert" button to start converting MKV/AVI/VOB/WMV/Tivo to Galaxy Note 4, Note 3 optimized videos.
After several simple clicks, you can obtain available media files on Galaxy Note 4/3 by this Galaxy media converter. When the conversion completes, click Open bar to locate the converted MP4 files.
And now you're ready to transfer the videos to your Galaxy Note 4, Note 3: connect your device to computer via a USB cable and transfer the movies to it. Afterwards, simply enjoy kinds of the movies MKV, AVI, VOB, WMV, Tivo on Galaxy Note 4/3 on the go. Just have a try now!
Also learn how to convert your iso/ifo and iTunes video to play on your Galaxy Notes.
Galaxy Note 3/4: The Ideal Phablet to Watch HD Video with Big-screened Display
Both Galaxy Note 3 and Note 4 are geared up with 5.7-inch Full-HD Super AMOLED display, which is among the best displays so far. You probably have noted that it will be terrific to watch videos on Galaxy Note 4, Note 3. Based on previous experience, Samsung Galaxy video formats present the major obstacle when users want to transfer videos to their Galaxy Notes(3/4).

As only restricted ability is provided in Galaxy Note 3/4 as well as all other portable devices to support videos in different formats, you will inevitably get some videos in formats that cannot be played on Galaxy Note 3/4, such as MKV/AVI/VOB/WMV/Tivo etc. To put those videos on your Galaxy Note 3/4 smoothly, you need a smart video converter for Galaxy Note to fulfill diversity video conversion confounding.
Pavtube Video Converter Ultimate (Here is review) is specific designed for Galaxy series flagship to convert videos to Galaxy Note 3/4 compatible format from all popular HD videos MKV, AVI, VOB, WMV, Tivo and other recorded video clips to video formats by carrying around this handset. What's more, this welcomed all-in-one converter also supports ripping/converting Blu-ray and DVD disc to Galaxy Note 4, Note 3 optimized formats. With it, you will never worry about spending much time on finding out the suitable video player and install it on Galaxy Notes for different video formats.
Step by Step Guide to Convert MKV/AVI/VOB/WMV/Tivo Video to Galaxy Note 3/4
Before converting video for Galaxy Note 4, Note 3, you should download Galaxy video converter and install it on your computer with several clicks.
Step 1. Once run the Ultimate Video Converter for Galaxy Notes(Mac version is iMedia Converter for Mac) on your PC, import source media. You can click "Add Video" to load video files like MKV, AVI, VOB, WMV, Tivo, etc.
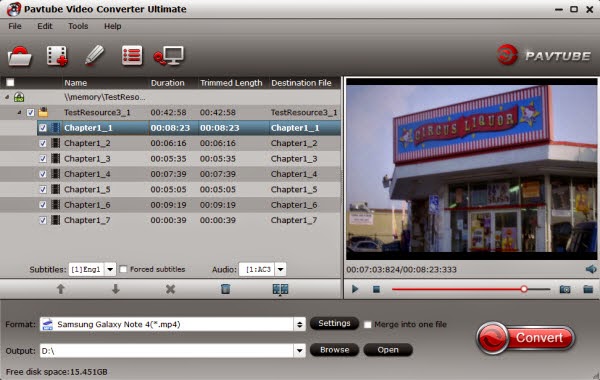
Step 2. Select output format. You can easily find the optimized profiles: "Samsung Galaxy Note 4(*.mp4)" under " Samsung" which is specially designed for Galaxy Note 4 and "Samsung Galaxy Note(*.mp4)" which is suitable for Galaxy Note 3 playback.
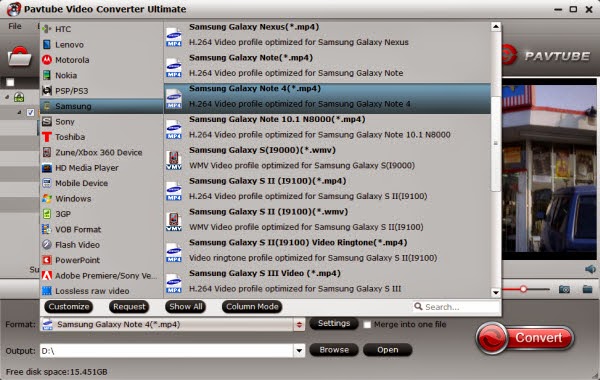
Tip:
1. By click "Settings" button, you can easily adjust the output parameters of the video. Remember the file size is based more on bitrate than resolution which means bitrate higher results in big file size, and lower visible quality loss.
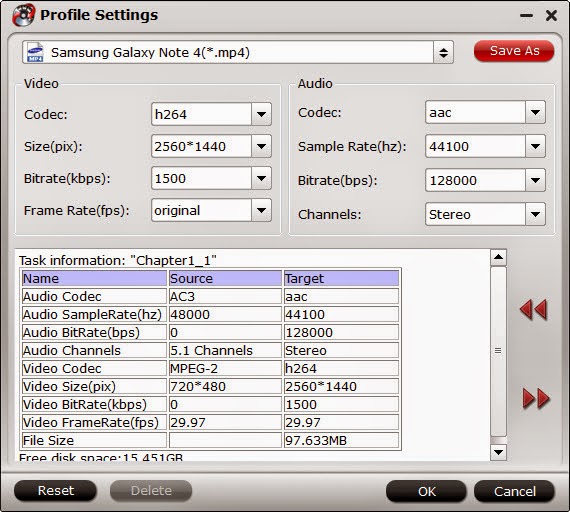
2. Before the conversion, you can edit your videos by trimming, cropping, adding watermarks, inserting subtitles and more to get the exact effect and feel you want. (Click the Edit button to open the video editing window, where you can perform the operations.)
Step 3. Click "Convert" button to start converting MKV/AVI/VOB/WMV/Tivo to Galaxy Note 4, Note 3 optimized videos.
After several simple clicks, you can obtain available media files on Galaxy Note 4/3 by this Galaxy media converter. When the conversion completes, click Open bar to locate the converted MP4 files.
And now you're ready to transfer the videos to your Galaxy Note 4, Note 3: connect your device to computer via a USB cable and transfer the movies to it. Afterwards, simply enjoy kinds of the movies MKV, AVI, VOB, WMV, Tivo on Galaxy Note 4/3 on the go. Just have a try now!
Also learn how to convert your iso/ifo and iTunes video to play on your Galaxy Notes.