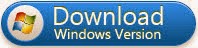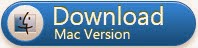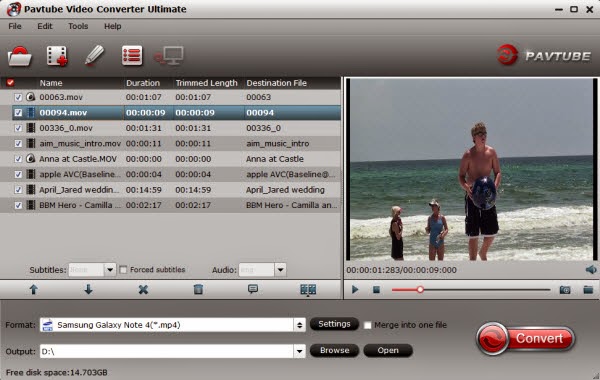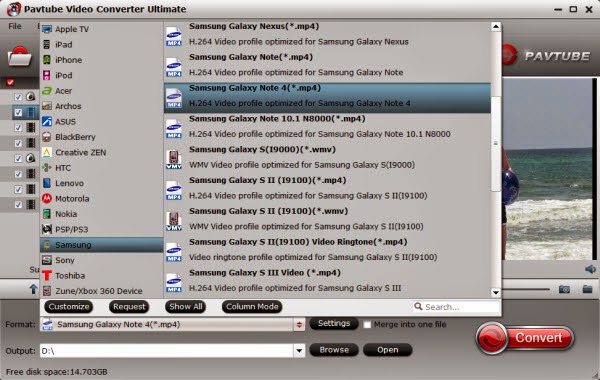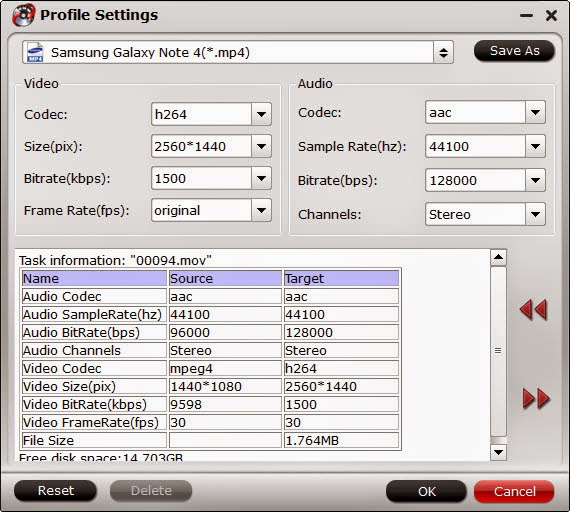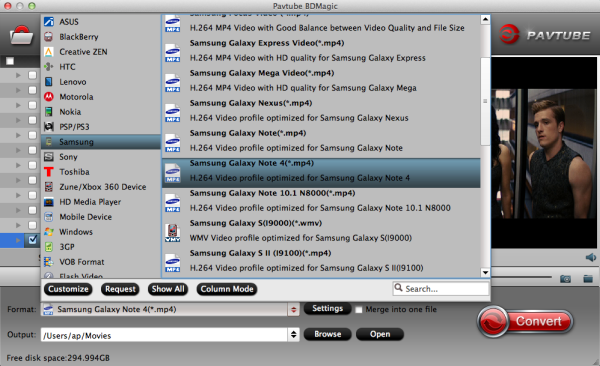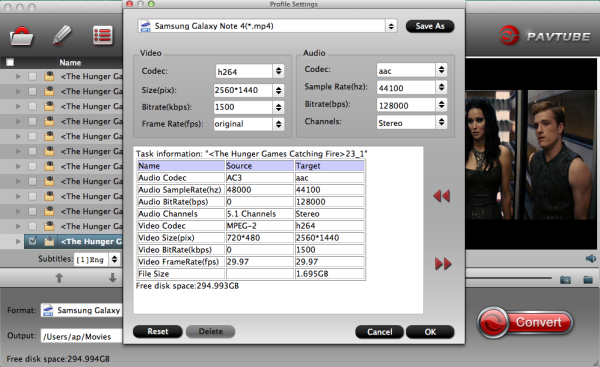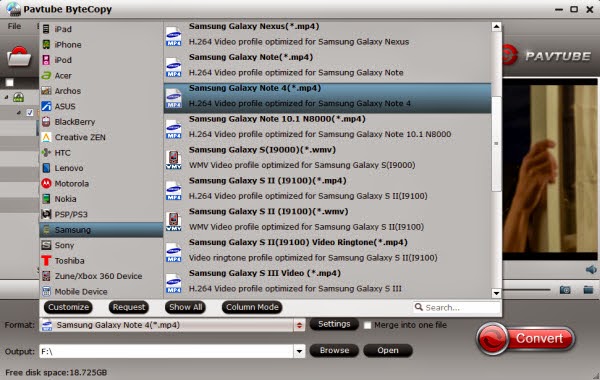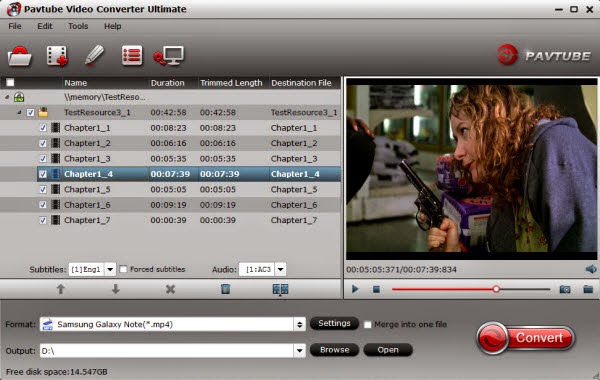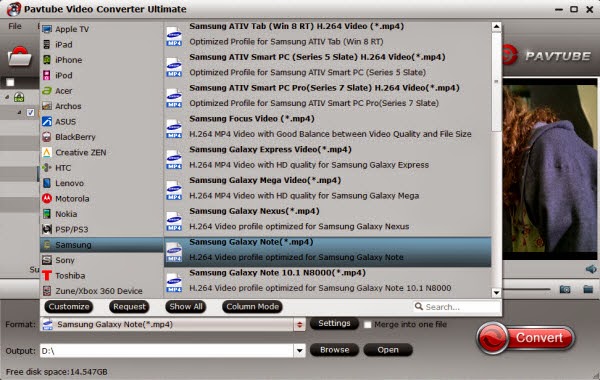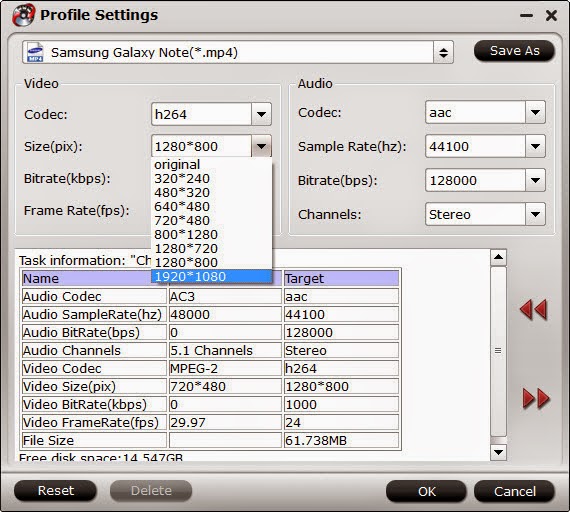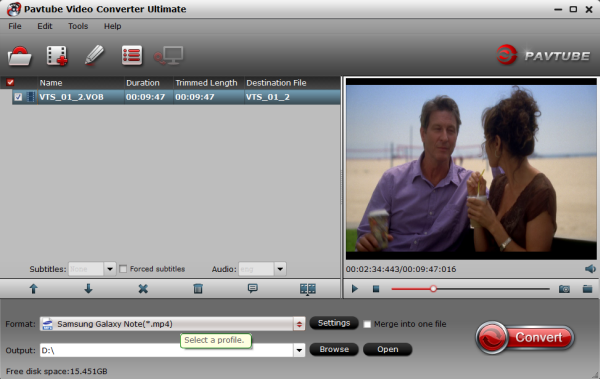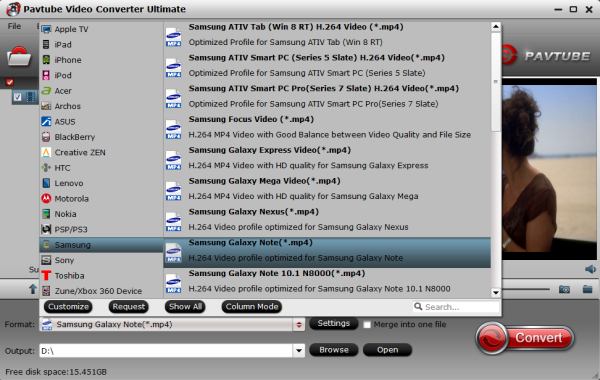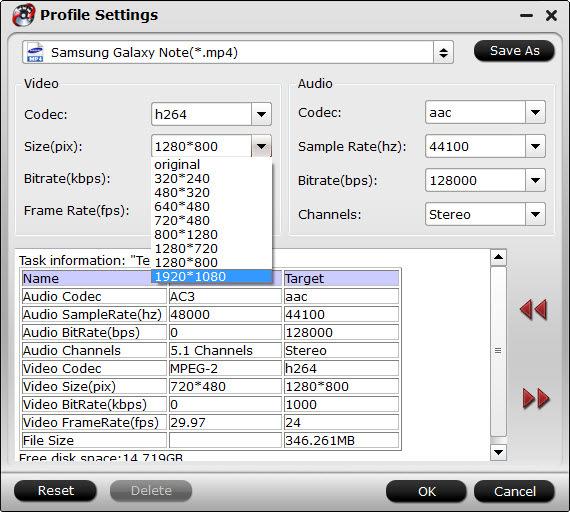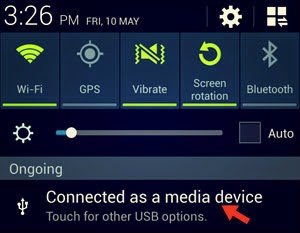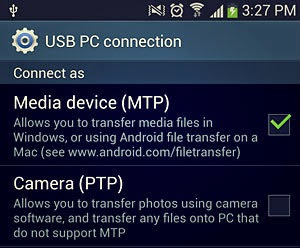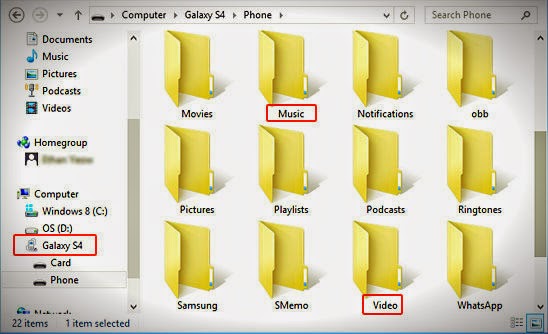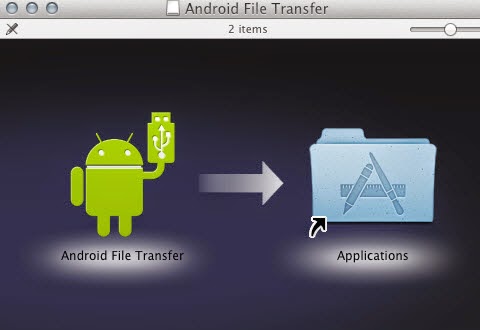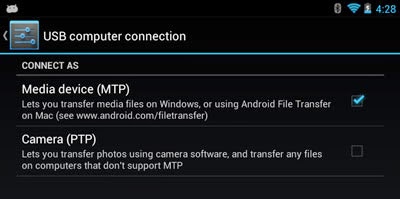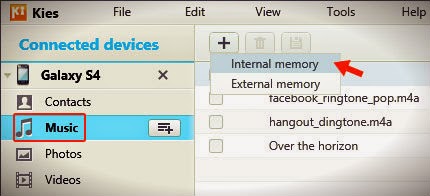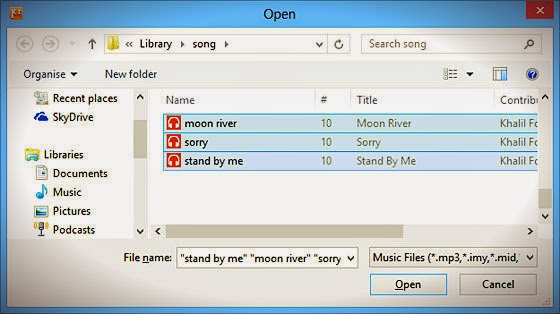Are you looking for ways to transfer Videos, Photos, Music files from PC to your Samsung Galaxy Note 3, Note 4? Take a look at this article.
Less than a year after the previous Samsung phablet was launched, the Galaxy Note 4 keeps a familiar leather-effect rear, but encompasses it in a more premium-feeling metal frame. The Samsung Galaxy Note 4 is set to be the biggest smartphone (or phablet) launch of the year with significantly faster hardware and a fantastic Quad HD screen.
If you already own last year's Galaxy Note, then you'd have to be a die-hard Samsung fan or have deep pockets to upgrade so swiftly.
No matter you plan to buy a Galaxy Note 4 or still have a Galaxy Note 3, what might rack your brain is, how to transfer your favorite Videos, Photos, Music to Galaxy Note 3, Note 4. Here we will walk you through the process and achieve the simple Galaxy Note 3, Note 4 media tranfer with step-to-step tutorials.
Part I. How to transfer files to Galaxy Note 3/Note 4 from a Windows computer?
1. Connect your Galaxy Note 3/Note 4 to your PC using the USB data cable.
2. Once connected, you should see a
USB icon appears in the Notifications bar. Drag the
Notifications bardownwards, and then tap on the
Connected as a media device.
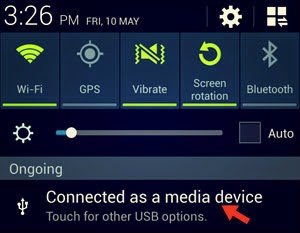
3. On the
USB PC connection screen, ensure the
Media device (MTP) checkbox is ticked. And now, you're ready to transfer files between your PC and phone.
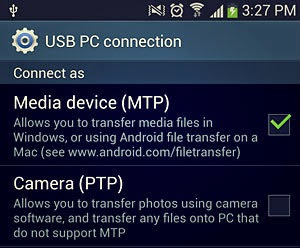
4. Open up your PC Windows Explorer, and you should see your Galaxy Note 3/Note 4 shows up as a removable disk.
5. Access the phone storage via Windows Explorer. Here, you should see quite a number of folders such as
Playlists, Ringtones, Pictures, Music and etc.
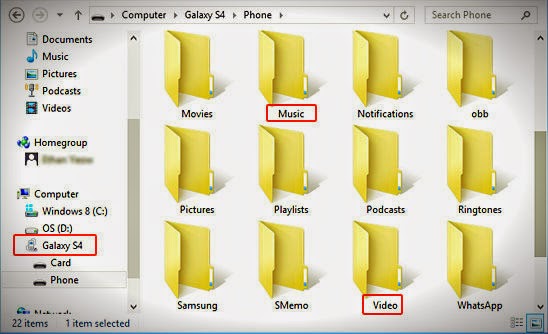
6. Next, drag-and-drop/copy-and-paste your music or video files from your computer to the
Music or
Videos folder. The stock music and video players on your Galaxy Note 3 will search and list them on the apps automatically.
Note:You can create the
Videos folder using the Windows Explorer, if it isn't in your phone.
7. Alternatively, you can create a new folder in either your phone storage or external memory card to store these files. Again, the music and video players on your Galaxy Note 3/Note 4 will search and list them on the apps automatically.
Note: Before disconnecting the device from the computer, safely remove the mass storage device. Otherwise, you may lose data saved in your device or damage your device.
Part II.How to transfer files to Galaxy Note 3/Note 4 from a Mac computer?
If you are a Mac user and have a Galaxy Note 3/Note 4, you probably have already noticed that this Android phone does not seem to be accessible when connected via USB to the Mac. This is because The USB connection uses the MTP protocol, which is not supported by Mac OS X natively.
Therefore, you first need to install Android File Transfer and Galaxy Note 3/Note 4 USB Drivers for Mac. By following these steps you can mount the phone and move local videos, music and photos to Galaxy Note 3/Note 4 for watching on the go.
1. Install
Android File Transfer on your Macintosh.
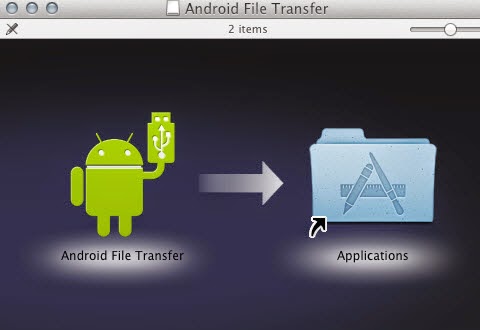
2. After installing Android File Transfer, connect your Galaxy Note 3/Note 4 to your Mac via the USB cable. Wait for the phone to get connected and drivers to be installed.
3. Open up Android File System app. It should recognize your Galaxy Note 3/Note 4 and then will automatically open up with your internal phone memory directories.
Tip: If you get a “No Device Found” message, be sure your Galaxy Note 3/Note 4 is in
Media device (MTP) transfer mode. You can do this by swiping down to open the notification tray and then tapping on the
Connected As… message.
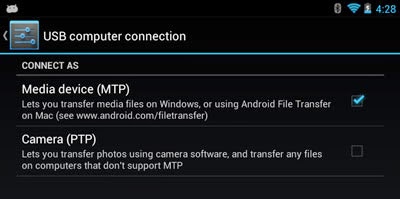
4. You can drag and drop files and media (video, music and photos) into the window (Galaxy Note 3/Note 4). Additionally, you can create new folders and delete files. During this time, you can't access the SD card from your Galaxy Note 3/Note 4 or share your Android phone's data connection with your computer via USB.
5. When the videos are copied to Galaxy Note 3/Note 4, you can disconnect your Galaxy phone from Mac.
Part III: Transfer Videos, Photos, Music from PC/Mac to Galaxy Note 3, Note 4 using kies
You may also use the Samsung Kies software to manage files on the Galaxy. Just download and install the
Kies software from the Samsung website. And lean to use Kies to transfer Videos, Photos, Music to Galaxy Note 3, Note 4 using Samsung Kies 3.
1. Install Samsung Kies 3, and then launch the software on your PC.
2. Connect your Galaxy Note 3/Note 4 to your PC using the USB data cable.
3. Taking music as an example, click the
Music option below the
Connected devices.
4. Next, click the
+ sign. If your phone has an external SD card, then you should see the
Internal and
External memory options. For this tutorial, I will select
Internal Memory.
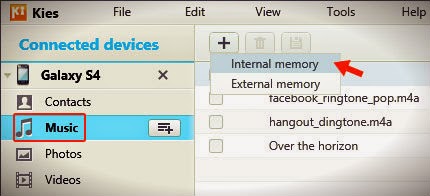
5. Next, through the
Windows Open dialog, select the music files that you would like to copy to your phone.
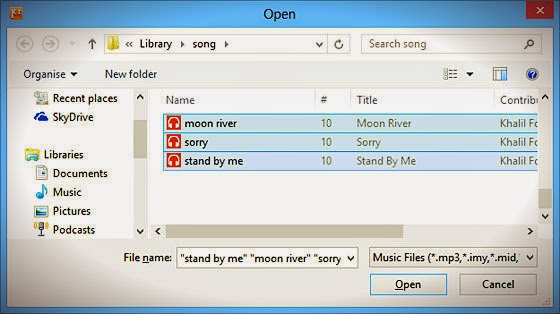 Note:
Note: Now, you can click the Videos option (instead of Music) in Step 3 and then follow the rest of the steps to add video files to your phone.
Like the Galaxy Note 3/Note 4, it does not include an SD card slot for additional storage, so you may need to compress very big file to smaller file size.
Part IV: Transfer unsupported media files to Galaxy Note 3, Note 4
Before transferring, you need to make sure that the file format is supported by the Galaxy Note 3/Note 4. Refer to
Galaxy Note 3/Note 4 supported format.
Although Galaxy Phone has large and high-res screen, it cannot break the boundary of playing Android compatible videos like MP4/H.264 only.
To play SD/HD Videos(HD MKV, AVI, Tivo, VOB, MPG, WMV, FLV, F4V, MTS, M2TS, etc.) on your Galaxy Note 3/Note 4, you need to prepare a video conversion software, such as
Pavtube Video Converter to convert HD video to Galaxy Note 3/Note 4 optimized H.264 .mp4 files before downloading them to the phone.
And since Galaxy Note 3/Note 4 does not support an external Blu-ray or DVD drive, you need to rip your own Blu-ray and DVD movies to fit in Galaxy Note 3/Note 4 for enjoying.
About Samsung Galaxy Note 3 and Galaxy Note 4
Galaxy Note 3 comes with a wider 5.7-inch, Full HD screen, a slight boost from the Note 2’s 5.5-inch display, but is thinner and lighter, just weighting 168g. It is between mobile phone and tablet, so can be called a “phoneblet”.
Galaxy Note 4 is the fourth instalment in the Note phablet series. It brings a much sharper, 5.7-inch 1440 x 2560-pixel (Quad HD) display, a powerful Snapdragon 805 quad-core system chip running at up to 2.7GHz, 3GB of RAM and a plentiful 32GB of internal storage in the basic model. The Note 4 is also the first in the Note series to get optical image stabilization for its main camera.
Related Articles: