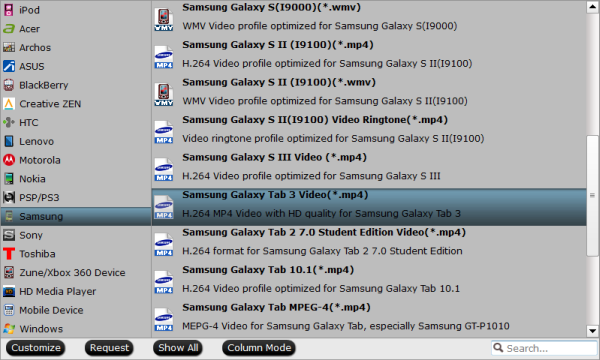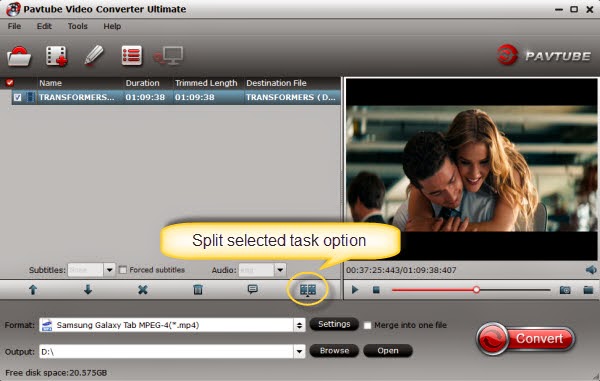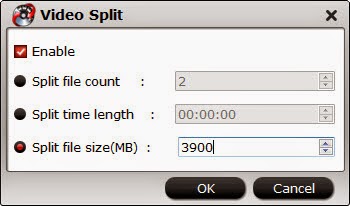Description: Here is a detailed guide which will show how to transfer Season 3 Blu-ray ISO to MP4 for Galaxy with best settings and proper size; you can also learn how to sync Blu-ray ISO image files to Galaxy Tab 4 10.1 properly.
Samsung was expected to unveil its Galaxy Tab 4 series at the MWC 2014, but it didn't happen. Now, however the company has taken care of that and has officially announced its new thinner and lighter Galaxy Tab 4 series consisting of three devices - Galaxy Tab 4 7.0, Galaxy Tab 4 8.0 and Galaxy Tab 4 10.1. In which, the Galaxy Tab 4 10.1 is the biggest among the three with a 10.1-inch display, but retains the same 1280 x 800 pixel resolution.

If you often backup many Blu-ray rips on your computer, you should be familiar with BD ISO files. Both of them are image files. Maybe you have learned how to convert Blu-ray ISO to Galaxy Tab, this article will give you a detailed solution to put Season 3 Blu-ray ISO image files on for Galaxy Tab4 10.1 for playing.
What you need:
A professional Blu-ray ISO to Galaxy converting program to help remove Blu-ray ISO protection and transform Blu-ray ISO to MP4 for Galaxy Tab 4 10.1 with best settings. This BD ISO to Galaxy Tab Converter is highly recommended for its good reputation, easy-to-use interface and quick conversion speed. Mac users can reach the BD ISO to Galaxy Tab Converter for Mac here.
Tips: Want to get mp4/mkv/mov files with multiple audio tracks and subtitle streams? Don't miss this Blu-ray Ripper Pro.
Tutorials: Transform Season 3 Blu-ray ISO to Galaxy Tab 4 10.1 on Windows/Mac
Step 1: Load ISO files to BD to Galaxy Converter.
Run this Pavtube Blu-ray Ripper to load ISO image files. It also supports Blu-ray discs, Blu-ray folder, DVD discs and DVD IFO/ISO.
This program will help you analysis ISO files automatically so that there's no need to run virtual drive to mount ISO image files any more.
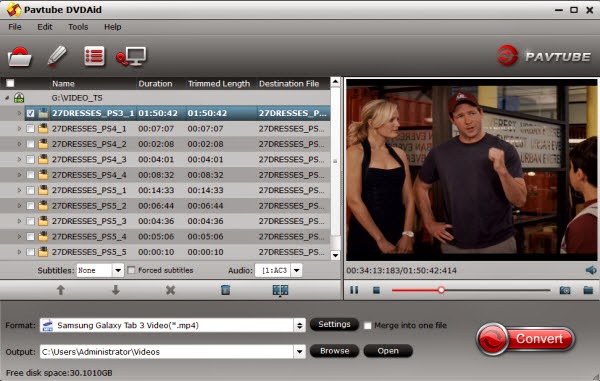
Step 2. Choose video format for Galaxy Tab 4 10.1.
Click "Format" drop-down list and choose " Samsung > Samsung Galaxy Tab 3 Video(*.mp4)" as the most compatible preset with best video quality for Galaxy Tab 4 10.1.
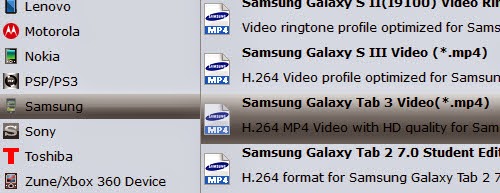 Step 3. Customize video specs for Galaxy Tab 4 10.1 (Optional).
Step 3. Customize video specs for Galaxy Tab 4 10.1 (Optional).
Click "Settings" to free change video resolution, bitrate(quality), frame rate and other settings.
Note: if you want to get video in smaller size, just turn down the "bitrate" settings.
According to my own experience, the following settings are recommended for you.
Step 4. Start Blu-ray ISO to Galaxy Tab 4 10.1 MP4 Conversion.
You can hit the big red "Convert" to start converting Season 3 Blu-ray ISO to MP4 with best video settings for Galaxy Tab 4 10.1. After the conversion, click "Open output folder" in the conversion window, or "Open" in main interface to quick locate the converted video.
Learn more: Transfer video files from PC to Galaxy Tab 3 with Kies
You may want to read:
Convert DVD movie for watch on Samsung Galaxy Tab 3 10.1
Can Galaxy Tab 3 play MKV, AVI, WMV, M4V, Tivo, VOB, FLV video
Convert ISO/IFO image to MP4 for Galaxy Tab 3 10.1
Samsung was expected to unveil its Galaxy Tab 4 series at the MWC 2014, but it didn't happen. Now, however the company has taken care of that and has officially announced its new thinner and lighter Galaxy Tab 4 series consisting of three devices - Galaxy Tab 4 7.0, Galaxy Tab 4 8.0 and Galaxy Tab 4 10.1. In which, the Galaxy Tab 4 10.1 is the biggest among the three with a 10.1-inch display, but retains the same 1280 x 800 pixel resolution.

If you often backup many Blu-ray rips on your computer, you should be familiar with BD ISO files. Both of them are image files. Maybe you have learned how to convert Blu-ray ISO to Galaxy Tab, this article will give you a detailed solution to put Season 3 Blu-ray ISO image files on for Galaxy Tab4 10.1 for playing.
What you need:
A professional Blu-ray ISO to Galaxy converting program to help remove Blu-ray ISO protection and transform Blu-ray ISO to MP4 for Galaxy Tab 4 10.1 with best settings. This BD ISO to Galaxy Tab Converter is highly recommended for its good reputation, easy-to-use interface and quick conversion speed. Mac users can reach the BD ISO to Galaxy Tab Converter for Mac here.
Tips: Want to get mp4/mkv/mov files with multiple audio tracks and subtitle streams? Don't miss this Blu-ray Ripper Pro.
Tutorials: Transform Season 3 Blu-ray ISO to Galaxy Tab 4 10.1 on Windows/Mac
Step 1: Load ISO files to BD to Galaxy Converter.
Run this Pavtube Blu-ray Ripper to load ISO image files. It also supports Blu-ray discs, Blu-ray folder, DVD discs and DVD IFO/ISO.
This program will help you analysis ISO files automatically so that there's no need to run virtual drive to mount ISO image files any more.
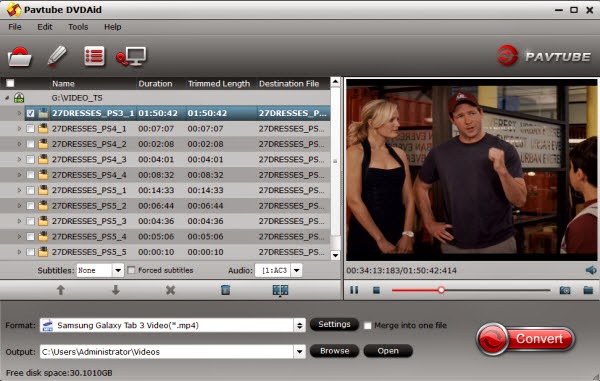
Step 2. Choose video format for Galaxy Tab 4 10.1.
Click "Format" drop-down list and choose " Samsung > Samsung Galaxy Tab 3 Video(*.mp4)" as the most compatible preset with best video quality for Galaxy Tab 4 10.1.
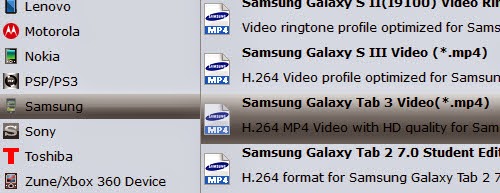
Click "Settings" to free change video resolution, bitrate(quality), frame rate and other settings.
Note: if you want to get video in smaller size, just turn down the "bitrate" settings.
According to my own experience, the following settings are recommended for you.
Step 4. Start Blu-ray ISO to Galaxy Tab 4 10.1 MP4 Conversion.
You can hit the big red "Convert" to start converting Season 3 Blu-ray ISO to MP4 with best video settings for Galaxy Tab 4 10.1. After the conversion, click "Open output folder" in the conversion window, or "Open" in main interface to quick locate the converted video.
Learn more: Transfer video files from PC to Galaxy Tab 3 with Kies
You may want to read:
Convert DVD movie for watch on Samsung Galaxy Tab 3 10.1
Can Galaxy Tab 3 play MKV, AVI, WMV, M4V, Tivo, VOB, FLV video
Convert ISO/IFO image to MP4 for Galaxy Tab 3 10.1