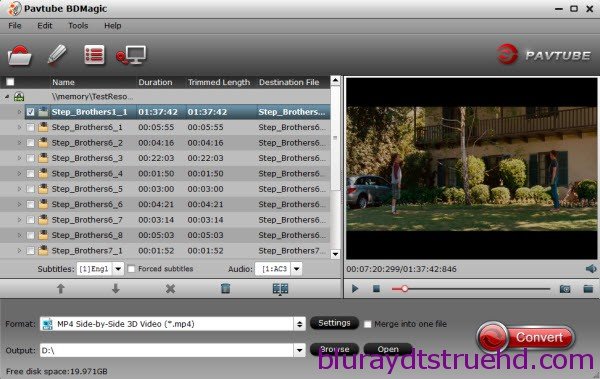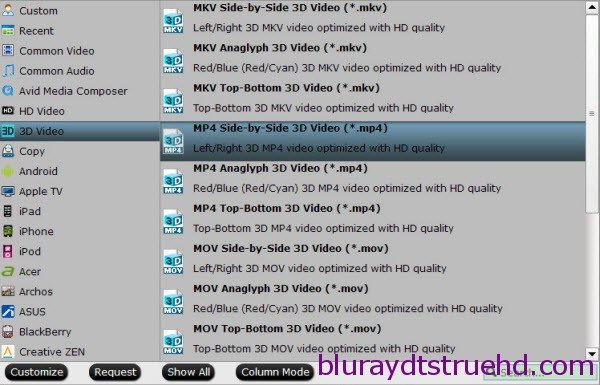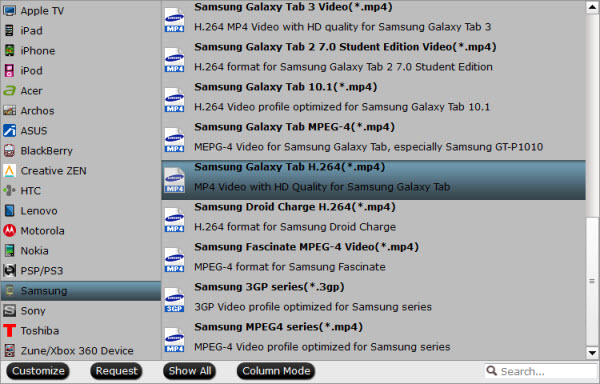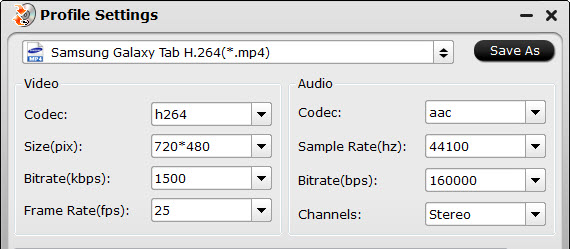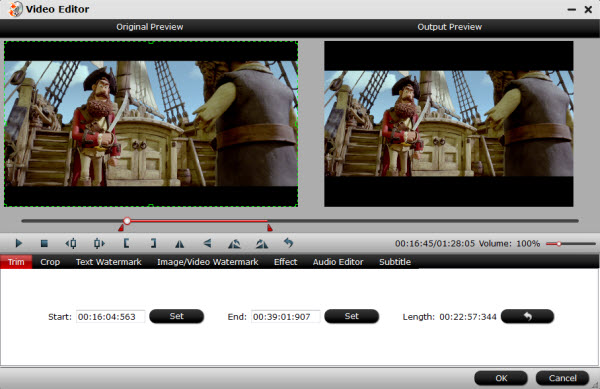Q: "Can Samsung TV read ISO files from USB or NAS? I have all my Blu-rays and DVDs on USB drive stored as ISO files. I can watch them on my PC, but currently I want to watch these ISO videos on my new Samsung TV. Is there any solution to stream the ISO contents on my HDTV via USB without having to burn copies first?"
If you have lots of (Blu-ray or DVD) ISO files and a Samsung LED/LCD/3D Smart TV, you may have the same questions. Many Samsung TV users choose to play movies on TV via USB, they may copy movies to USB flash for smart TV, or connect NAS to smart TV and play on TV. But for ISO image files, it’s not so easy, because most LED/LCD/3D Smart TV can’t read ISO files from USB or NAS, the ISO format is not supported. What’s the best way to play ISO movies on Samsung TV through USB?
Hot Search: iTunes to Samsung TV | AVI to Samsung TV | Blu-ray/DVD to Smart TV | Smart TV Best formats | H.265 to Samsung TV
To play ISO files on Samsung LED/LCD/3D/4K TV via USB, you will need an ISO movie converter to convert DVD/Blu-ray ISO files to Samsung TV supported format, like MP4, and then you can copy converted videos to USB or NAS for playback. Here, Pavtube Video Converter Ultimate is highly recommended for Samsung TV users. Applying the top-rated video convert program, you can convert all ISO files, 1080p/720p videos, including AVI, MOV, FLV, MP4, MKV, VOB, 3GP, M2TS, etc. to Samsung TV compatible formats. Here is review.
Plus, this video converter also can convert Blu-ray and DVDs to Samsung LED/LCD/3D/4K TV with comfortable formats and you can even edit movies to meet your personal needs. If you're using a Mac, simply turn to iMedia Converter for Mac (El Capitan compatible), which has the same function as the Windows version.
Free Download Top Samsung TV converter:

 Other Download:
- Pavtube old official address: http://www.pavtube.cn/blu-ray-video-converter-ultimate/
- Cnet Download: http://download.cnet.com/Pavtube-Video-Converter-Ultimate/3000-2194_4-75938564.html
Easy Steps to Convert ISO files to USB/NAS for Samsung TV playback
Step 1. Run this program and click the Add Files button to load your ISO files. The upload movies will show up as thumbnails, stacked up on each another in an organized manner. You can also rearrange the order, add plug-in subtitles or merge all the files into one, if necessary.
Other Download:
- Pavtube old official address: http://www.pavtube.cn/blu-ray-video-converter-ultimate/
- Cnet Download: http://download.cnet.com/Pavtube-Video-Converter-Ultimate/3000-2194_4-75938564.html
Easy Steps to Convert ISO files to USB/NAS for Samsung TV playback
Step 1. Run this program and click the Add Files button to load your ISO files. The upload movies will show up as thumbnails, stacked up on each another in an organized manner. You can also rearrange the order, add plug-in subtitles or merge all the files into one, if necessary.
 Step 2. Select Format > TVs > Samsung TV, select Samsung TV as the output format, this critical step is so simple without any thinking.
Step 2. Select Format > TVs > Samsung TV, select Samsung TV as the output format, this critical step is so simple without any thinking.
 Tip: Before start the ISO conversion for Samsung TV, you can click the Settings icon and adjust the video bitrate, codec, frame rate, audio sample rate, etc parameters.
Step 3. Hit the big green arrow convert button; this video converter will start to convert ISO to MP4 for playback on Samsung TV.
After the conversion is over, connect the USB drive or NAS with computer and head to the destination folder where the converted files are stored, transfer the files or NAS to the USB drive then plug the drive in the Samsung TV. Enjoy your favorite ISO movies on Samsung TV with your family and friends.
Tip: Before start the ISO conversion for Samsung TV, you can click the Settings icon and adjust the video bitrate, codec, frame rate, audio sample rate, etc parameters.
Step 3. Hit the big green arrow convert button; this video converter will start to convert ISO to MP4 for playback on Samsung TV.
After the conversion is over, connect the USB drive or NAS with computer and head to the destination folder where the converted files are stored, transfer the files or NAS to the USB drive then plug the drive in the Samsung TV. Enjoy your favorite ISO movies on Samsung TV with your family and friends.
Related Articles:
Want to convert H.265/HEVC Movies to Samsung TV? This article teaches you the best workflow on how to convert H.265(HEVC) 4K videos to Samsung 4K TV/LED TV for playing freely.
Samsung 4K UHD TVs set currently on the market to include a high efficiency video codec (HEVC) also known as H.265 for streaming UHD content via the Smart TV Page on interface.it upscales the picture through a 4-step data analysis that enhances the details of all broadcasts and movies, giving the viewing experience you expect from an Ultra HD 4K TV/4K TV/LED TV. Besides, Samsung 4K UHD TVs allows you browse and share files from your external storage devices on the 4K Ultra HD TV via HD cable or Wi-Fi connection.
However, it is very likely to encounter video format/codec incompatibility problem. Is there some good method for me to play H.265 movies on Samsung TV? Most users with their Ultra HD TV from Samsung will complained that they don't know how to playback those H.265/HEVC videos on their TV. You will see that this codec can support 4K which can be used on most 4K TVs, but for many HD TV/4K TV, this just can't be natively open on them. How to make those H.265/HEVC videos compatible with your HD TV?
To play H.265/HEVC 4K video on Samsung 4K TV/LED TV, you need to convert H.265/HEVC 4K Video to Samsung TV best supported format in advance. Here, the best H.265 Video Converter review can give you a hand.
To achieve the goal,a professional H.265/HEVC Converter is needed indeed. Overall, Pavtube Video Converter Ultimate, you can easily change H.265/HEVC 4K video to Samsung 4K TV/LED TV friendly format as MP4, AVI, MOV,etc videos, but also you can convert H.265/HEVC 4K video to the editing tools with professional codec, like MPEG-2 for Adobe Premiere Pro/Sony Vegas, DNxHD for Avid Media Composer, AIC MOV for iMovie/FCE, Apple ProRes codec for FCP X/7/6, and etc. You can read its review to learn more functions. If you are Mac user, you can try iMedia Converter for Mac (including El Capitan).
Besides, the built-in video editor allows you to modify your videos by trimming, cropping, adjusting video effects and more. By the way, this H.265 converting application also enables you to convert videos from almost any SD/HD input (M2TS, MTS, MKV, H.264, MP4, AVI, WMV, MOV, MXF, MPEG, etc.) to H.265 HEVC codec up to 4K.
Free Download and trail:

 Other Download:
- Pavtube old official address: http://www.pavtube.cn/blu-ray-video-converter-ultimate/
- Cnet Download: http://download.cnet.com/Pavtube-Video-Converter-Ultimate/3000-2194_4-75938564.html
Step 1: Download and install the corresponding program. click the "Load files" button or "Add video" button to add your H.265/HEVC 4K video. You can also drag and drop files to the main interface of this best H.265/HEVC converter.
Tips: You can add multiple files to the queue and convert them all at one time.
Other Download:
- Pavtube old official address: http://www.pavtube.cn/blu-ray-video-converter-ultimate/
- Cnet Download: http://download.cnet.com/Pavtube-Video-Converter-Ultimate/3000-2194_4-75938564.html
Step 1: Download and install the corresponding program. click the "Load files" button or "Add video" button to add your H.265/HEVC 4K video. You can also drag and drop files to the main interface of this best H.265/HEVC converter.
Tips: You can add multiple files to the queue and convert them all at one time.
 Step 2. Click Format bar to select a proper format from “TVS”, which can be viewed on Samsung 4K TV/LED TV(or you can choose a best profile for Sony/Panasonic/LG TV Ultra HDTV perfectly.
Step 2. Click Format bar to select a proper format from “TVS”, which can be viewed on Samsung 4K TV/LED TV(or you can choose a best profile for Sony/Panasonic/LG TV Ultra HDTV perfectly.
 Note: This Ultra HD Video Converter works with Other popular Ultra HDTVs as: UN65HU8550F, UN55HU8550F, UN65HU9000F, UN55HU9000F, UN85S9VF, UN65F9000AF, UN55F900AF, UN85S9AFXZA;
Step 3. Before start the H.265 conversion for Samsung 4K TV/LED TV, you can click the Settings icon and adjust the video size, video bitrate, codec, frame rate, audio sample rate, etc parameters, so that you can get a decent video on your Samsung TV. (Read More: How to Downscale 4K to 1080p).
Step 4: Click "Convert" button on the bottom of the screen to start H.265/HEVC 4K video conversion process. The amount of time it takes will vary based on your system's hardware and the quality settings you selected.
Conclusion: When the conversion is done, you can click "Open" button to get the generated video files and stream the videos to Samsung 4K TV/LED TV/Ultra HDTV via USB. Now, you can play H.265/HEVC 4K video on Samsung TV without any hassles.
Read More:
Note: This Ultra HD Video Converter works with Other popular Ultra HDTVs as: UN65HU8550F, UN55HU8550F, UN65HU9000F, UN55HU9000F, UN85S9VF, UN65F9000AF, UN55F900AF, UN85S9AFXZA;
Step 3. Before start the H.265 conversion for Samsung 4K TV/LED TV, you can click the Settings icon and adjust the video size, video bitrate, codec, frame rate, audio sample rate, etc parameters, so that you can get a decent video on your Samsung TV. (Read More: How to Downscale 4K to 1080p).
Step 4: Click "Convert" button on the bottom of the screen to start H.265/HEVC 4K video conversion process. The amount of time it takes will vary based on your system's hardware and the quality settings you selected.
Conclusion: When the conversion is done, you can click "Open" button to get the generated video files and stream the videos to Samsung 4K TV/LED TV/Ultra HDTV via USB. Now, you can play H.265/HEVC 4K video on Samsung TV without any hassles.
Read More:
4K Blu-ray is officially on the way. Apart from the jump to 4K resolution (3840 × 2160p) we can also expect 4K Blu-ray to support higher frame rates (up to 60fps), an expanded color gamut along with high dynamic range (HDR), as well as HEVC/H.265 encoding to compress 4K movies more efficiently and allow for higher bit rates. The group is currently exploring the possibility of increasing the disc capacity to 66GB or 100GB.
Everyone wants 4K TV! But do you know which way is the best way to play Blu-ray movies on 4K TV? Blu-ray Player? You are OUT. Why not transfer your collected Blu-ray movies to USB flash drive then playing Blu-ray movies on 4K TV via USB? Hold on reading and you may know the most effective way of playing Blu-rays on Samsung/Sony/Panasonic/LG 4K TV.
 I have a bit of personal material: some Blu-ray discs. Since I bought a 4K TV, I tried to get them played on its large display. However I had a problem of codec once when ripping my discs. To find a way out, I searched different solutions hard, but luckily I found Pavtube ByteCopy which offers the best solution to convert my Blu-ray to Samsung/Sony/Panasonic/LG 4K TV without any hassles. So far, it does well what I am using it for. I have continued to use it at times and I must say that I have full media licenses of Adobe, Sony, Edius... and shortly, will go back to Avid. A perfect ripping tool for me! Here is its review.
Now, join me to see how to conduct the conversion from Blu-ray video to Samsung/Sony/Panasonic/LG 4K TV as below.
Prepartion:
As you see, Pavtube ByteCopy is a professional Blu-ray to 4K TV Converter. It is a genius in handling Blu-ray to 4K problems: With it, you can rip and convert Blu-ray/DVD to 4K TV supported MKV, AVI, WMV, M4V, VOB, etc. video effortlessly, so that you can play your DVD, BD files on 4K TV without any limitations. Mac version is here.
Free Download and trail:
I have a bit of personal material: some Blu-ray discs. Since I bought a 4K TV, I tried to get them played on its large display. However I had a problem of codec once when ripping my discs. To find a way out, I searched different solutions hard, but luckily I found Pavtube ByteCopy which offers the best solution to convert my Blu-ray to Samsung/Sony/Panasonic/LG 4K TV without any hassles. So far, it does well what I am using it for. I have continued to use it at times and I must say that I have full media licenses of Adobe, Sony, Edius... and shortly, will go back to Avid. A perfect ripping tool for me! Here is its review.
Now, join me to see how to conduct the conversion from Blu-ray video to Samsung/Sony/Panasonic/LG 4K TV as below.
Prepartion:
As you see, Pavtube ByteCopy is a professional Blu-ray to 4K TV Converter. It is a genius in handling Blu-ray to 4K problems: With it, you can rip and convert Blu-ray/DVD to 4K TV supported MKV, AVI, WMV, M4V, VOB, etc. video effortlessly, so that you can play your DVD, BD files on 4K TV without any limitations. Mac version is here.
Free Download and trail:

 Other Download:
- Pavtube old official address: http://www.pavtube.cn/bytecopy/
- Cnet Download: http://download.cnet.com/Pavtube-ByteCopy/3000-7970_4-76158512.html
Hot News: Pavtube today announces an official start of ByteCopy for Windows/Mac in the Round 1 phase of itsChristmas promotion for All Facebook Fans. 50% Discount Coupon! Only 3 Day! Time-Limited! Rush to Buy! Reportedly 5 to 6 times faster as well as multi-track MKV/MP4/MOV output than a boatload of its competitors, this Windows-based program is eating up a bigger market share.
Guide: Rip/Convert/Load Blu-ray movie to 4K TV with best quality
Step 1: Import Blu-ray movie to the best Blu-ray to 4K TV Converter.
Launch the best Blu-ray to 4K TV Converter. Click the button like a disc or the folder, or the to add Blu-ray movie to it. If necessary, you can double click the each file to have a preview.
Other Download:
- Pavtube old official address: http://www.pavtube.cn/bytecopy/
- Cnet Download: http://download.cnet.com/Pavtube-ByteCopy/3000-7970_4-76158512.html
Hot News: Pavtube today announces an official start of ByteCopy for Windows/Mac in the Round 1 phase of itsChristmas promotion for All Facebook Fans. 50% Discount Coupon! Only 3 Day! Time-Limited! Rush to Buy! Reportedly 5 to 6 times faster as well as multi-track MKV/MP4/MOV output than a boatload of its competitors, this Windows-based program is eating up a bigger market share.
Guide: Rip/Convert/Load Blu-ray movie to 4K TV with best quality
Step 1: Import Blu-ray movie to the best Blu-ray to 4K TV Converter.
Launch the best Blu-ray to 4K TV Converter. Click the button like a disc or the folder, or the to add Blu-ray movie to it. If necessary, you can double click the each file to have a preview.
 Tip: Freely select the subtitles for you Blu-ray movies from the “Subtitles” option. Thus, you can put Blu-ray movie onto the 4K TV with preferred subtitles.
Step 2: Select an output format for the 4K TV and set the output folder.
Click "Format" drop-down bar, scroll down to select "TVS" > "Sony TV (*.MP4)" as the output file format for directly playing Blu-ray movies on Sony 4K TV, just pick up your TV profiles from the TV lists.
With ByteCopy, you can also backup your Blu-ray to multi-track MP4/MOV and lossless mkv format.
Tip: Freely select the subtitles for you Blu-ray movies from the “Subtitles” option. Thus, you can put Blu-ray movie onto the 4K TV with preferred subtitles.
Step 2: Select an output format for the 4K TV and set the output folder.
Click "Format" drop-down bar, scroll down to select "TVS" > "Sony TV (*.MP4)" as the output file format for directly playing Blu-ray movies on Sony 4K TV, just pick up your TV profiles from the TV lists.
With ByteCopy, you can also backup your Blu-ray to multi-track MP4/MOV and lossless mkv format.
 Step 3: Click “Settings” icon to make the best video/audio settings for 4K TV.
Click the “Settings” icon and you will go into a new interface named “Profile Settings”. You can adjust codec, aspect ratio, bit rate, frame rate, sample rate and audio channel in the interface according to your needs and optimize the output file quality.
Note: Since the 4K can support H.264 video up to Ultra HD, thus you can set video size as 1920*1080 or even 3840 x 2160.
Step 3: Click “Settings” icon to make the best video/audio settings for 4K TV.
Click the “Settings” icon and you will go into a new interface named “Profile Settings”. You can adjust codec, aspect ratio, bit rate, frame rate, sample rate and audio channel in the interface according to your needs and optimize the output file quality.
Note: Since the 4K can support H.264 video up to Ultra HD, thus you can set video size as 1920*1080 or even 3840 x 2160.
 Step 4: Start converting your Blu-ray movie to MP4/MKV for the 4K TV.
Click the “Convert” button; it will rip/convert Blu-ray movie for 4K TV immediately. You can find the process in the “Conversion” interface.
After the Blu-ray to 4K TV conversion, you can transfer/copy Blu-ray movie to the Samsung/Sony/Panasonic/LG 4K TV via USB for freely Blu-ray movie enjoying. Just get ready to have fun!
Read More:
Step 4: Start converting your Blu-ray movie to MP4/MKV for the 4K TV.
Click the “Convert” button; it will rip/convert Blu-ray movie for 4K TV immediately. You can find the process in the “Conversion” interface.
After the Blu-ray to 4K TV conversion, you can transfer/copy Blu-ray movie to the Samsung/Sony/Panasonic/LG 4K TV via USB for freely Blu-ray movie enjoying. Just get ready to have fun!
Read More:
For those who are considering purchasing a 3D TV (3D TV Buying Guide), Samsung H 7150 3D TV is a nice choice. Witness stunning picture quality with the Samsung LED H7150. Your favorite shows and movies come to life as Micro Dimming Pro. It enhances color, contrast and detail. You can also multi-task like a master as you watch your favorite TV show and browse the web with Dual Screen. Enjoy full HD 1080p in both 2D and 3D modes with Samsung's active shutter glasses. Two pairs of active 3D glasses are included. Additional pairs sold separately.
When you have a Samsung UN55H7150 55-Inch 1080p 240Hz 3D Smart LED TV, you may want to play your collected 3D Blu-ray on it, here just shows you how to rip 3D Blu-ray to Samsung H 7150 3D TV supported 3D format.
 As we know that you can play 3D Blu-ray on Samsung H 7150 3D TV with external Blu-ray drive and Blu-ray Player. Here, we just consider ripping 3D Blu-ray to digital version 3D MP4 format then store into USB External hard drive use Top Blu-ray Ripper to play 3D movies on Samsung 3D TV via USB port. This way not only can prevent our precious Blu-ray disc from scratching, but also gives us the convenience to carry.
Google turns up several results from other users >> “ In the first try, I used MakeMKV software. I downloaded the latest version and I use it for ripping a few 3D Blu-ray discs! I followed the steps seen in many tutorials over the internet, and I extracted the Mpeg4 MVC 3D Extension too (I checked that box too) along with the Mpeg4 base file. I verified the extracted "3D" file with Media Info and it says "Format profile : Stereo High@L4.1 / High@L4.1" and "MultiView_Count : 2", so...it should be a correct 3D MKV file, right?! Unfortunately for me, all I can see is just a 2D image and never can I get a 3D image, even if the file is a ...3D video ripped by MakeMKV! So, I had to seek for another tool. “
Great performance and result from Pavtube customer >> To achieve the goal, Pavtube BDMagic is a nice choice which has the ability of breaking complex Blu-ray protection and 3D format output. you can effortlessly rip and backup any commercial 3D Blu-ray to Samsung H 7150 3D TV with perfect 3D effect in MP4 format. Excellent video quality and fast conversion speed. Besides, It allows you to change the 3D depth according to your needs. Plus, you can freely select your desired subtitles or show the forced subtitles only as you need. For Mac users, turn to Pavtube BDMagic for Mac - (Mac OS X El Capitan include).
Free download and install:
As we know that you can play 3D Blu-ray on Samsung H 7150 3D TV with external Blu-ray drive and Blu-ray Player. Here, we just consider ripping 3D Blu-ray to digital version 3D MP4 format then store into USB External hard drive use Top Blu-ray Ripper to play 3D movies on Samsung 3D TV via USB port. This way not only can prevent our precious Blu-ray disc from scratching, but also gives us the convenience to carry.
Google turns up several results from other users >> “ In the first try, I used MakeMKV software. I downloaded the latest version and I use it for ripping a few 3D Blu-ray discs! I followed the steps seen in many tutorials over the internet, and I extracted the Mpeg4 MVC 3D Extension too (I checked that box too) along with the Mpeg4 base file. I verified the extracted "3D" file with Media Info and it says "Format profile : Stereo High@L4.1 / High@L4.1" and "MultiView_Count : 2", so...it should be a correct 3D MKV file, right?! Unfortunately for me, all I can see is just a 2D image and never can I get a 3D image, even if the file is a ...3D video ripped by MakeMKV! So, I had to seek for another tool. “
Great performance and result from Pavtube customer >> To achieve the goal, Pavtube BDMagic is a nice choice which has the ability of breaking complex Blu-ray protection and 3D format output. you can effortlessly rip and backup any commercial 3D Blu-ray to Samsung H 7150 3D TV with perfect 3D effect in MP4 format. Excellent video quality and fast conversion speed. Besides, It allows you to change the 3D depth according to your needs. Plus, you can freely select your desired subtitles or show the forced subtitles only as you need. For Mac users, turn to Pavtube BDMagic for Mac - (Mac OS X El Capitan include).
Free download and install:

 Other Download:
- Pavtube old official address: http://www.pavtube.cn/blu-ray-ripper/
- Cnet Download: http://download.cnet.com/Pavtube-BDMagic/3000-7970_4-75922877.html
Good News! To thanks for your continuous support, Pavtube Official Website and Pavtube Facebook all has been released its 2015 Christmas Day Deal. Pavtube BDMagic is available with 30% off is provided on christmas week, Don’t miss it! Pay less to get powerful Blu-ray/DVD/Video Converter to build your own home media center on your becoming Christmas!
How to rip 3D Blu-ray to SBS MP4 3D for Samsung H 7150 3D TV?
Step 1: Load 3D Blu-ray movie
Click “File” to load your 3D Blu-ray movie to this program. It will automatically choose the main content to convert. If there are several language subtitles in your 3D Blu-ray movies, you can select the language subtitle you want to show in your movie in “Subtitle”.
Other Download:
- Pavtube old official address: http://www.pavtube.cn/blu-ray-ripper/
- Cnet Download: http://download.cnet.com/Pavtube-BDMagic/3000-7970_4-75922877.html
Good News! To thanks for your continuous support, Pavtube Official Website and Pavtube Facebook all has been released its 2015 Christmas Day Deal. Pavtube BDMagic is available with 30% off is provided on christmas week, Don’t miss it! Pay less to get powerful Blu-ray/DVD/Video Converter to build your own home media center on your becoming Christmas!
How to rip 3D Blu-ray to SBS MP4 3D for Samsung H 7150 3D TV?
Step 1: Load 3D Blu-ray movie
Click “File” to load your 3D Blu-ray movie to this program. It will automatically choose the main content to convert. If there are several language subtitles in your 3D Blu-ray movies, you can select the language subtitle you want to show in your movie in “Subtitle”.
 Step 2: Select the right format.
For most 3D devices, like 3D TV, 3D Projector, VR Headsets, they normally can play 3D MP4. Hit the format bar, navigate to “ 3D Video ” > “ MP4 Side-by-Side 3D Video (*.mp4)” as the target format. This format is also suitable for your Gear VR, 3D Projector.
Step 2: Select the right format.
For most 3D devices, like 3D TV, 3D Projector, VR Headsets, they normally can play 3D MP4. Hit the format bar, navigate to “ 3D Video ” > “ MP4 Side-by-Side 3D Video (*.mp4)” as the target format. This format is also suitable for your Gear VR, 3D Projector.
 Tip: In “Settings”, you can adjust 3D depth and preview the video size.
Step 3: Convert 3D Blu-ray to Samsung 3D TV
Set the output folder by hitting “Output”. Then click the red “Convert” to get the process started.
Now, you can store your ripped 3D Blu-ray movies on USB external drive and watch the 3D Blu-ray movies via it on Samsung H 7150 3D TV. If you have many 3D Blu-ray and 2D Blu-ray to make a digital copy, Pavtube BDMagic is no doubt the best choice.
Related Articles:
Tip: In “Settings”, you can adjust 3D depth and preview the video size.
Step 3: Convert 3D Blu-ray to Samsung 3D TV
Set the output folder by hitting “Output”. Then click the red “Convert” to get the process started.
Now, you can store your ripped 3D Blu-ray movies on USB external drive and watch the 3D Blu-ray movies via it on Samsung H 7150 3D TV. If you have many 3D Blu-ray and 2D Blu-ray to make a digital copy, Pavtube BDMagic is no doubt the best choice.
Related Articles:
Summary: If you have some YouTube 3D video and fail to play them on Samsung Smart TV, this article maybe give you the best solution to watch YouTube 3D video on Smart TV.
Situation A: : Youtube app won't work on my Samsung Smart TV. After it opens any the Youtube logo appears as usual. But after that loads the next message says "Unknown error". I can move left to open Guide but it says "Sorry, the rest of this Guide isn't available right now." After that I can't do anything but click Exit. I have updated my TV to the latest firmware 1128.
Situation B: The images and videos on the YouTube 3D gallery require the use of red and blue anaglyph 3D glasses. But the glasses designed to be used with a Samsung Smart TV are not anaglyph. You will have to purchase 3D anaglyph glasses from a local retailer or from the Google store to watch the YouTube 3D videos on a Smart 3D TV.” Even more, although most of the YouTube 3D video downloadeded are MP4 format, there are still have many exceptions, like 3D FLV, video which can’t be supported by Smart 3D TV.
Enjoy fantastic home entertainment with the stunning Samsung UE40H6400 Smart 3D 40" LED TV. Offering some the latest and greatest Smart TV technology, you'll be able to enjoy online content, 3D viewing and Full HD images from the comfort of your sofa. When times goes by, there are many feedback reveals the playback issue of YouTube 3D videos. This guide will help you solve all the Youtube 3D Videos to Smart TV issues.
So if you don’t have a anaglyph 3D glasses and don’t want to pay for a new one, or your downloaded 3D YouTube video has format incompatibility issue with your Smart TV, what you should do to achieve the playback of YouTube 3D video on Samsung Smart TV?
Then, here comes video conversion technique. You can use Pavtube Video Converter Ultimate to change YouTube 3D video to Samsung Smart TV supported 3D SBS MP4/MKV/AVI video so that you can freely watch YouTube 3D video on Samsung Smart TV without needing anaglyph 3D glasses. it enables you to adjust the video resolution in profile settings like resetting the video parameters to 1080p to get better YouTube 3D video playback on Samsung Smart TV. (Read its review to learn more functions)
If you are a Mac user, Please turn to the equivalent product iMedia Converter for Mac.
Free download and install Video Converter Ultimate on PC:

 Other Download:
- Pavtube old official address: http://www.pavtube.cn/blu-ray-video-converter-ultimate/
- Cnet Download: http://download.cnet.com/Pavtube-Video-Converter-Ultimate/3000-2194_4-75938564.html
How to change YouTube 3D video to 3D SBS MP4 with 1080p for Samsung Smart TV?
Step 1: Load YouTube 3D video
Launch Video Converter Ultimate on your computer, and import YouTube 3D video into this app by clicking "Load file(s)" button.
Other Download:
- Pavtube old official address: http://www.pavtube.cn/blu-ray-video-converter-ultimate/
- Cnet Download: http://download.cnet.com/Pavtube-Video-Converter-Ultimate/3000-2194_4-75938564.html
How to change YouTube 3D video to 3D SBS MP4 with 1080p for Samsung Smart TV?
Step 1: Load YouTube 3D video
Launch Video Converter Ultimate on your computer, and import YouTube 3D video into this app by clicking "Load file(s)" button.
 Step 2: Choose output format
For outputting 3D SBS MP4 for Samsung Smart TV, you can choose "MP4 Side-by-Side 3D Video(*.mp4) " under "3D Video" category. In this category, it has other 3D format, like 3D MKV, MOV, etc. So you also can choose output 3D MKV for your Samsung Smart TV.
Step 2: Choose output format
For outputting 3D SBS MP4 for Samsung Smart TV, you can choose "MP4 Side-by-Side 3D Video(*.mp4) " under "3D Video" category. In this category, it has other 3D format, like 3D MKV, MOV, etc. So you also can choose output 3D MKV for your Samsung Smart TV.
 Step 3: Set video resolution
For getting 1080p YouTube 3D video for Samsung Smart TV, you can click“Settings” to open profile settings window. Click video size to select “1920*1080” to get the better video quality.
Step 3: Set video resolution
For getting 1080p YouTube 3D video for Samsung Smart TV, you can click“Settings” to open profile settings window. Click video size to select “1920*1080” to get the better video quality.
 Step 4: Start to turn YouTube 3D video to 3D SBS MP4
After finish the above clicks, now you can hit the "Convert" button on the main UI to transfer your YouTube 3D video to MP4 Side-by-Side 3D video for playback with Samsung Smart TV.
Supplement: how to find 3D video on YouTube?
There’s three main ways to find 3D content on YouTube. Firstly, when the service was original launched, a special tag of “yt3D:enable=true” had to be applied to get the 3D button and functionality to appear. That’s not true anymore, but there’s an archive of stuff in there and some people are still tagging their videos like that, so it’s worth a look.
Step 4: Start to turn YouTube 3D video to 3D SBS MP4
After finish the above clicks, now you can hit the "Convert" button on the main UI to transfer your YouTube 3D video to MP4 Side-by-Side 3D video for playback with Samsung Smart TV.
Supplement: how to find 3D video on YouTube?
There’s three main ways to find 3D content on YouTube. Firstly, when the service was original launched, a special tag of “yt3D:enable=true” had to be applied to get the 3D button and functionality to appear. That’s not true anymore, but there’s an archive of stuff in there and some people are still tagging their videos like that, so it’s worth a look.
 Secondly, YouTube has official 3D channel to highlight some of the better videos.
Secondly, YouTube has official 3D channel to highlight some of the better videos.
 Thirdly, there’s a number of professional and affiliated channels producing fantastic 3D content, so here’s some of the best ones: ExploreMediaGroup and S3D Gamer Zone
Thirdly, there’s a number of professional and affiliated channels producing fantastic 3D content, so here’s some of the best ones: ExploreMediaGroup and S3D Gamer Zone.
With format transformation, you can more easily watch YouTube 3D video on Samsung Smart TV. So if you have some YouTube 3D videos and want to watch them on your 3D devices, you’d better to do some video processing before watching them.
Related Articles:
A smart Samsung TV like Samsung LED, LCD, and 3D Smart TV is a big entertainment in our daily life. (Read Top HDTVs Review) Samsung 3D TVs offer multiple connectors for attaching peripheral devices, such as Blu-ray players. For optimal quality, you should use an HDMI connection, but the Samsung 3D TV additionally supports 1080p video quality through three-video-channel component AV cables.
As a big fan of 3D Blu-rays, you may prefer enjoying the extraordinary Blu-ray-level video quality and the nakedness-eye 3D effect at the same time and even have bought all the latest hot 3D Blu-ray movies, like Captain America: The Winter Soldier, The Amazing Spider-Man 2, X-Men: Days of Future Past, Edge of Tomorrow, Transformers: Age of Extinction, etc. Isn’t it nice to getting all of them onto your 3D Samsung TV for enjoying on large display with original vivid 3D effects retained?
 Nonetheless, a question is sure to wrap around them is – how to make a 3D Samsung TV to accept your 3D Blu-ray content? Luckily, now I find the easy workflow and work it out. And I will share my experience in the following paragraph.
Nonetheless, a question is sure to wrap around them is – how to make a 3D Samsung TV to accept your 3D Blu-ray content? Luckily, now I find the easy workflow and work it out. And I will share my experience in the following paragraph.
What you need:
- A 3D Capable Samsung TV
- A pair of 3D glasses
- A USB
- Blu-ray drive
- 3D Blu-ray discs
- 3D Blu-ray Ripper
I realized there’s are lots of Blu-ray converting tools on the marketplace, but one of them that I tested before could make a video with 3D effect that can be playback on 3D Samsung TV, till I meet this 3D Blu-ray Ripper from Pavtube. Overall, this programs help users backup, convert 3D Blu-ray or common 2D Blu-rays/DVDs to 2D/3D videos so that we can watch smoothly. It integrates many presets that sorted by device models, which makes the conversion very easy to get started. If you choose 3D video for output, the converted videos may not be exactly the same as your original 3D blu-ray disc, but it do not influence the watching effect.
Get the Mac version here: 3D Blu-ray Ripper for Mac.

 Other Download:
- Pavtube old official address: http://www.pavtube.cn/blu-ray-ripper/
- Cnet Download: http://download.cnet.com/Pavtube-BDMagic/3000-7970_4-75922877.html
How to backup hot 3D Blu-ray to 3D Samsung TV for freely playback?
Step 1. Load 3D Blu-ray discsClick the top left disc&folder icon to import videos or blu-ray disc, folder or ISO files. It will also help you to roll off your disc protection as well as region code easily. (Learn how to rip 3D Blu-ray with subtitles)
Other Download:
- Pavtube old official address: http://www.pavtube.cn/blu-ray-ripper/
- Cnet Download: http://download.cnet.com/Pavtube-BDMagic/3000-7970_4-75922877.html
How to backup hot 3D Blu-ray to 3D Samsung TV for freely playback?
Step 1. Load 3D Blu-ray discsClick the top left disc&folder icon to import videos or blu-ray disc, folder or ISO files. It will also help you to roll off your disc protection as well as region code easily. (Learn how to rip 3D Blu-ray with subtitles)
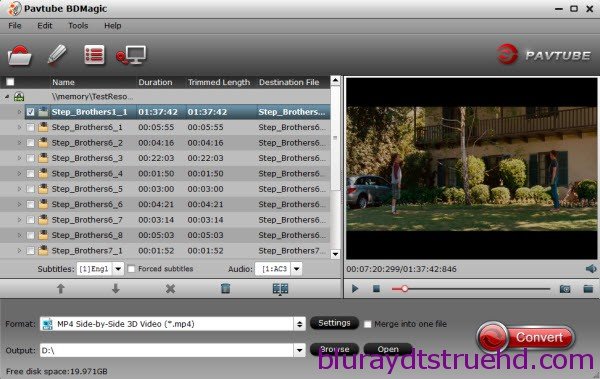 Step 2. Choose format.
Step 2. Choose format.
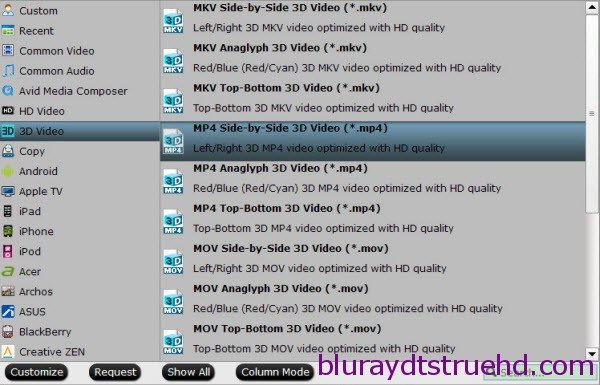 Step 3. Adjust conversion specs and 3D effect (Optional)
Click “Settings” to enter the Profile Settings window; you can free change video size according to your device resolution, bitrate (turn it down if you want to videos in smaller file size) and frame rate. You can also change 3D depth on the bottom.Step 4. Start conversion.
Now back to the main interface and hit “Convert” to start the conversion. Wait for moments till the conversion completed, then click “Open output folder” to quick locate converted SBS 3D MP4 videos for transferring to 3D Samsung TV via USB.
Now play the shocked vidion effects with the hot 3D Blu-ray movies just on your 3D Samsung TV? Come on! Just enjoy!
Read More:
Step 3. Adjust conversion specs and 3D effect (Optional)
Click “Settings” to enter the Profile Settings window; you can free change video size according to your device resolution, bitrate (turn it down if you want to videos in smaller file size) and frame rate. You can also change 3D depth on the bottom.Step 4. Start conversion.
Now back to the main interface and hit “Convert” to start the conversion. Wait for moments till the conversion completed, then click “Open output folder” to quick locate converted SBS 3D MP4 videos for transferring to 3D Samsung TV via USB.
Now play the shocked vidion effects with the hot 3D Blu-ray movies just on your 3D Samsung TV? Come on! Just enjoy!
Read More:
Although Samsung TV claims to support MKV files, sometimes we still encounter problems when playing MKV files on Samsung TV. Why it happened and how should we do? Follow this smart way to get rid of the incompatibility issue quickly. Now, you may have a clue why we can play successfully some MKV files on Samsung Smart TV, but fail to play other MKV movies. (Learn how to>> Choose the right Smart TV).
Hot Search: H.265 to PS4 for Samsung TV | MOV to Samsung TV | Blu-rays to PS3 for Smart TV | DVD to Smart TV with Wi-Fi |
The basic reason of Samsung Smart TV failing to play MKV videos is due to MKV contains various video and audio codecs, but Samsung Smart TV only plays MKV files with specific parameters inside. So if we also want to play those unaccepted MKV videos on Samsung Smart TV , then the quick workaround is to convert the MKV files to fully compatible format with Samsung Smart TV.
In order to play MKV on Samsung H6400 Smart TV effortlessly, here, we strongly recommend you Pavtube Video Converter Ultimate to convert MKV to Samsung TV more compatible formats like MP4. You can input any MKV file, even in H.265 codec to this MKV to Samsung Smart TV converter. It can export nearly all video formats you have all seen. The most important thing is that it has a TVs profile which offers you the best preset for your Samsung TV. Here is review.
Mac users should turn to the equivalent iMedia Converter for Mac which can make you convert MKV to Samsung TV on El Capitan. Both the versions are in the Halloween promotion activity.
Free Download Pavtube Video Converter Ultimate:

 Other Download:
– Pavtube old official address: http://www.pavtube.cn/blu-ray-video-converter-ultimate/
– Cnet Download: http://download.cnet.com/Pavtube-Video-Converter-Ultimate/3000-2194_4-75938564.html
How to Convert MKV to Samsung Smart TV supported format?
Step 1. Import MKV videos
Launch the program, click “;Load file(s)” or “;Add video” to load the MKV video file you want to convert to Samsung Smart TV into the program.
Other Download:
– Pavtube old official address: http://www.pavtube.cn/blu-ray-video-converter-ultimate/
– Cnet Download: http://download.cnet.com/Pavtube-Video-Converter-Ultimate/3000-2194_4-75938564.html
How to Convert MKV to Samsung Smart TV supported format?
Step 1. Import MKV videos
Launch the program, click “;Load file(s)” or “;Add video” to load the MKV video file you want to convert to Samsung Smart TV into the program.
 Step 2: Choose suitable format
Click “Format” and navigate to “TVS” profile. Here lists the main four TV brands. Just choose Samsung TV. Or you can also select common H.264 MP4 format in “Common Video” or HD MP4 from “HD Video” so that you can use the video in other portable device.
Step 2: Choose suitable format
Click “Format” and navigate to “TVS” profile. Here lists the main four TV brands. Just choose Samsung TV. Or you can also select common H.264 MP4 format in “Common Video” or HD MP4 from “HD Video” so that you can use the video in other portable device.
 Step 3: Start the MKV conversion
Press on “Convert” to start to convert MKV to Samsung Smart TV supported format. Once the process ends, open the output folder to locate the video.
See, with just three simple steps, you will never need to worry that you can’t play MKV file on Samsung Smart TV. So just try do some MKV video processing before you play this MKV file on Samsung TV and other smart TV.
Related Articles:
Step 3: Start the MKV conversion
Press on “Convert” to start to convert MKV to Samsung Smart TV supported format. Once the process ends, open the output folder to locate the video.
See, with just three simple steps, you will never need to worry that you can’t play MKV file on Samsung Smart TV. So just try do some MKV video processing before you play this MKV file on Samsung TV and other smart TV.
Related Articles:
With smartphone screens growing larger and nearing what used to be tablet territory, it's probably natural that the latter are increasing screen size as well. Samsung launches enormous 18.4-inch Galaxy View tablet. Inside of the device a Samsung Exynos 7580 chipset with 1.6GHz octa-core CPU and 2GB of RAM is powering the Android 5.1 operating system with Samsung skin. Either 32 or 64GB of internal storage can be expanded via a built-in MicroSD slot and above the display you'll find a 2.1MP camera for video-conferencing.
Hot Search: ISO to Tab S2 Nook | 4K Videos to Note 5 | iTunes to Galaxy S6 | 3D Youtube Movies to Galaxy S5 |
For getting more fun, you may want to watch Blu-ray movies on 18.4-inch Galaxy View tablet. But can we transfer Blu-ray to 18.4-inch Galaxy View tablet for playing? The Blu-ray disco files is too big to copy to 18.4-inch Galaxy View tablet. We have to compress Blu-ray for 18.4-inch Galaxy View tablet. And the 18.4-inch Galaxy View tablet doesn’t support Blu-ray files play back. So it is necessary to convert, compress and rip Blu-ray to a more friendly video format for 18.4-inch Galaxy View tablet.
Pavtube BDMagic is highly recommended. The intuitive Blu-ray/DVD converter can easily convert Blu-ray/DVD to 18.4-inch Galaxy View tablet MP4 so that you can enjoy any Blu-ray movies on your 18.4-inch Galaxy View tablet on the move. Read the review.
In addition, this Blu-ray ripping tool can also convert Blu-ray/DVD and ISO files to MP4, AVI, WMV, MPEG, MOV, FLV, MKV, 3GP, etc. as well as rip Blu-ray/DVD to optimized video for playback on iPad, iPod, iPhone, Zune, Creative Zen, Archos, iRiver, Blackberry, Xbox 360 and more. Now download the program and follow the tips below to finish your task.

 Other Download:
- Pavtube old official address: http://www.pavtube.cn/blu-ray-ripper/
- Cnet Download: http://download.cnet.com/Pavtube-BDMagic/3000-7970_4-75922877.html
Step-by-step instruction about transferring Blu-ray movies to Samsung 18.4-inch Galaxy View tablet
Step 1. Add Blu-ray files.
Click "Load Disc" icon to add your Blu-rays into this top Blu-ray to 18.4-inch Galaxy View tablet Converter.
You can select a subtitle language and then check Forced subtitles to output a video with only subtitles in the foreign language part.
Other Download:
- Pavtube old official address: http://www.pavtube.cn/blu-ray-ripper/
- Cnet Download: http://download.cnet.com/Pavtube-BDMagic/3000-7970_4-75922877.html
Step-by-step instruction about transferring Blu-ray movies to Samsung 18.4-inch Galaxy View tablet
Step 1. Add Blu-ray files.
Click "Load Disc" icon to add your Blu-rays into this top Blu-ray to 18.4-inch Galaxy View tablet Converter.
You can select a subtitle language and then check Forced subtitles to output a video with only subtitles in the foreign language part.
 Step 2. Choose output format.
Click "Format" bar and choose optimized profile for 18.4-inch Galaxy View tablet. You are recommended to choose "Samsung> Samsung Galaxy Tab H.264(*.mp4)" for this Blu-ray to 18.4-inch Galaxy View tablet conversion.
Step 2. Choose output format.
Click "Format" bar and choose optimized profile for 18.4-inch Galaxy View tablet. You are recommended to choose "Samsung> Samsung Galaxy Tab H.264(*.mp4)" for this Blu-ray to 18.4-inch Galaxy View tablet conversion.
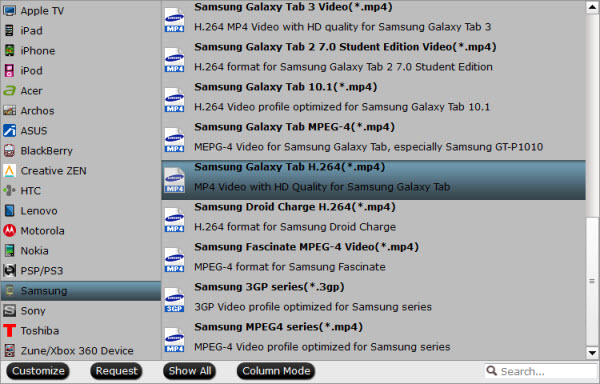 Tip: If you cannot find that particular profile preset for your own device, don't worry, there are several common presets for most Android devices, just select any of them for output.
Step 3. Customize profile settings. (Optional)
If you are not satisfied with profile presets for output, or you choose a common profile and would like to get better video quality, click "Settings" button next to Profile box to change output profile parameters like video codec, audio codec, video size, bit rate, framerate, etc.
Tip: If you cannot find that particular profile preset for your own device, don't worry, there are several common presets for most Android devices, just select any of them for output.
Step 3. Customize profile settings. (Optional)
If you are not satisfied with profile presets for output, or you choose a common profile and would like to get better video quality, click "Settings" button next to Profile box to change output profile parameters like video codec, audio codec, video size, bit rate, framerate, etc.
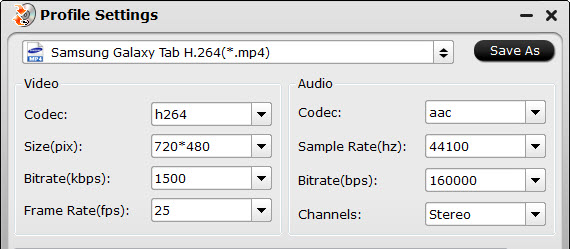 Step 4. Start Blu-ray to 18.4-inch Galaxy View tablet conversion.
Once finished, click "Open" icon on main UI to locate the generated MP4 files on your Mac and transfer converted Blu-ray to Samsung 18.4-inch Galaxy View tablet for watching.
Tip for editing Blu-ray movies:
Pavtube BDMagic could edit videos by trimming, cropping, splitting video, add text/image/video watermark as copyright protection, and attach external *.srt, *.ass, or *.ssa subtitles into source media for entertainment.
Click the "Edit" button and edit your movies before conversion.
Step 4. Start Blu-ray to 18.4-inch Galaxy View tablet conversion.
Once finished, click "Open" icon on main UI to locate the generated MP4 files on your Mac and transfer converted Blu-ray to Samsung 18.4-inch Galaxy View tablet for watching.
Tip for editing Blu-ray movies:
Pavtube BDMagic could edit videos by trimming, cropping, splitting video, add text/image/video watermark as copyright protection, and attach external *.srt, *.ass, or *.ssa subtitles into source media for entertainment.
Click the "Edit" button and edit your movies before conversion.
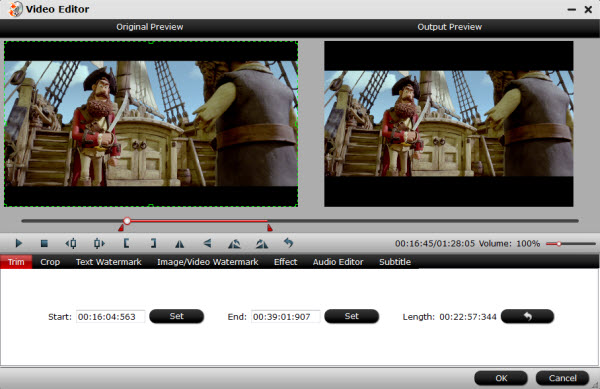 Trim: Select video durations by setting the start time and the end time.
Crop: Cut off black edges and unwanted areas.
Text Watermarking: Add text to the video as watermarks.
Image/Video Watermarking: Add image or video to the source video as a watermark.
Effect: Adjust brightness, contrast, saturation of the video, and add special effects including 3D effect to the video.
Audio Editor: Enable you to replace the original audio track with your specified sound track. Or choose to remove the audio. Plus, it's freely to set audio fade in or fade out.
Subtitle: Add plug-in SRT, ASS, SSA subtitle to videos.
Are you wondering if there is a software that integrates a Blu-ray Ripper, a DVD Ripper, and a Video Converter together to rip Blu-ray discs, standard DVDs and convert all kinds of videos to universal video and audio file types with super fast conversion speed and excellent image and sound quality? The answer is yes! Pavtube Video Converter Ultimate (Here is Review) is such an all-in-one solution to backup Blu-ray/DVD movies, convert disc content and transfer common videos. The mac version is iMedia Converter for Mac.
Read More:
Trim: Select video durations by setting the start time and the end time.
Crop: Cut off black edges and unwanted areas.
Text Watermarking: Add text to the video as watermarks.
Image/Video Watermarking: Add image or video to the source video as a watermark.
Effect: Adjust brightness, contrast, saturation of the video, and add special effects including 3D effect to the video.
Audio Editor: Enable you to replace the original audio track with your specified sound track. Or choose to remove the audio. Plus, it's freely to set audio fade in or fade out.
Subtitle: Add plug-in SRT, ASS, SSA subtitle to videos.
Are you wondering if there is a software that integrates a Blu-ray Ripper, a DVD Ripper, and a Video Converter together to rip Blu-ray discs, standard DVDs and convert all kinds of videos to universal video and audio file types with super fast conversion speed and excellent image and sound quality? The answer is yes! Pavtube Video Converter Ultimate (Here is Review) is such an all-in-one solution to backup Blu-ray/DVD movies, convert disc content and transfer common videos. The mac version is iMedia Converter for Mac.
Read More: