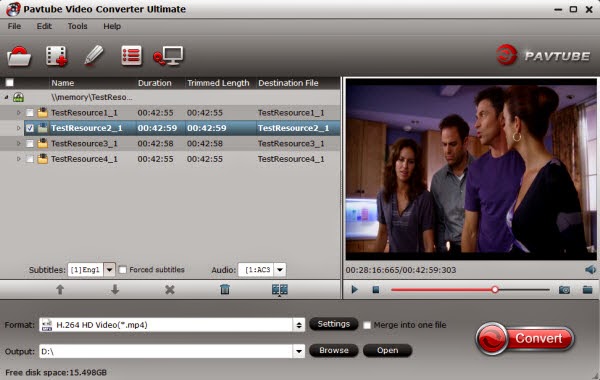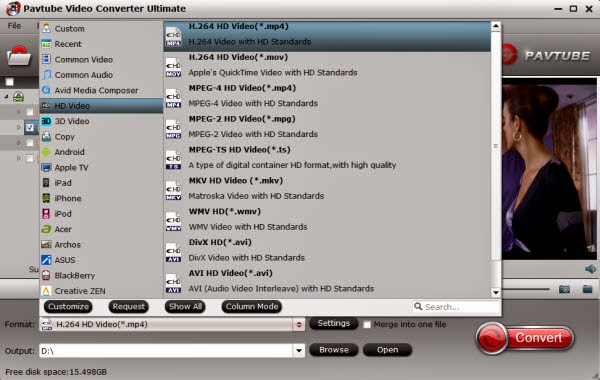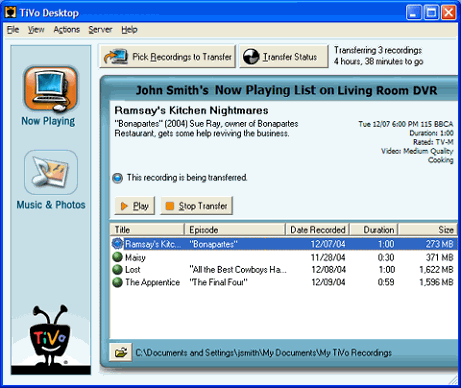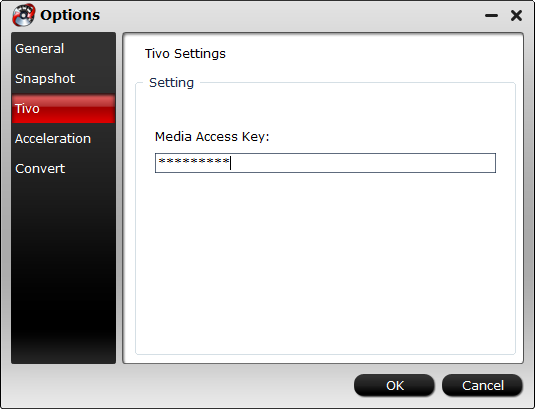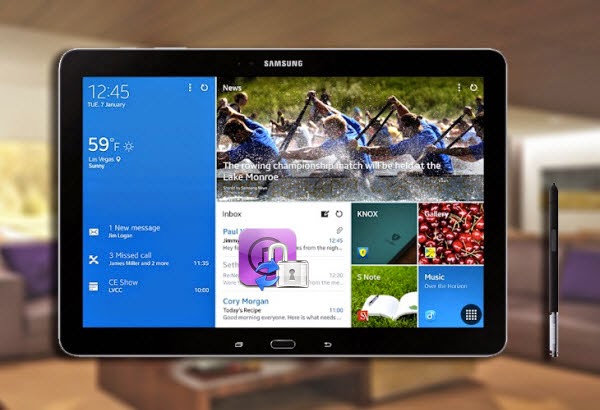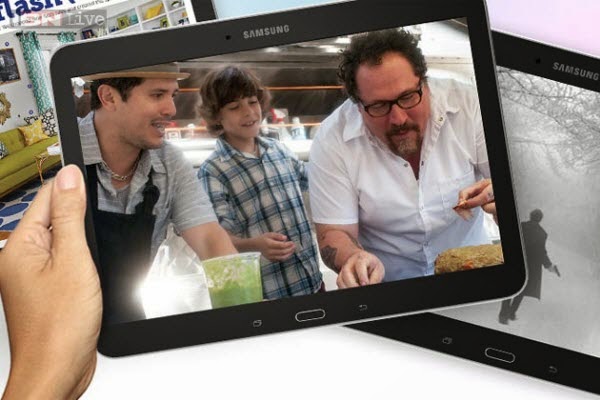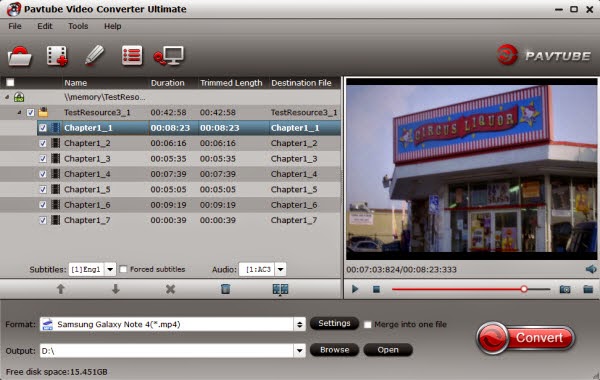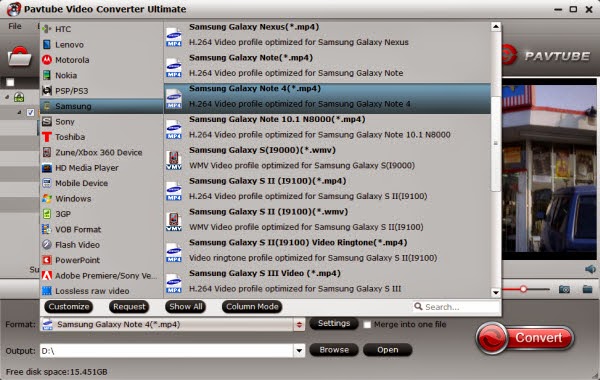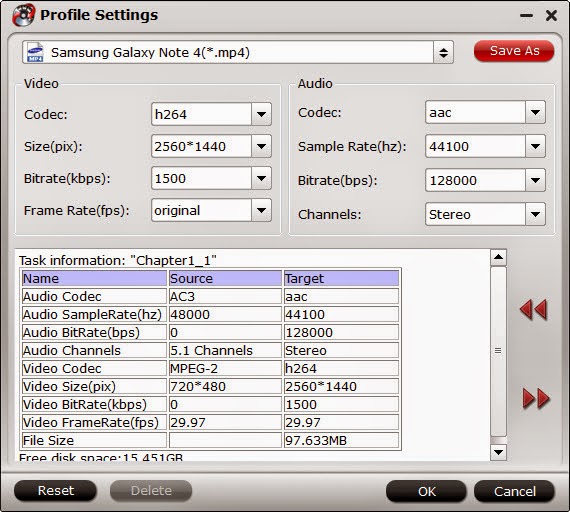Here you could learn about the easiest way to get rip of DRM protection and convert and move Blu-ray/DVD digital copy to Samsung Galaxy Tablets for playback.
Along with the rapid development of the Samsung smartphone, such as Samsung Galaxy phones and tablets, the larger screen, better performance and longer battery life, makes the Samsung Galaxy devices have the ability of playing some high quality video and movies, let you can enjoy your movies night anytime and anywhere.
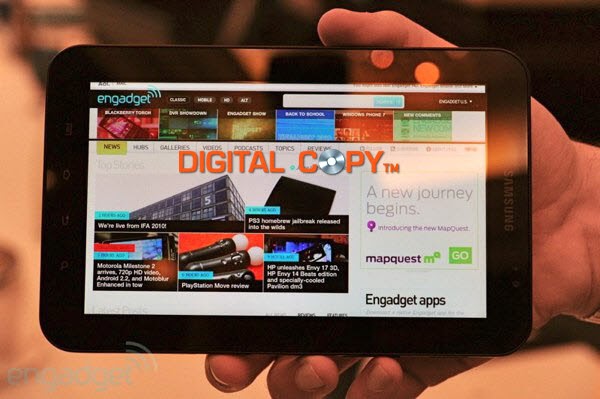
However, although the function of Samsung Galaxy has enough strong, but they still not be able to support Blu-ray/DVD Digital Copy playback.
Why? First of one, only five devices are allowed to be authorized to watch Digital Copy at the same time. If you would like to watch on a sixth device or share this movie with your friend, the answer is no.
Secondly, Digital Copy cannot be moved to and Windows/Android portable devices such as Samsung Galaxy Tablets because they are not authorized.
From this part, Digital Copy is not as simple to us as it claims. In order to make Digital Copy compatible with Samsung Galaxy Tablets, I will share with you my finding on how to remove DRM protection and convert Digital Copy to Samsung Galaxy Tablets for watching.
Record and Convert Digital Copy to Samsung Galaxy Tablets for playback
First of all, search for a top Digital Copy DRM removal.
Here I take Pavtube ChewTune is highly recommended. This is a DRM removal tool designed to get rid of DRM protection and convert Digital Copy as well as iTunes, BBC iPlayer videos to virtually any video format as well. What I like most is its built-in output profiles for most popular Samsung Galaxy Tablets, making the conversion much easier and efficient.
Note: Before the conversion, check the following two rules:
1. Make sure that your computer is authorized for Digital Copy Movies, which means you can play digital copy movies in your Windows Media Player.
2. Do not close this Audio Driver window when you are installing Pavtube Chewtune. Here is a short guide for transferring movies from Digital Copy disc to computer
a. Connect the Blu-ray drive and put the Digital Copy disc into your drive.
b. Wait for the Blu-ray/DVD icon to appear on your computer. Do double-click and it will take you to the digital copy interface.
c. Decide whether to transfer Digital Copy to iTunes or Windows Media Player. Note that it requires iTunes 12 or Windows Media Player 12 and later version to download digital copy movies to PC. Here I choose Windows Media Player.
d. Put in the unique Digital Copy redemption/registration code, which you will find on an insert inside of your Blu-ray/DVD packaging. The computer must be connected to the Internet in order for the Digital Copy code to be verified.
e. Choose source movie and target folder to transfer Digital Copy to. Then start syncing movies from Digital Copy to computer. It usually takes less than 5 minutes to download a Digital Copy movie to hard drive. After Digital Copy transfer completed, the movie can be played instantly with Windows Media Player.
Secondly, import Digital Copy WMV file.
Hit on the “Add video” button, find the right wmv video on your computer and add into this Digital Copy to Galaxy Converter.

Thirdly, choose Samsung Galaxy Tablets acceptable video format.
From the drop-down list of Format, find "Samsung" category and then choose the optimized profile for your Galaxy Tablets. Or just choose general profile for Android phone or tablet and then customize profile presets to achieve a satisfying movie playback.

This format is set with optimized video/audio codecs, bitrates, frame rates, etc. But you can still customize A/V parameters as you like by clicking "Settings" button. In the popup “Profile Settings” window, you can choose or specify exactly the parameters you like. And in the Task information section, you can compare the detailed information of the source DRM video and the target video.

Last but not least, click the "Convert' button and start converting Digital Copy to Galaxy Tablets MP4. When it completes, now you can transfer the DRM-free Digital Copy to Galaxy Tablets for enjoying.
Editor's Recommendation:
Along with the rapid development of the Samsung smartphone, such as Samsung Galaxy phones and tablets, the larger screen, better performance and longer battery life, makes the Samsung Galaxy devices have the ability of playing some high quality video and movies, let you can enjoy your movies night anytime and anywhere.
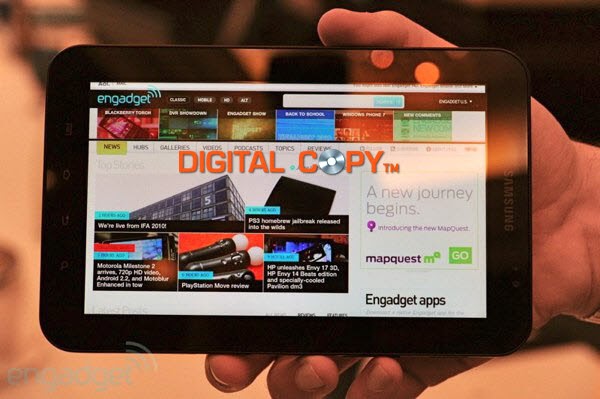
Why? First of one, only five devices are allowed to be authorized to watch Digital Copy at the same time. If you would like to watch on a sixth device or share this movie with your friend, the answer is no.
Secondly, Digital Copy cannot be moved to and Windows/Android portable devices such as Samsung Galaxy Tablets because they are not authorized.
From this part, Digital Copy is not as simple to us as it claims. In order to make Digital Copy compatible with Samsung Galaxy Tablets, I will share with you my finding on how to remove DRM protection and convert Digital Copy to Samsung Galaxy Tablets for watching.
Record and Convert Digital Copy to Samsung Galaxy Tablets for playback
First of all, search for a top Digital Copy DRM removal.
Here I take Pavtube ChewTune is highly recommended. This is a DRM removal tool designed to get rid of DRM protection and convert Digital Copy as well as iTunes, BBC iPlayer videos to virtually any video format as well. What I like most is its built-in output profiles for most popular Samsung Galaxy Tablets, making the conversion much easier and efficient.
Note: Before the conversion, check the following two rules:
1. Make sure that your computer is authorized for Digital Copy Movies, which means you can play digital copy movies in your Windows Media Player.
2. Do not close this Audio Driver window when you are installing Pavtube Chewtune. Here is a short guide for transferring movies from Digital Copy disc to computer
a. Connect the Blu-ray drive and put the Digital Copy disc into your drive.
b. Wait for the Blu-ray/DVD icon to appear on your computer. Do double-click and it will take you to the digital copy interface.
c. Decide whether to transfer Digital Copy to iTunes or Windows Media Player. Note that it requires iTunes 12 or Windows Media Player 12 and later version to download digital copy movies to PC. Here I choose Windows Media Player.
d. Put in the unique Digital Copy redemption/registration code, which you will find on an insert inside of your Blu-ray/DVD packaging. The computer must be connected to the Internet in order for the Digital Copy code to be verified.
e. Choose source movie and target folder to transfer Digital Copy to. Then start syncing movies from Digital Copy to computer. It usually takes less than 5 minutes to download a Digital Copy movie to hard drive. After Digital Copy transfer completed, the movie can be played instantly with Windows Media Player.
Secondly, import Digital Copy WMV file.
Hit on the “Add video” button, find the right wmv video on your computer and add into this Digital Copy to Galaxy Converter.

Thirdly, choose Samsung Galaxy Tablets acceptable video format.
From the drop-down list of Format, find "Samsung" category and then choose the optimized profile for your Galaxy Tablets. Or just choose general profile for Android phone or tablet and then customize profile presets to achieve a satisfying movie playback.

This format is set with optimized video/audio codecs, bitrates, frame rates, etc. But you can still customize A/V parameters as you like by clicking "Settings" button. In the popup “Profile Settings” window, you can choose or specify exactly the parameters you like. And in the Task information section, you can compare the detailed information of the source DRM video and the target video.

Last but not least, click the "Convert' button and start converting Digital Copy to Galaxy Tablets MP4. When it completes, now you can transfer the DRM-free Digital Copy to Galaxy Tablets for enjoying.
Editor's Recommendation: