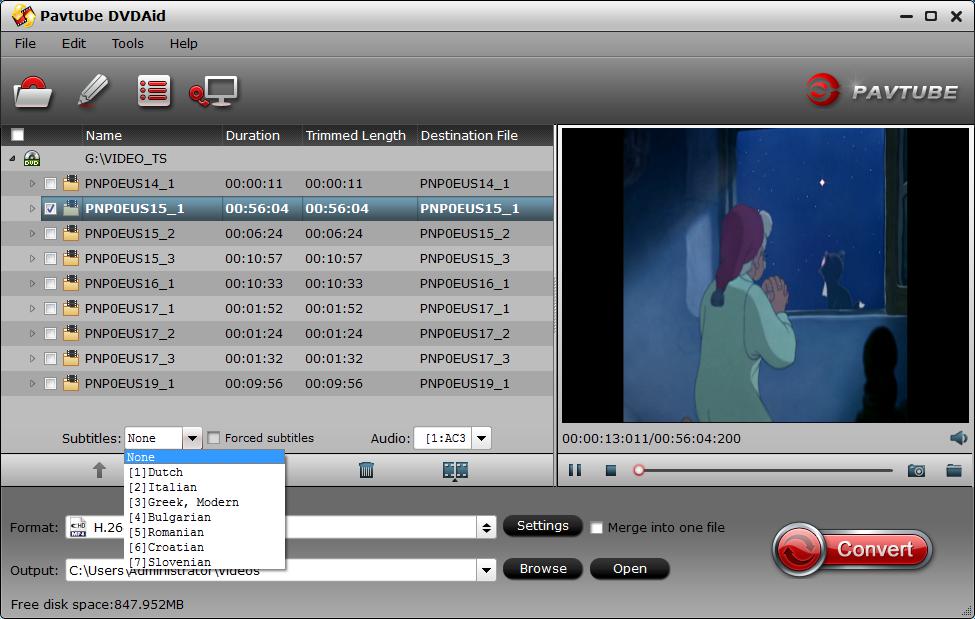Samsung has occupied a large market share with its wonderful Galaxy tablet series. Among these tablets, Galaxy Book 12 stands out because it is equipped with 8GB RAM, a 256GB solid-state drive, two USB-C ports for connecting all your devices, and the latest 7th Gen Intel® Core™ i5 Processor. Galaxy Book 12 gets full power of a laptop in a thin, lightweight design. Thanks to this, this tablet makes it very convenient for us to enjoy our favorite movies especially when we on the plane, during the trip. If you are a DVD collector, you must dream to rip commercial DVDs to your Samsung Glaxy tablets for playback enerywhere, anytime. We all know that Galaxy Book 12 doesn't offer a DVD drive for you to play DVD discs. Nevertheless, we still have one shortcut for you to make this dream come ture.
As we all know, commerical DVDs must be region locked or copy protected, with this best DVD Ripper, you can firstly remove the protection then start to backup DVD and convert DVD to various video and audio format including MP4, MKV, AVI, WMV, MP3, AAC, FLAC, etc to let you enjoy DVD movies on your Galaxy Book. This smart DVD Ripper - Pavtube DVDAid grants you to convert DVD to H.264 with 6X faster conversion speed. It offers massive input/output formats to let you convert DVD for your device, mobile phones, tablets based on iOS/Android/Windows, Game Consoles, and other media players. Simple edition function is also supported, for example, you can trim one part of DVD audio as your ringtone.This article will show you how to rip DVD to Galaxy Book on Windows step by step, and before that, here we have listed Galaxy Book 12 supported formats for you to make references.
Galaxy Book 12 supported formats:
Audio playing format:
MP3, M4A, AAC, WAV, WMA, FLAC
Video playing format:
MP4, M4V, 3GP, WMV, ASF, AVI, MKV
Step by Step to Convert DVD to Samsung Galaxy Book 12
Step 1: Load DVD disc into the program.
Launch the program on your computer, insert your DVD disc into your computer's optical drive, click "File" > "Load from disc" to load commercial DVD disc with region protection to the application.

Step 2: Choose output file format.
Click "Format" bar, after swimming in its frop-down list, then navigate to "Samsung", you will see a series of formats that Galaxy Book supported. You can either choose Samsung MPEG4 Series(*.mp4)", which work with all Samsung Galaxy tablets, you also choose "Samsung Galaxy Tab H.264(*.mp4)" if you prefer exporting HD video.

Step 3: Set DVD subtitles.
Click the drop-down list of "Subtitles" on the main interface to select desired subtitles. You will see the subtitles you select into the DVD on the "Preview" window.

Tip: If you tick "Forced subtitles", that means you will see the subtitles only when actors are speaking languages different from the subtitle language that you selected before.

Step 4: Define output file format.
To get the best video playback settings for Galaxy Book 12, you can flexibly tweak video Codec, Size, Bitrate, Frame Rate, Audio Codec, Sample Rate, etc here.

Step 5: Edit video
This converter offers simple video editing function. You can click the pen icon, and enter the "Video Editor" interface, there are seven edit tabs: Trim, Crop, Text Watermark, Image/Video Watermark, Effect, Audio Editor and Subtitle for you to select.
Tip: 16:9 and 3:2 aspect ratios are accepted by Galaxy Book 12. You could Click "Crop" and switch to "Advanced Mode", here are several selection for you. Once you select one kind of ratio, you will preview the final effect in time, and adjust the "green crop frame" to the right place. After editing, if you want to keep the change in your final ouput file, don't forget to set the video "Size(pix)" as the same ratio as "Display aspect ratio" at the "Settings" window.

Step 6: Start DVD to Galaxy Book 12 conversion process
Start DVD to Samsung Galaxy Book 12 ripping process by htting the "Convert" button on the main interface.
After the conversion, following the article toTransfer Video and Music to Galaxy Book 12 Tablet to have a nice DVD movies experience on your tablet.
Pavtube DVDAid for Windows
Pavtube DVDAid for Mac
Related Articles
Any Product-related questions?support@pavtube.com
Source:http://i-samsunggadgets.com/dvd-to-galaxy-book-12-pc-mac/