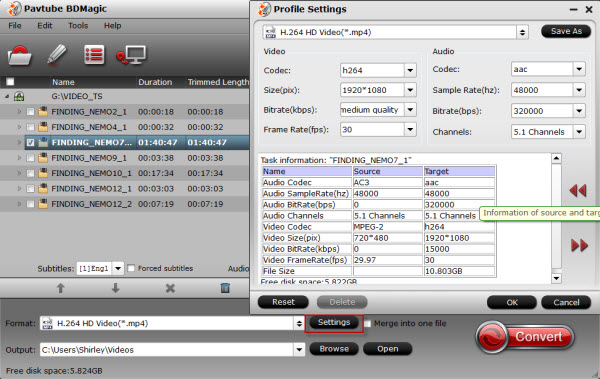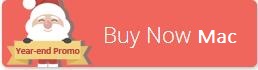Samsung Smart TV USB best supported format
Note: Your Samsung TV usually comes with a manual that lists the different video formats that it can support however; in general the Samsung TVs can support the following formats without any issues.
avi/mp4/mpg/vro/vob/DivX/XviD/Mpeg2/Mpeg4
Samsung Smart TV supported video format is limited, from Samsung TV official website we know that Samsung Smart TV best video format is H.264/AAC MP4 format. And you may disappointed to find that there are many video formats not well supported, such as AVI, WMV, MPG, MKV, M4V, MTS, VOB, TiVo, etc. If your Samsung TV can’t play some unsupported movies, or can’t play some movies well, you can convert videos to best compatible format for Samsung Smart TV, so that you can avoid video and audio playback problems.
Though as the mention above shows some video formats supported by Samsung Smart TV, but they not work for all Samsung Smart TVs, many users have reported that they can’t play MKV, AVI, WMV, MP4, M4V, MOV, FLV, VOB, ISO, etc. formats on Smart TV, there are a lot of video formats not supported due to the codecs, TV types, etc. so in order to help you play any movies on Samsung Smart TV, we have a useful tool for you, it is Pavtube Video Converter Ultimate <review>, which can help you to convert Blu-ray/DVD/HD video to Samsung Smart TV supported video format for USB flash drive, you can choose to convert video to H.264 MP4 format, which is best video format for Samsung Smart TV.
On top of that, if you have a lot of video files, a simple drag & drop of files and folders will result in an automatic batch-conversion of all of the ones you added, so converting only one or multiple videos is as simple as a single click. Mac version is here.
What Pavtube Video Converter Ultimate can do for you?
- Convert any video format to MP4 for Samsung LED TV, Samsung Smart TV, Samsung 3D TV and Samsung 4K series TV, MKV/AVI/WMV/MOV are included.
- Convert 2D video to 3D in Anaglyph, Side by Side, and Top and Bottom.
- Trim, crop, watermark video and adjust video effect.
- Add *.srt, *.ass, and *.ssa subtitle files to your movies.
- This Samsung TV video format converter supports NVIDIA CUDA and AMD APP acceleration technology, you can get up to 6X fast speed.
Just download it to change the video format into Samsung Smart TV friendly video format to get rid of the video format limit problem.


Other Download:
- Pavtube old official address: http://www.pavtube.cn/blu-ray-video-converter-ultimate/
- Cnet Download: http://download.cnet.com/Pavtube-Video-Converter-Ultimate/3000-2194_4-75938564.html
Step 1. Download this best Smart TV Video Converter and Install and run it, click the right icon “Add video”to load your Smart TV unsupported/supported video files MPEG/MPG, MKV, AVI, VOB (or Tivo, WMV, MTS, MXF, MOV, TOD, MOD, 3GP, FLV, F4V, M4V, etc) video files. You can add multiple files into it at a time to do batch conversion.

Step 2. Select best format for Samsung Smart TV. Click the drop-down button on the right side of the “Format” to select suitable formats from “TVs” Category.

Step 3. Check the pencil-like icon to activate the editing function. Here you can trim video for your needed length, crop video to get rid of annoying black edges, join multiple video clips into one, add text/image watermark and add subtitles. For example, if the original movie has no subtitle or the subtitles you need, you can download it from website and then add the subtitles into the output videos for full enjoyment with this software.
Step 4. Convert Videos for Smart TV.
Go back to the main UI and just one click the red button “Convert” to realize conversion from your videos to Smart TV. Once conversion is done, you can click “Open” button to get the final output files. Transferring video files to the Smart TV. Don’t hesitate, just try.
Supported Samsung Smart TVs: UN85S9VF, KN55S9CAFXZA, UN85S9AFXZA, UN65F9000AF, UN65F8000BF, UN65F7050AF, UN60F7500AF, UN55F7450AFXZA, UN65F7100AF, UN55F6800AF, UN65F6400AFXZA, UN65F6350AF, UN65F6300AF, UN50F5500AF, PN64F8500AF, etc.
Q1: Plays MKV file on Smasung Smart TV, but no sound.
I just finished downloading a MKV video file but theres perfect video but no audio please help.
A: MKV auduio codec is DTS, Smart TV doesn't support DTS audio playback. Don't warry, Pavtube Video Converter Ultimate can convert DTS to AAC audio codec. Just choosing MP4 foramt. If you want to get AC3 audio, you can choose "HD Video" then "HD H.264 Video (MP4)". You can choose audio codec freely.
Q2: How to add .srt subtitle files to my MKV movies
I get get a HD MKV movies and a .srt subtitle file. How to add the subtitle to my video?
A: Click "Edit", you can add your subtitle files to you movies easily.
Tips One: How to use Samsung TV to play videos from computer
Samsung Smart TV lets you share your videos and other media files over a WiFi network easily and is DLNA compliant. All that you have to do is to use the All Share app that comes with it inbuilt and also ensure that your computer is configured as a DLNA server.
Step 1: Configure your computer as a DLNA server
• Open the Charm Bar (Windows 8) and then Settings
• Hit on the WiFi icon
• Find your WiFi network and right click on it
• Select the option ‘Turn Sharing On and Off’
• On the next screen, choose ‘Yes...’ to enable sharing and connect to all compatible devices
Step 2: Use Samsung TV to access the video content on your computer
• Switch on your Samsung TV now
• Click on the Smart Hub button
• Launch the All Share Play app
• From the app’s main window, select the category Videos and then play the one you want
It becomes that easy to solve Samsung Smart TV HD Videos playback issues with the above step by step guide. You'll never have to worry about any Samsung Smart TV play unsupported videos troubleshootings.
Related Articles:
- Stream Blu-ray Videos on Samsung Smart TV with DS Video via Synology Server
- How to Watch 3D ISO to Samsung TV?
- Rip Blu-ray Discs for Samsung 4K TV Streaming via USBÂ
- How to Play PowerPoint video on Samsung Smart TV?
- How To Play HEVC/X265 Video On Samsung Smart TV?Â
- How To Play Blu-Ray On Samsung Smart TV Via USB Stick/External HDD?