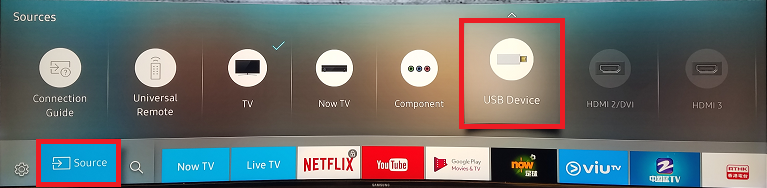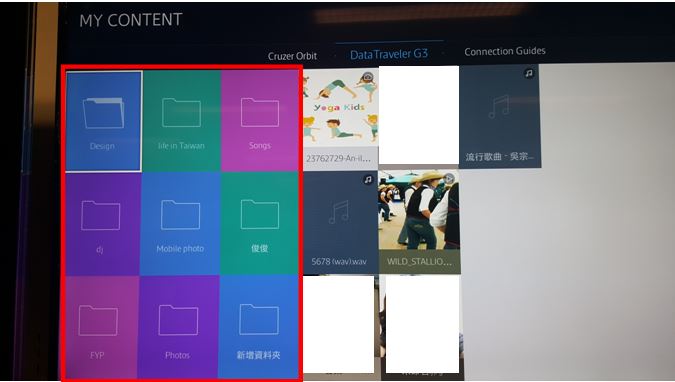The DJI Osmo+ is a handheld Gimbal with an integrated Zoom Camera, it offers up to 7x zoom when shooting in Full 1080p resolution, and up to 3.5x zoom at all other resolutions. As an advanced 4K camera, it shoots up to crisp DCI 4K (4096 x 2160) resolution at 24/25 fps, UHD 4K at up to 30 fps in either MP4 or MOV container format with MPEG-4 AVC/H.264 compression codec. When the shooting is done, for people who want to do some color correction and professional audio post production of the DJI Osmo+ 4K video, Davinci Resolve can be the best choice for you. The following article will show you how to smoothly import DJI Osmo+ 4K to Davinci Resolve for a high quality editing workflow.
Can Davinci Resolve support 4K resolution video editing?
Davinci Resolve's official website shows that the Davinci Resolve 12.5 and later version only supports to import UHD video with a resolution of 3840 x 2160, it also means that if you try to load DJI Osmo+ DCI 4K video with 4096 x 2160 to Davinci Resolve, you will definitely suffer video playback choppy or stuttering issues.
Native work Osmo+ H.264 MP4/MOV with Davinci Resolve
Although the H.264 MP4/MOV video shot with DJI Osmo+ is included in Davinci Resolve supported file formats list. However, it is well known that H.264 is just a good delivery file format, it is not a good editing format. If you try to edit H.264 native with Davinci Resolve, you start to lose image quality as you do color correction or composite gradients to create greenscreen keys.
To solve above listed image quality issues, it would be much ideal for you to transcoding DJI Osmo+ H.264 to a Davinci Resolve compatible higher bit-rate format such as Prores files, which render faster but have more room, you can create great looking effects without losing any quality.
Related article: Can FCP Support Osmo 4K Video | Osmo 4K with PPC 2015 | Edit Osmo 4K with Vegas Pro
Best tool to transcode DJI Osmo+ 4K H.264 to Prores for Davinci Resolve
Here, you can get the job easily completed by downloading our best Prores Converter - Pavtube Video Converter for Mac. The application can assist you to batch convert DJI Osmo+ 4K H.264 to Davinci Resolve most favorable high bit-rate editing format Apple Prores in various different file types including Apple Prores 422, Apple Prores 422 HQ, Apple Prores 422 Proxy and Apple Prores 422 LT. You can choose the suitable one according the following standards:
If you computer is old or slow, or you just want to do some rough editing, you can select to output "Apple Prores Proxy)(*.mov)"or "Apple Prores (LT)(*.mov)"format to save more space and bandwidth. However, if your computer are powerful enough to handle multicam and high-resolution video and you are going to do many effects editing work with Davinci Resolve, you'd better choose to output "Apple Prores 422(*.mov)"or "Apple Prores 422(HQ)(*.mov)"for better performance.
For Windows users, you can go to download Pavtube Video Converter to complete the conversion on Windows 10/8.1/8/7.
How to Import and Edit DJI Osmo+ 4K Video with Davinci Resolve?
Step 1: Load DJI Osmo+ 4K video.
Download the free trial version of the program. Launch it on your computer. Click "File" menu and select "Add Video/Audio" or click the "Add Video" button on the top tool bar to import source DJI Osmo+ 4K video files into the program.

Step 2: Select output file format.
Click "Format"bar, from its drop-down list, select your desired Prores format such as "Final Cut Pro" > "Apple Prores 422(*.mov)", you can also choose other prores formats on your own needs.

Step 3: Edit DJI Osmo+ 4K video.(optional)
Select an item on the main interface to active the "Editor" menu, then click the pencil like icon to open "Video Editor" Window, you can play and preview the original video and output effects. Also you can flip video, trim, add special effect, reset, and adjust volume.

Step 4: Convert DJI Osmo 4K video to Apple Prores format.
Go back to the main interface and press the "Convert" icon on the right-bottom to start DJI Osmo+ 4K video to Davinci Resolve Apple Prores conversion process.
When the conversion is done, feel free to import converted video to Davinci Resolve for furthering professional editing.
Related Articles
Any Product-related questions?support@pavtube.com