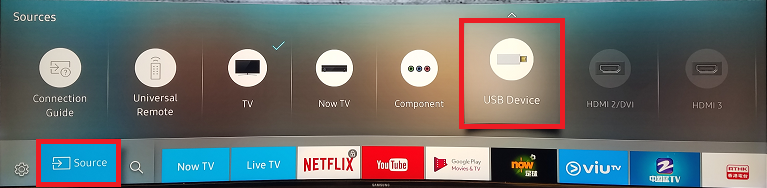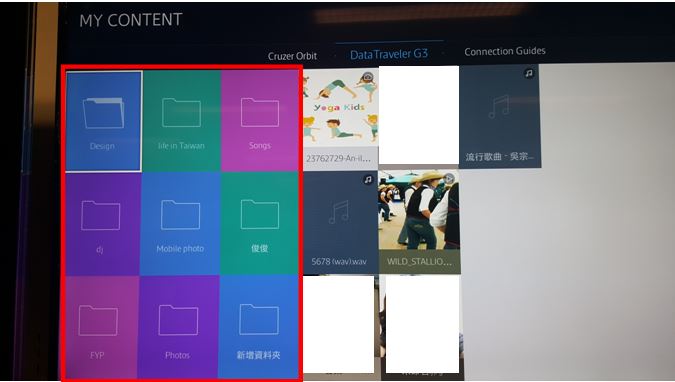What Is Frame Rate?
Frame rate (expressed in frames per second or fps) is the frequency (rate) at which consecutive images called frames are displayed in an animated display. The term applies equally to film and video cameras, computer graphics, and motion capturesystems. Actually, there are some common-used main frame rate standards for video: 23.976 FPS, 24 FPS, 25 FPS, 29.97 FPS, 30 FPS and 60 FPS. Firstly, let's see the common issues on frame rate:
Q1: I recorded some videos in .mp4 format, but when I tended to stream the videos through the USB port on my Samsung smart TV, it refused to play them. I'm sure the videos are all encoded correctly and being in Samsung TV supported video formats (H.264/AAC). Does anyone know what's going on or a way to adjust frame rate for MP4?
Q2: I have a problem uploading and playing this video on a web portal, some slides consistently stutter or display distortions. And I suspect the problem is prompted by the strange frame rate of 30.302. Whatever does it mean - 30.302 frames per second? Any frame rate converter?
Q3: I always strayed away from FPS conversion as they always threw the audio out of sync.
Q4: I'm trying to convert 30fps Samsung Galaxy Note 8 4k video recording to be more PAL-friendly for PAL playback/display devices, but I get a very jerky, or blurry video output.
I believe that many people have met those issues or other similar problems, and long for a powerful video frame rate converter to solve the problem above. Today you are lucky, you will get the ultimate solution by using the best video frame rate converter in this article. Keep reading!
The Ultimate Solution With The Best Video Frame Rate Changer
The most effective and direct method to change frame rate of a video will be realized by means of a handy video frame rate converter. Pavtube Video Converter comes as such winner which stands out from its competitors. Compared to those complicated video editors, it is easy to use thanks to its intuitive interface.
You can import the source video to it and output 23.976fps, 25fps, 29.97fps, 30fps and more in batch with only a few clicks. So you can solve audio out of sync problem, and jurky video playback issues during editing process. Moreover, this program allows you to import all popular HD/SD/4K videos from Samsung Galaxy Camera, Samsung Galaxy S/Note series, Galaxy Tab, Youtube, DJI Phantom, DJI Spark, iPhone X, iPhone 8, etc. And then hundreds of video formats, optimized device presets are waiting for your exploration.
For movie-make lovers, you may need to edit your video with iMovie, Final Cut Pro, Affter Effects, Adobe Premiere, if your souce can't be playback very well due to video frame rate issues, video formats incompatibility issues, you can output Apple ProPres 422 (*.mov), Avid DNxHD 720p/1080p (*.mov), WMV (VC-1) (*.wmv), or other non-linear editing software friendly formats for successfully video editing.
For Mac users, please turn to Pavtube Video Converter for Mac to convert 29.97fps to 23.976fps on macOS High Sierra, macOS Sierra, etc.
How to Change Video Frame Rate With Pavtube Video Converter?
Step 1: Add source video file
Run this best frame rate converter if you've downloaded it for Mac or for Windows. Click "File">"Add Video/audio" button at the top left corner of the main interface, choose source video file from the popping up window, and the video will be loaded quickly. You can also directly drag drop files to the window. You can add more than one source video at a time.
Tip: Just like we discussed just now, you can import any video to this program at will. Below is the screenshot.

Step 2: Select Output Format
Open the "Format" drop-down list, here are 250+ video audio formats and portable devices for your choice. Just select your original video format if you don’t have the requirement of video format conversion.
Tip: Pavtube Video Converter also works as a video converter that accepts a wide range of codec and container formats, such as MP4, H.264, H.265, MPEG4, MOV, AVI, WMV, MKV, FLV, VOB, AVCHD, Apple ProRes, and more.

Step 3: Change Video Frame Rate
Now, click "Settings" button behind format bar. Head to Video Options, click the menu next to "Frame Rate(fps)", and pick definite video frame rate according to your own needs. Then click "OK" to save the settings.
Tip: Here you can adjust video codec, resolution, bit rate, audio cedec, channels and other parameters at will.

Step 4: Start Frame Rate conversion
Once all things are ready, specify the output folder then press "Convert" button to start to change video frame rate at will. You'll be able to view the progress of the conversion for each video.
Related Articles
Any Product-related questions?support@pavtube.com
Source:http://i-samsunggadgets.com/video-frame-rate-changer-for-samsung-devices/