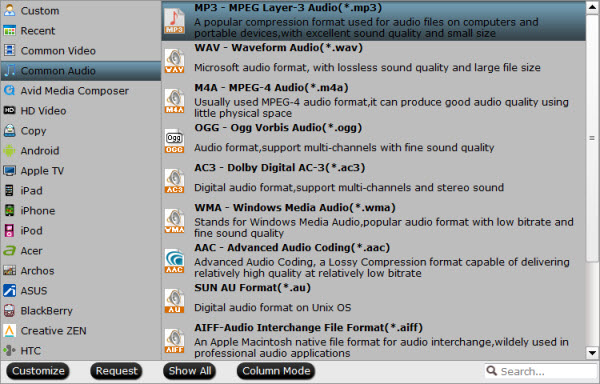Description: This 3D FAQs page would like to introduce Guides, Tips and Solutions for watching 3D movies on 3D TV, popular 3D Glasses/Headsets, like Oculus Rift Development Kit 2, Samsung Gear VR, Google Cardboard, etc as well as the tips about how to get 3D sources. Search patiently and you will find the one solution you need.
3D has been with us since the beginnings of photography and filmmaking. The current success of 3D at the local cinema has not gone unnoticed by the powerful consumer electronics industry, so now there is a big effort in place to get 3D into consumers' homes. If you want to know the best way to decide whether or not you should see a movie in 3D, please take into consideration some of these tips...

The Pros and Cons of Watching 3D at Home
Maybe 3D appeals to you, but you're just not sure you're ready to take the leap. The good news is, 3D TV can provide an immersive experience for movies, sports, and games, and more, and some 3D TVs perform real-time 2D to 3D conversion. However, you're looking at spending quite a bit more of money on home theater gear, and you might be disappointed in the amount of content available at this point.
All About 3D Glasses
Yes, glasses are required to watch 3D at home, but they aren't ordinary glasses, they are specially made for 3D viewing. All 3D glasses work by providing a separate image to each eye. The brain then combines the two images into a single 3D image. Unfortunately, not all 3D glasses work the same way and not all 3D glasses will work with all 3D TVs. (See Oculus Rift vs. Samsung Gear VR)
To Watch 3D VR Movies on VR Headset, What Do I Need?
The 3D VR movie you found on YouTube is split into 2 pictures since a pair of 3D VR glasses can work with the split images to create immersive Virtual Reality. So, just like watching 3D movies on computer, in order to watch 3D VR movies VR Headset like Gear VR, Oculus Rift, HTC Vive, VR One…, you need:
1. A pair of 3D VR glasses (Or 3D VR headset)
A 3D VR equipment turns any blurs, double images, distortions of a virtual video/3D VR games into touchable, interactive experience that we call reality. Without such a gadget, you won't be able to immerse into the full scenario of a horror movie or gunplay, or interact with any object that conjures out of VR 3D.
2. A 3D VR movie
Note: A VR video player would be a must to play 3D VR movies on computer. Alternatively, if you want to watch VR videos on iPhone, you may download a VR APP like Discovery VR for iOS. If you use a Samsung or Android phone to watch 3D VR movies, Smash Hit for Samsung Gear VR, Cardboard for Android Phone would be good to go.
Create Your Own VR Video for VR Headset, How to Realize?
We can save any content on the microSD Galaxy Note 4 or S6/S7 or sync to iPhone via iTunes for using in 3D glasses, but you must be placed in the appropriate format. Because of the playable format of the 3D glasses have strict requirements, such as: some MKV movie files(downloaded from Internet or some raw Blu-ray rips in MKV) in 2D or 3D SBS(Side-by-Side) work on VR headsets, but the audio has to be encoded in AAC or MP3 for stereo. AC3 audio and DTS Dolby don’t seem to work.
Some YouTube downloaded FLV are not workable in VR headsets like Google Cardboard, Gear VR, VR One, etc. What’s more, 2D/3D Blu-ray or DVD are not supported by VR headsets obviously, we need the best 3D Movie Converter for VR Headsets to do 3D Video conversion firstly.
Top VR Headset 3D Movie FAQs
Below is a easy-to-understand VR Headset 3D Movie FAQs, check it out!
Q: Can I wear my eye glasses with the 3D VR GLASSES when watching 3D movie?
A: A lot of people who wear glasses find that they don’t need to with our headset because the lenses can be adjusted. Although the adjustment is left/right (so you can match the lenses to where your pupils are), we have found it is often all the adjustment you need.
Q: Where can I find the 3D VR GLASSES app?
A: We have not yet announced when a native app for 3D VR GLASSES Start will be released. Right now, you can go to google play or Apple APP store to see the best videos, apps and experiences that can be enjoyed on the headset. (Be sure to sign up to receive updates as we add more cool stuff.)
Q: What kind of content is available for the 3D VR GLASSES?
A: The headset works with several different types of content:
1. Apps built for 3D VR GLASSES
2. Google Cardboard apps (because we have capacitive-touch inputs)
3. Any videos that are set up for side-by-side viewing on a mobile phone (e.g., YouTube videos set up for 3D viewing)
> See Media Formats Supported by Gear VR Software
VR Headset 3D Playback Guides and Solutions:
Blu-ray to VR Headset: Blu-ray to Gear VR | Blu-ray to VR One | Blu-ray to Oculus Rift DK2 | Blu-ray to Google Cardboard
DVD to VR Headset: DVD to Gear VR | DVD to VR One | DVD to Oculus Rift DK2 | DVD to Google Cardboard
ISO to VR Headset: ISO to Gear VR | Blu-ray ISO to VR One | DVD ISO to VR One | ISO to Rift DK2 | ISO to DeePoon VR headsets
YouTube to VR Headset: YouTube to Gear VR | YouTube to VR One | YouTube to Oculus RiftDK 2
3D YIFY to VR Headset: 3D YIFY to Gear VR | 3D YIFY to VR One | 3D YIFY to GOODO VR
MKV to VR Headset: MKV to Gear VR Innovator Edition | MKV to VR One
AVI to VR Headset: AVI to VR One
H.265 to VR Headset: H.265 to VR One
3D movie to VR Headset: 3D movie to Gear VR | 3D movie to VR One | 3D movie to Oculus Rift | 3D movie to Google Cardboard | 3D Movie to ANTVR Kit
iTunes to VR Headset: iTunes to Gear VR | iTunes to VR One | iTunes to Oculus Rift DK2 | iTunes to Archos VR headset
What About 3D Without Glasses?
One of the big questions on everyone's minds is whether it's necessary to wear 3D glasses at home. Currently, all 3D TV viewing available for consumers has to be done by wearing 3D glasses. However, there are technologies in various stages of development that can enable you to see a 3D image on a TV or other type of video display device without glasses.
Ready to Buy a 3D TV? Here's Help
With their decreasing price points and performance improvements, 3D TVs are beginning to gain a foothold. However, they are still far from mainstream purchases. That means it's up to you to really do your homework before you jump into the 3D TV experience. We have lots useful tips to help you make all the big decisions, from choosing the location and size of your new television, to evaluating the different types of glasses. Plus, don't miss our lists of the best 3D TVs.
How to Adjust A 3D TV For Best 3D Viewing Results
One of the frustrating things about watching 3D at home is how to adjust your 3D TV to get the best 3D viewing experience. Let's face it, most consumers bring their TV home, unbox it, go through any "quick setup" function, and leave it at that. The result is that the TV's quick setup or default settings may not be the best settings to use when watching 3D. What happens next is that the consumer, understandably, get buyer's remorse and just forgets about taking advantage of the TV's 3D functionality. However, with just a few tweaks to your TV's picture settings, you can enjoy a better 3D viewing experience.
3D TV Playback Guides and Solutions:
Blu-ray to LG TV | 3D Blu-ray to 3D TV | 2D Blu-ray to 3D TV | 3D Blu-ray to Sony 3D TV | 3D Blu-ray to Samsung 3D TV
DVD to 3D TV | 3D ISO to 3D TV
3D MKV to 3D TV | 3D MTS to 3D TV | 3D YIFY to 3D TV | 3D movie to 3D TV
Connecting a 3D Blu-ray Disc Player to a non-3D Compatible Home Theater Receiver
As 3D continues to make inroads into the home theater and home entertainment environment, consumers are faced with upgrading their TVs and adding or upgrading to a 3D Blu-ray Disc player. However, what about that home theater receiver? The good news if that in the audio area surround sound formats will not change (for the time being) with the introduction of 3D into a home theater setup. However, depending on what home theater receiver you have determines how you might make the physical audio connections between a 3D-enabled Blu-ray Disc player and the home theater receiver.
In other words, if you really want to be fully 3D signal compliant across the entire connection chain of your home theater system, you need to have a receiver that is 3D compliant by having HDMI 1.4a connections, especially if you rely on your home theater receiver for video switching or processing. However, you can avoid this additional costly upgrade by planning ahead.
Find 3D on Home Theater Guides and Solutions:
3D Blu-ray to Home Theater | iTunes to Home Theater | 2D Blu-ray to Home Theater | 3D Blu-ray to Home Theater | DVD to Home Theater
How to Get 3D movie sources
a. 3D Blu-ray Discs That Provide a Great 3D Viewing Experience
Blu-ray is an integral part of the home entertainment experience, and 3D movies on Blu-ray providing an additional viewing option for consumers. As part of my job, I use 3D Blu-ray Discs to test the 3D video performance of Blu-ray Disc Players, TV, video projectors, and Home Theater Receivers. However, not all 3D Blu-ray discs offer the best experience.
See Top 10 3D Movies on Blu-ray/DVD | Ultimate Blu-ray Disc (3D) Ripping & Copying Guide + Review.
b. 3D Home Viewing Tips for Families
Now that 3D is available, there is a growing number of 3D Blu-ray Discs, 3D Cable/Satellite programming, and 3D content streamed from the internet that can be great for family viewing. However, is watching 3D good for you and your family?
c. Guide to 3D Camcorders
If you have a way to view 3D content, then why not make your own? There's a new breed of camcorders that enable you do just that.
Related Software:
BDMagic for Windwos/Mac - The best Blu-ray solution to rip and backup any commercial and region-locked Blu-ray to 2D/3D MP4, MKV for watching on 3D devices.
DVDAid for Windows/Mac - Capacity of ripping copy-protected and homemade DVD to VR headsets, 3D TV, home theater, etc with suitable format.
ByteCopy for Windows/Mac - It can rip Blu-ray/DVD to lossless MKV keeping multi-track subtile/audio and all chapter markers.
Pavtube Video Converter Ultimate for Windows/Mac - Function of converting Blu-ray/DVD, 4K/SD/HD video in any format to nearly all popular video format you have ever seen for viewing with vairous 3D players or 3D devices.
Recommended Software bundle:
ByteCopy($42) + Video Converter Ultimate($65) = Only $79.9, Save $27.1
Source: http://media-playback.jimdo.com/2016/05/27/3d-movie-tips/
3D has been with us since the beginnings of photography and filmmaking. The current success of 3D at the local cinema has not gone unnoticed by the powerful consumer electronics industry, so now there is a big effort in place to get 3D into consumers' homes. If you want to know the best way to decide whether or not you should see a movie in 3D, please take into consideration some of these tips...

The Pros and Cons of Watching 3D at Home
Maybe 3D appeals to you, but you're just not sure you're ready to take the leap. The good news is, 3D TV can provide an immersive experience for movies, sports, and games, and more, and some 3D TVs perform real-time 2D to 3D conversion. However, you're looking at spending quite a bit more of money on home theater gear, and you might be disappointed in the amount of content available at this point.
All About 3D Glasses
Yes, glasses are required to watch 3D at home, but they aren't ordinary glasses, they are specially made for 3D viewing. All 3D glasses work by providing a separate image to each eye. The brain then combines the two images into a single 3D image. Unfortunately, not all 3D glasses work the same way and not all 3D glasses will work with all 3D TVs. (See Oculus Rift vs. Samsung Gear VR)
To Watch 3D VR Movies on VR Headset, What Do I Need?
The 3D VR movie you found on YouTube is split into 2 pictures since a pair of 3D VR glasses can work with the split images to create immersive Virtual Reality. So, just like watching 3D movies on computer, in order to watch 3D VR movies VR Headset like Gear VR, Oculus Rift, HTC Vive, VR One…, you need:
1. A pair of 3D VR glasses (Or 3D VR headset)
A 3D VR equipment turns any blurs, double images, distortions of a virtual video/3D VR games into touchable, interactive experience that we call reality. Without such a gadget, you won't be able to immerse into the full scenario of a horror movie or gunplay, or interact with any object that conjures out of VR 3D.
2. A 3D VR movie
Note: A VR video player would be a must to play 3D VR movies on computer. Alternatively, if you want to watch VR videos on iPhone, you may download a VR APP like Discovery VR for iOS. If you use a Samsung or Android phone to watch 3D VR movies, Smash Hit for Samsung Gear VR, Cardboard for Android Phone would be good to go.
Create Your Own VR Video for VR Headset, How to Realize?
We can save any content on the microSD Galaxy Note 4 or S6/S7 or sync to iPhone via iTunes for using in 3D glasses, but you must be placed in the appropriate format. Because of the playable format of the 3D glasses have strict requirements, such as: some MKV movie files(downloaded from Internet or some raw Blu-ray rips in MKV) in 2D or 3D SBS(Side-by-Side) work on VR headsets, but the audio has to be encoded in AAC or MP3 for stereo. AC3 audio and DTS Dolby don’t seem to work.
Some YouTube downloaded FLV are not workable in VR headsets like Google Cardboard, Gear VR, VR One, etc. What’s more, 2D/3D Blu-ray or DVD are not supported by VR headsets obviously, we need the best 3D Movie Converter for VR Headsets to do 3D Video conversion firstly.
Top VR Headset 3D Movie FAQs
Below is a easy-to-understand VR Headset 3D Movie FAQs, check it out!
Q: Can I wear my eye glasses with the 3D VR GLASSES when watching 3D movie?
A: A lot of people who wear glasses find that they don’t need to with our headset because the lenses can be adjusted. Although the adjustment is left/right (so you can match the lenses to where your pupils are), we have found it is often all the adjustment you need.
Q: Where can I find the 3D VR GLASSES app?
A: We have not yet announced when a native app for 3D VR GLASSES Start will be released. Right now, you can go to google play or Apple APP store to see the best videos, apps and experiences that can be enjoyed on the headset. (Be sure to sign up to receive updates as we add more cool stuff.)
Q: What kind of content is available for the 3D VR GLASSES?
A: The headset works with several different types of content:
1. Apps built for 3D VR GLASSES
2. Google Cardboard apps (because we have capacitive-touch inputs)
3. Any videos that are set up for side-by-side viewing on a mobile phone (e.g., YouTube videos set up for 3D viewing)
> See Media Formats Supported by Gear VR Software
VR Headset 3D Playback Guides and Solutions:
Blu-ray to VR Headset: Blu-ray to Gear VR | Blu-ray to VR One | Blu-ray to Oculus Rift DK2 | Blu-ray to Google Cardboard
DVD to VR Headset: DVD to Gear VR | DVD to VR One | DVD to Oculus Rift DK2 | DVD to Google Cardboard
ISO to VR Headset: ISO to Gear VR | Blu-ray ISO to VR One | DVD ISO to VR One | ISO to Rift DK2 | ISO to DeePoon VR headsets
YouTube to VR Headset: YouTube to Gear VR | YouTube to VR One | YouTube to Oculus RiftDK 2
3D YIFY to VR Headset: 3D YIFY to Gear VR | 3D YIFY to VR One | 3D YIFY to GOODO VR
MKV to VR Headset: MKV to Gear VR Innovator Edition | MKV to VR One
AVI to VR Headset: AVI to VR One
H.265 to VR Headset: H.265 to VR One
3D movie to VR Headset: 3D movie to Gear VR | 3D movie to VR One | 3D movie to Oculus Rift | 3D movie to Google Cardboard | 3D Movie to ANTVR Kit
iTunes to VR Headset: iTunes to Gear VR | iTunes to VR One | iTunes to Oculus Rift DK2 | iTunes to Archos VR headset
What About 3D Without Glasses?
One of the big questions on everyone's minds is whether it's necessary to wear 3D glasses at home. Currently, all 3D TV viewing available for consumers has to be done by wearing 3D glasses. However, there are technologies in various stages of development that can enable you to see a 3D image on a TV or other type of video display device without glasses.
Ready to Buy a 3D TV? Here's Help
With their decreasing price points and performance improvements, 3D TVs are beginning to gain a foothold. However, they are still far from mainstream purchases. That means it's up to you to really do your homework before you jump into the 3D TV experience. We have lots useful tips to help you make all the big decisions, from choosing the location and size of your new television, to evaluating the different types of glasses. Plus, don't miss our lists of the best 3D TVs.
How to Adjust A 3D TV For Best 3D Viewing Results
One of the frustrating things about watching 3D at home is how to adjust your 3D TV to get the best 3D viewing experience. Let's face it, most consumers bring their TV home, unbox it, go through any "quick setup" function, and leave it at that. The result is that the TV's quick setup or default settings may not be the best settings to use when watching 3D. What happens next is that the consumer, understandably, get buyer's remorse and just forgets about taking advantage of the TV's 3D functionality. However, with just a few tweaks to your TV's picture settings, you can enjoy a better 3D viewing experience.
3D TV Playback Guides and Solutions:
Blu-ray to LG TV | 3D Blu-ray to 3D TV | 2D Blu-ray to 3D TV | 3D Blu-ray to Sony 3D TV | 3D Blu-ray to Samsung 3D TV
DVD to 3D TV | 3D ISO to 3D TV
3D MKV to 3D TV | 3D MTS to 3D TV | 3D YIFY to 3D TV | 3D movie to 3D TV
Connecting a 3D Blu-ray Disc Player to a non-3D Compatible Home Theater Receiver
As 3D continues to make inroads into the home theater and home entertainment environment, consumers are faced with upgrading their TVs and adding or upgrading to a 3D Blu-ray Disc player. However, what about that home theater receiver? The good news if that in the audio area surround sound formats will not change (for the time being) with the introduction of 3D into a home theater setup. However, depending on what home theater receiver you have determines how you might make the physical audio connections between a 3D-enabled Blu-ray Disc player and the home theater receiver.
In other words, if you really want to be fully 3D signal compliant across the entire connection chain of your home theater system, you need to have a receiver that is 3D compliant by having HDMI 1.4a connections, especially if you rely on your home theater receiver for video switching or processing. However, you can avoid this additional costly upgrade by planning ahead.
Find 3D on Home Theater Guides and Solutions:
3D Blu-ray to Home Theater | iTunes to Home Theater | 2D Blu-ray to Home Theater | 3D Blu-ray to Home Theater | DVD to Home Theater
How to Get 3D movie sources
a. 3D Blu-ray Discs That Provide a Great 3D Viewing Experience
Blu-ray is an integral part of the home entertainment experience, and 3D movies on Blu-ray providing an additional viewing option for consumers. As part of my job, I use 3D Blu-ray Discs to test the 3D video performance of Blu-ray Disc Players, TV, video projectors, and Home Theater Receivers. However, not all 3D Blu-ray discs offer the best experience.
See Top 10 3D Movies on Blu-ray/DVD | Ultimate Blu-ray Disc (3D) Ripping & Copying Guide + Review.
b. 3D Home Viewing Tips for Families
Now that 3D is available, there is a growing number of 3D Blu-ray Discs, 3D Cable/Satellite programming, and 3D content streamed from the internet that can be great for family viewing. However, is watching 3D good for you and your family?
c. Guide to 3D Camcorders
If you have a way to view 3D content, then why not make your own? There's a new breed of camcorders that enable you do just that.
Related Software:
BDMagic for Windwos/Mac - The best Blu-ray solution to rip and backup any commercial and region-locked Blu-ray to 2D/3D MP4, MKV for watching on 3D devices.
DVDAid for Windows/Mac - Capacity of ripping copy-protected and homemade DVD to VR headsets, 3D TV, home theater, etc with suitable format.
ByteCopy for Windows/Mac - It can rip Blu-ray/DVD to lossless MKV keeping multi-track subtile/audio and all chapter markers.
Pavtube Video Converter Ultimate for Windows/Mac - Function of converting Blu-ray/DVD, 4K/SD/HD video in any format to nearly all popular video format you have ever seen for viewing with vairous 3D players or 3D devices.
Recommended Software bundle:
ByteCopy($42) + Video Converter Ultimate($65) = Only $79.9, Save $27.1
Source: http://media-playback.jimdo.com/2016/05/27/3d-movie-tips/