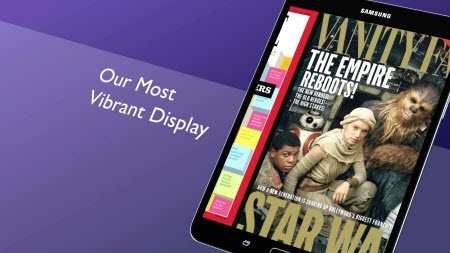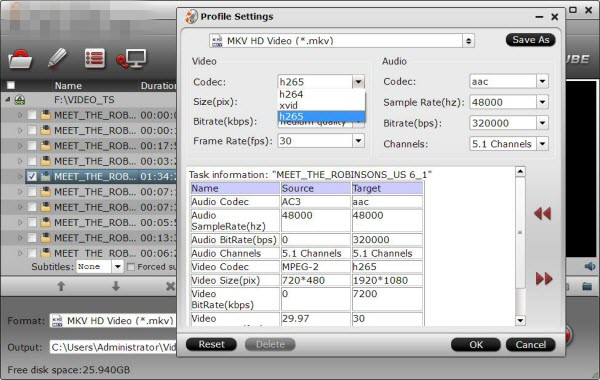Are you interested in Samsung Galaxy Tab S2/E? Their razor-sharp screens, unassailable performance and long battery life make Samsung Galaxy series the most popular gadgets to watch movies thereon. But can Galaxy Devices play any movie thereon? Not really. So that's why this article shows up. Read on to find out the video and audio formats Samsung Galaxy S2/E devices support and the perfect video codec and parameter setting that best suit your Samsung Galaxy S2/E, etc.
Supported Video Audio Formats for Galaxy Tab S2
Video Formats: MP4, M4V, 3GP, 3G2, WMV, ASF, AVI, FLV, MKV, WEBM
Audio Formats: MP3, M4A, 3GA, AAC, OGG, OGA, WAV, WMA, AMR, AWB, FLAC, MID, MIDI, XMF, MXMF, IMY, RTTTL, RTX, OTA
Supported Video Audio Formats for Galaxy Tab E
Video Format : MPEG4,H.263,H.264,VC-1,DivX,WMV7,WMV8,WMV9,VP8
Audio Format: AAC, AAC+, AMR-NB, AMR-WB, eAAC+, MP3, OGG, WAV, WMA, AC-3, FLAC
MP3 and MP4 are the common formats in our life. We can play MP3 music and MP4 video on almost all devices (Samrtpohone, Tablet, HDTV, Media play). And the compression file format is easy to transfer and decode. So, for playing all media files on Galaxy Tab S2/E freely, we can convert music to MP3 and convert movies to MP4. Pavtube Video Converter Ultimate is the recommended Galaxy Tab S2/E Format conversion software that can convert Blu-ray, DVD, and any common video format to Galaxy Tab Pro best video format. If you are a Mac user, please turn toPavtube iMedia Converter for Mac.


Other Download:
- Pavtube old official address: http://www.pavtube.cn/blu-ray-video-converter-ultimate/
- Cnet Download: http://download.cnet.com/Pavtube-Video-Converter-Ultimate/3000-2194_4-75938564.html


Other Download:
- Pavtube old official address: http://www.pavtube.cn/imedia-converter-mac/
- Cnet Download: http://download.cnet.com/Pavtube-iMedia-Converter/3000-2194_4-76177788.html
Best Video/Audio format for Galaxy Tab S2/E Nook
Step 1: Add video files to the program.
Launch the program, click the "Folder" or "Video" icon to load source video movies from your local computer to the program.

Step 2: Define output file format.
Click "Format" icon, go to select "HD Video" > "H.264 HD Video(*.mp4)". as your desired output file format.

Step 3: Change output profile parameters.
Open "Profile Settings" window, here you can easily change output video codec, size, bit rate and frame rate, audio codec, sample rate, bit rate and channels.
Step 4: Start any video to Galaxy S2/E conversion process.
Press the right-bottom "Convert" button, you will start the conversion process by converting any video to Galaxy S2/E playable formats.
Read More:
Supported Video Audio Formats for Galaxy Tab S2
Video Formats: MP4, M4V, 3GP, 3G2, WMV, ASF, AVI, FLV, MKV, WEBM
Audio Formats: MP3, M4A, 3GA, AAC, OGG, OGA, WAV, WMA, AMR, AWB, FLAC, MID, MIDI, XMF, MXMF, IMY, RTTTL, RTX, OTA
Supported Video Audio Formats for Galaxy Tab E
Video Format : MPEG4,H.263,H.264,VC-1,DivX,WMV7,WMV8,WMV9,VP8
Audio Format: AAC, AAC+, AMR-NB, AMR-WB, eAAC+, MP3, OGG, WAV, WMA, AC-3, FLAC
MP3 and MP4 are the common formats in our life. We can play MP3 music and MP4 video on almost all devices (Samrtpohone, Tablet, HDTV, Media play). And the compression file format is easy to transfer and decode. So, for playing all media files on Galaxy Tab S2/E freely, we can convert music to MP3 and convert movies to MP4. Pavtube Video Converter Ultimate is the recommended Galaxy Tab S2/E Format conversion software that can convert Blu-ray, DVD, and any common video format to Galaxy Tab Pro best video format. If you are a Mac user, please turn toPavtube iMedia Converter for Mac.


Other Download:
- Pavtube old official address: http://www.pavtube.cn/blu-ray-video-converter-ultimate/
- Cnet Download: http://download.cnet.com/Pavtube-Video-Converter-Ultimate/3000-2194_4-75938564.html


Other Download:
- Pavtube old official address: http://www.pavtube.cn/imedia-converter-mac/
- Cnet Download: http://download.cnet.com/Pavtube-iMedia-Converter/3000-2194_4-76177788.html
Best Video/Audio format for Galaxy Tab S2/E Nook
Step 1: Add video files to the program.
Launch the program, click the "Folder" or "Video" icon to load source video movies from your local computer to the program.

Step 2: Define output file format.
Click "Format" icon, go to select "HD Video" > "H.264 HD Video(*.mp4)". as your desired output file format.

Step 3: Change output profile parameters.
Open "Profile Settings" window, here you can easily change output video codec, size, bit rate and frame rate, audio codec, sample rate, bit rate and channels.
Step 4: Start any video to Galaxy S2/E conversion process.
Press the right-bottom "Convert" button, you will start the conversion process by converting any video to Galaxy S2/E playable formats.
Read More: