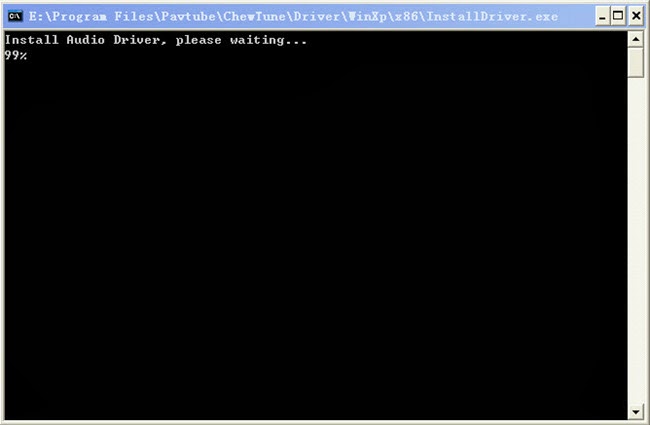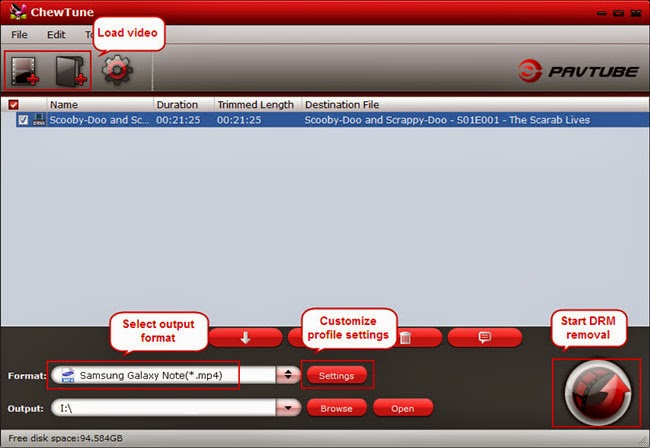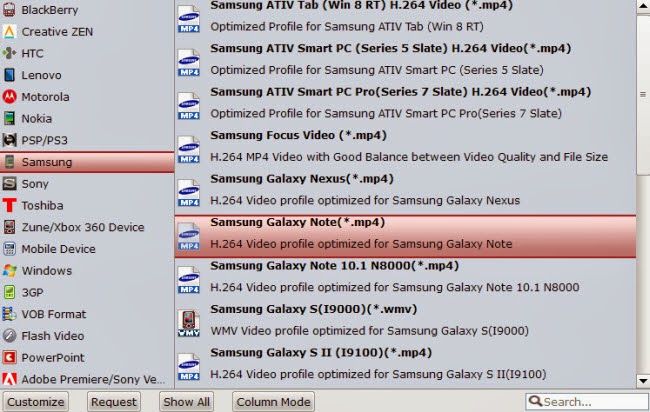Samsung Galaxy Note 5 has 5.66-inch with a 2560 x 1440 display along with an Octa-core Exynos 7420 processor. Other tech specifications included are 4GB RAM, Android 5.1.1 Lollipop, 16MP rear camera along with a 5MP front facing camera...All these featured that it’s a great devices to copy videos and movies onto it for watching at anytime, anywhere.
However, there are a few of Galaxy Note 5 users have found that Galaxy Note 5 can’t play all the video formats, such as WMV, MKV, M4V and other formats, the Galaxy Note 5 only plays H.264 MP4 files well. In this article you will know supported video format of Galaxy Note 5, and you will get the best Galaxy Note 5 video format converter, which can help you to convert videos like MKV, AVI, WMV, FLV, MPG, MTS, M4V, VOB, TiVo, DVD, Blu-ray, etc. to Galaxy Note 5 compatible format for watching.
Hot Search: Android Supported formats | Galaxy S6/S6 Edge Supported formats | Galaxy Tab S 10.5/8.4 Supported formats |
From Samsung Galaxy Note 5 official website you will get the know that Galaxy Note 5 best supported video format is H.264 MP4 format, for other formats you will get video playback issue. Below is the Galaxy Note 5 supported formats, please check.
Galaxy Note 5 supported video formats: MP4/DivX/XviD/WMV in H.264/H.263 codec
Galaxy Note 5 supported audio formats: MP3/WAV/eAAC+/AC3/FLAC
From the information above you may have known Galaxy Note 5 supported video formats, from the information you will also know that Galaxy Note 5 are not supported, such as MKV, AVI, MOV, M4V, MPG, MTS, FLV, VOB, DVD, Blu-ray, etc. How to play unsupported videos on Galaxy Note 5? The best way is to convert unsupported videos to Galaxy Note 5 supported video format, such as MP4 format, and then you can play videos on Galaxy Note 5 with compatible format.
How-to Import Video (Unsupported files) to Samsung Galaxy Note 5?
Wondering how to convert your videos and movies to Galaxy Note 5? Let Pavtube Video Converter Ultimate help you out! With this easy-to-use program, you can rapidly convert your Blu-ray, DVD, ISO/IFO, MKV, H.265/HEVC, H.264, MPEG-4, MKV, XAVC, MKV, AVI, FLV, WMV, MPG, Tivo, etc. movies and videos to Galaxy Note 5 compatible formats, Then import them to your Galaxy Note 5 on Windows 10.Here is review.
It is a Top Video Converter especially for Galaxy Note 5 users. The equivalent Mac version is Pavtube iMedia Converter for Mac (including Mac OS X 10.11 El Capitan). This article shares with you how to convert video to Galaxy Note 5 video format using Pavtube so that you can play Galaxy Note 5 unsupported files at anytime. Let’s take a look at how it performs:

 Other Download:
- Pavtube old official address: http://www.pavtube.cn/blu-ray-video-converter-ultimate/
- Cnet Download: http://download.cnet.com/Pavtube-Video-Converter-Ultimate/3000-2194_4-75938564.html
Step-by-step Guide of Converting Blu-ray, DVD and MKV, AVI, VOB, Tivo, MPG, WMV, FLV videos to Galaxy Note 5
Step 1. Load the unsupported video files.
Install and run the Pavtube Video Converter Ultimate, click the top left “Load files” to load Blu-ray/DVD from disc drive, folder or ISO/IFO; or load your video files like MKV, AVI, VOB, Tivo, WMV, MTS, MXF, MOV, TOD, MOD, 3GP, FLV, F4V, M4V, etc. by clicking the second icon “Add video”.
Note: that your computer needs an external BD drive for loading Blu-ray/DVD movie.
Other Download:
- Pavtube old official address: http://www.pavtube.cn/blu-ray-video-converter-ultimate/
- Cnet Download: http://download.cnet.com/Pavtube-Video-Converter-Ultimate/3000-2194_4-75938564.html
Step-by-step Guide of Converting Blu-ray, DVD and MKV, AVI, VOB, Tivo, MPG, WMV, FLV videos to Galaxy Note 5
Step 1. Load the unsupported video files.
Install and run the Pavtube Video Converter Ultimate, click the top left “Load files” to load Blu-ray/DVD from disc drive, folder or ISO/IFO; or load your video files like MKV, AVI, VOB, Tivo, WMV, MTS, MXF, MOV, TOD, MOD, 3GP, FLV, F4V, M4V, etc. by clicking the second icon “Add video”.
Note: that your computer needs an external BD drive for loading Blu-ray/DVD movie.
 Step 2. Chose "Samsung Galaxy Note (*.mp4)" as target format.
Click the drop-down list besides Format, you can find many presets for different devices, editing programs and media player. Let’s choose "Samsung" in left area and select "Samsung Galaxy Note(*.mp4)" as target video format for Galaxy Note 5.
Step 2. Chose "Samsung Galaxy Note (*.mp4)" as target format.
Click the drop-down list besides Format, you can find many presets for different devices, editing programs and media player. Let’s choose "Samsung" in left area and select "Samsung Galaxy Note(*.mp4)" as target video format for Galaxy Note 5.

Step 3. Customize video specs. (Optional)
As Samsung Galaxy Note Edge features premium screen with Quad HD + Super AMOLED display (2560×1440+160), you can go to the format list to pick “Samsung Galaxy Note 4” option under “Samsung.” This output format features the size of 2560×1440, which perfectly matches Note Edge’s premium display.
Step 4. Start Conversion.
You can hit the big red “Convert” to start converting Blu-ray/DVD/HD Video files to MP4 with best video settings for Galaxy Note 5. After the conversion, click “Open output folder” in the conversion window, or “Open” in main interface to quick locate the converted video.
Additional Tips
Android tablets only recognize SD cards formatted in FAT 32, this limits a single file size less than 4GB. If you worry about getting a big video file larger than 4GB, you can use split feature in Pavtube software to split a large 1080p/720p file into multiple chunks under 4GB. Learn to split a large video file into several small files under 4GB for Android device.
Now, you have known the best way to convert BD/DVD, Videos to best supported video format for Galaxy Note 5, just download this Galaxy Note movie converter, and import your videos into this program to take a try, hope this tool can help you!
Read More:
FLAC, short for Free Lossless Audio Codec, is an audio format for lossless audio data compression. Being lossless, This audio format ensures high audio quality to meet users' demands. Even though its file size is much bigger than MP3, it's still preferred by many music fans because of the high quality of audio playback. This article introduce a workable FLAC player for Samsung Galaxy S4 and FLAC player for Samsung Galaxy S5 and how to convert FLAC to MP3 to fast transfer and sync to Samsung Galaxy S4/S5/S6/S6 Edge for easy play.
Why cannot we directly watch FLAC files on our Galaxy S series? How about converting them to the common audios MP3 files, which can all be the suitable one on Galaxy S series? Although FLAC is on the list of native support media format of Samsung Galaxy S4/S5/S6/S6 Edge, there are times when you can’t play FLAC on Galaxy S4 or Galaxy S5. You can’t even add or transfer FLAC files to your playlists; FLAC files are played without metadata; or only half of the FLAC can be played.
Hot Search: 5 Best Media Players for Windows | FLAC to iPhone 6 | FLAC to Apple Watch | Rip Audio from YouTub |
To solve Galaxy S series won’t play FLAC files, you can try other music players from Google play or use the stand way to convert FLAC to Galaxy S4/S5/S6/S6 Edge supported MP3 format.
The First Way, you can Install FLAC Players for Samsung Galaxy S4/S5/S6 to Play FLAC on Samsung Galaxy S4/S5/S6. Winamp for Android Pro, a paid Andorid app (costs $4.99) supports FLAC Playback (from Browse by Folders). Winamp Pro can play, manage and sync music from your Mac or PC to your Android device. It offers a complete music management solution (2.1 OS & above) featuring wireless desktop sync (Winamp Media Player required), iTunes import, & access to thousands of internet radio stations with SHOUTcast. Note: The article also applies to Samsung Galaxy S3, S2, Tab, Note, etc.
The Second way and most effective way is that convert FLAC to Galaxy S4/S5/S6/S6 Edge supported Audio Formats. Here, Pavtube Video Converter Ultimate and iMedia Converter for Mac are recommended to Windows and Mac users to easily and efficiently play FLAC to MP3 on Galaxy S4/S5/S6/S6 Edge with best settings and solve Galaxy S4/S5/S6/S6 Edge can’t play MP3, WAV, AIFF, OGG, WMA, APE, RA, RAM, etc. problems. Learn >> Why Choose this Top Audio for Galaxy S4/S5/S6/S6 Edge?
In fact, Pavtube Video Converter Ultimate is more than an audio converter, it is also an excellent video converter to convert between all popular video formats. With the help of this Top Audio Converter, it is that easy to play audio, video on Galaxy S4/S5/S6/S6 Edge or on any devices and players.
How to Convert Audio FLAC on Galaxy S4/S5/S6/S6 Edge?

 Other Download:
- Pavtube old official address: http://www.pavtube.cn/blu-ray-video-converter-ultimate/
- Cnet Download: http://download.cnet.com/Pavtube-Video-Converter-Ultimate/3000-2194_4-75938564.html
Step 1: Load Audio Files for Galaxy S4/S5/S6/S6 Edge.
Click on “Add File” button to add the audio files that you want to play on Galaxy S4/S5/S6/S6 Edge. Or simply drag your files or the folder where your files are to the program interface.
Other Download:
- Pavtube old official address: http://www.pavtube.cn/blu-ray-video-converter-ultimate/
- Cnet Download: http://download.cnet.com/Pavtube-Video-Converter-Ultimate/3000-2194_4-75938564.html
Step 1: Load Audio Files for Galaxy S4/S5/S6/S6 Edge.
Click on “Add File” button to add the audio files that you want to play on Galaxy S4/S5/S6/S6 Edge. Or simply drag your files or the folder where your files are to the program interface.
 Step 2: Set output format for Galaxy S4/S5/S6/S6 Edge.
Click Format column to choose output format. In order to make ringtone for your Galaxy S4/S5/S6/S6 Edge, we choose "Common Audio > MP3 - MPEG Layer-3 Audio(*.mp3)". it’s the only ringtone format that Galaxy S4/S5/S6/S6 Edge supported.
Step 2: Set output format for Galaxy S4/S5/S6/S6 Edge.
Click Format column to choose output format. In order to make ringtone for your Galaxy S4/S5/S6/S6 Edge, we choose "Common Audio > MP3 - MPEG Layer-3 Audio(*.mp3)". it’s the only ringtone format that Galaxy S4/S5/S6/S6 Edge supported.
 Learn>> Galaxy S5, S4, S3, S2 best Video Formats | Galaxy S6/S6 Edge Best Formats |
Step 3: Merge audio files into one.
Select the audio files you want to join together and then tick “Merge into one file” on the main interface to combine separate audio files into one.
Step 4: Convert audio to Galaxy S4/S5/S6/S6 Edge.
Start the conversion process by hitting the right-bottom “Convert” button to convert FLAC to AAC conversion begins. Then, transfer converted media to Galaxy S4/S5/S6/S6 Edge. When it completes, now you can enjoy the FLAC audio files on Galaxy S4/S5/S6/S6 Edge when running or workout!
Read More:
Learn>> Galaxy S5, S4, S3, S2 best Video Formats | Galaxy S6/S6 Edge Best Formats |
Step 3: Merge audio files into one.
Select the audio files you want to join together and then tick “Merge into one file” on the main interface to combine separate audio files into one.
Step 4: Convert audio to Galaxy S4/S5/S6/S6 Edge.
Start the conversion process by hitting the right-bottom “Convert” button to convert FLAC to AAC conversion begins. Then, transfer converted media to Galaxy S4/S5/S6/S6 Edge. When it completes, now you can enjoy the FLAC audio files on Galaxy S4/S5/S6/S6 Edge when running or workout!
Read More:
Have you ever thought of transferring iTunes movies[and]videos to Galaxy Note series if you got it? You may have purchased some M4V movies, TV shows or videos from iTunes store in the past. Now you get a new Samsung Galaxy Note smartphone and when you want to sync and play iTunes videos on Galaxy Note series, you are only told that Galaxy Note doesn't play iTunes movies due to the DRM protection. Because of Apple DRM, videos and movies bought from iTunes store can only play on Apple products. Then how to convert iTunes videos, movies and TV shows to Galaxy Note series (including Galaxy Note 5) so that you can enjoy the videos on the go?Hot Search: iTunes Movies to Galaxy Note 3 | iTunes Movie on Galaxy Note 4 | DVD on Galaxy S6/S6 Edge Don't worry. Pavtube ChewTune will help you transfer iTunes movies to Samsung Galaxy Note with best supported video format, so you can watch iTunes movies on Galaxy Note series(including Galaxy Note 5) wherever you want. <Review>. This is top DRM-removal tool for Galaxy Note can legally produce a DRM-free copy of the original files from iTunes movies, Digiatal Copies, Amazon WMV videos, BBC iPlayer WMV files and more, and it has specific profiles for different SamSung Phone or Tablet like Galaxy NotePro, Galaxy S5, Galaxy Tab etc. Now you can follow the easy steps below to convert iTunes to Galaxy Note series for playing. Quick guide: Transfer iTunes movies and music on Galaxy Note series(including Galaxy Note 5)There would be a command window pop up during the installation, pls do not shut down it and let it running until the installation completed. 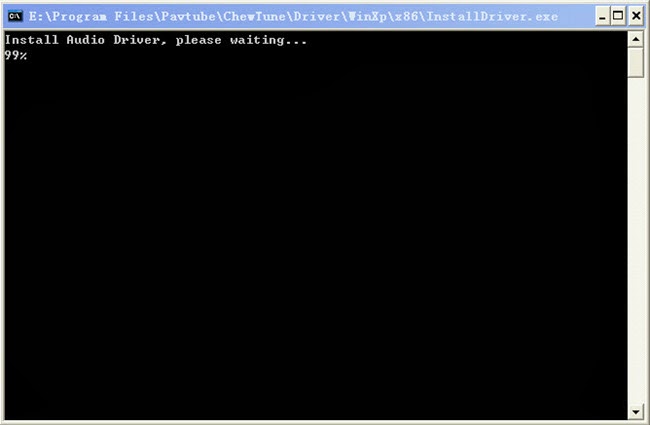 Step 1. Add video and choose target format. Drag and drop your videos to it directly, or you can click icon to import them as below.
Step 1. Add video and choose target format. Drag and drop your videos to it directly, or you can click icon to import them as below. 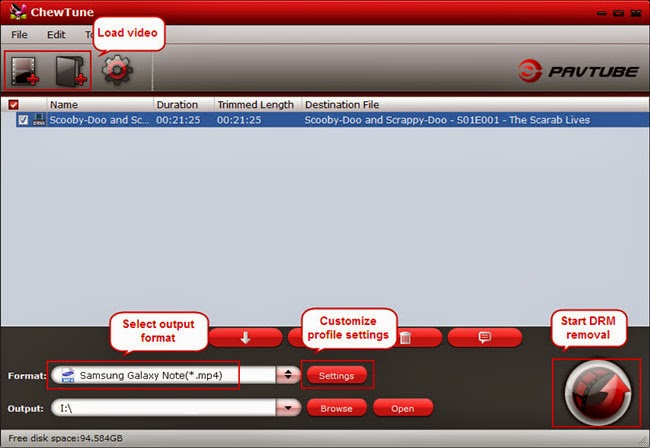 Step 2. From “Format” drop-down list, choose “Samsung > Samsung Galaxy Note(*.mp4)” as the output format.
Step 2. From “Format” drop-down list, choose “Samsung > Samsung Galaxy Note(*.mp4)” as the output format. 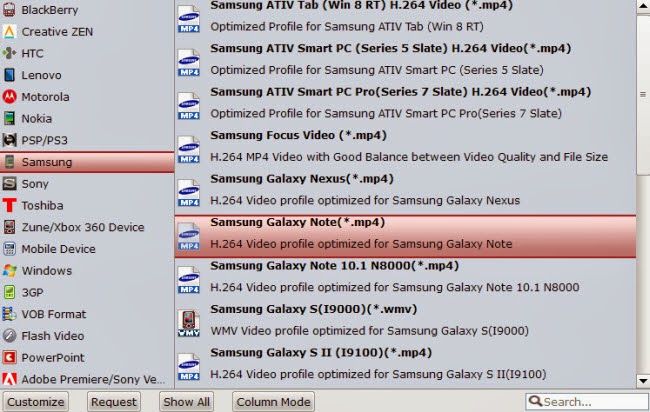 Tip. If you like, you can enter “Settings” option to adjust profile parameters, such as video codec, bitrate, frame rate, size, etc to get better video and audio quality on Galaxy Note series(including Galaxy Note 5). Step 3. Click the big “Convert” button on software main UI to start DRM video to Galaxy Note series conversion. When conversion completes, click the “Open” icon to locate the DRM-free movies, and transfer movies from PC to Galaxy Note series(including Galaxy Note 5). Now,you are ready to get Any iTunes movies and musics for big screened movie/gaming experience on your next train of plane journey. Then, it will be like a portable cinema for you. What’s more, you can transfer Blu-ray/DVD, ISO/IFO files and Any Videos to Galaxy Note Pro for Playback. Read More:
Tip. If you like, you can enter “Settings” option to adjust profile parameters, such as video codec, bitrate, frame rate, size, etc to get better video and audio quality on Galaxy Note series(including Galaxy Note 5). Step 3. Click the big “Convert” button on software main UI to start DRM video to Galaxy Note series conversion. When conversion completes, click the “Open” icon to locate the DRM-free movies, and transfer movies from PC to Galaxy Note series(including Galaxy Note 5). Now,you are ready to get Any iTunes movies and musics for big screened movie/gaming experience on your next train of plane journey. Then, it will be like a portable cinema for you. What’s more, you can transfer Blu-ray/DVD, ISO/IFO files and Any Videos to Galaxy Note Pro for Playback. Read More:
If you’re in the market for a new Android smartphpne, you might just be in luck as Samsung has officially announced the Galaxy S6 and Galaxy S6 Edge. What’s the point? It is ideal to watch HD (High Definition) videos thereon. Many of us can easily import mp4 video to imovie for editing in most cases. But did you try import Galaxy S6 and Galaxy S6 Edge mp4 video to iMovie yet? If you tried you will failed to import Galaxy S6/S6 Edge videos to imovie.
Hot Search: Videos to QuickTime |
MTS to FCE |
YouTube to iMovie |
VIDEO_TS to iTunes | 4K Videos to iMovie...
Firstly, what I need to remind you is for different videos from Galaxy S6/S6 Edge, we need to take different measures to transfer Galaxy S6/S6 Edge videos to iMovie for editing. If you want to import Galaxy S6, Galaxy S6 Edge vides to iMovie, you need to convert the videos to iMovie compatible formats. Here are a step-by-step guide:
How to transcode Galaxy S6/S6 Edge videos to AIC MOV for iMovie via Mac 10.11?
What you need is a professional Galaxy S6/S6 Edge to iMovie converter:

 Other Download:
- Pavtube old official address: http://www.pavtube.cn/imedia-converter-mac/
- Cnet Download: http://download.cnet.com/Pavtube-iMedia-Converter/3000-2194_4-76177788.html
Pavtube iMedia Converter for Mac is a professional Galaxy S6/S6 Edge to iMovie converter offered for you! Do not worry about the incompatible files for editing in iMovie, We can easily transcode other formats to AIC .mov, which could be the best for iMovie. Here is the review.
In addition, it can convert AVI, WMV, FLV, MPG, VOB, MKV, etc files for importing and editing in various non-linear editing systems (NLE), including Pinnacle Studio, Adobe Premiere Pro, Sony Vegas, Cyberlink PowerDirector, Avid Studio, Magix Movie Edit Pro, Windows Movie Maker and more. Now, just free download this Top Galaxy S6/S6 Edge to iMovie converter for Mac and import the new file into iMovie with smooth editing without any trouble. Let’s see how below:
Step 1: Add Galaxy S6/S6 Edge videos
Launch Galaxy S6/S6 Edge videos to iMovie Converter on Mac OS X El Capitan, then click on the file icon on the upper-left corner to add Galaxy S6/S6 Edge videos to the software.
Other Download:
- Pavtube old official address: http://www.pavtube.cn/imedia-converter-mac/
- Cnet Download: http://download.cnet.com/Pavtube-iMedia-Converter/3000-2194_4-76177788.html
Pavtube iMedia Converter for Mac is a professional Galaxy S6/S6 Edge to iMovie converter offered for you! Do not worry about the incompatible files for editing in iMovie, We can easily transcode other formats to AIC .mov, which could be the best for iMovie. Here is the review.
In addition, it can convert AVI, WMV, FLV, MPG, VOB, MKV, etc files for importing and editing in various non-linear editing systems (NLE), including Pinnacle Studio, Adobe Premiere Pro, Sony Vegas, Cyberlink PowerDirector, Avid Studio, Magix Movie Edit Pro, Windows Movie Maker and more. Now, just free download this Top Galaxy S6/S6 Edge to iMovie converter for Mac and import the new file into iMovie with smooth editing without any trouble. Let’s see how below:
Step 1: Add Galaxy S6/S6 Edge videos
Launch Galaxy S6/S6 Edge videos to iMovie Converter on Mac OS X El Capitan, then click on the file icon on the upper-left corner to add Galaxy S6/S6 Edge videos to the software.
 Step 2: Choose iMovie supported video format
Apple Intermediate Codec (AIC) is a high-quality 4:2:0 video codec which is well supported by iMovie. So click the format bar, follow "iMovie and Final Cut Pro..." to choose "Apple InterMediate Codec (AIC) (*.mov)". Learn>>Best File Formats for iMovie.
Step 2: Choose iMovie supported video format
Apple Intermediate Codec (AIC) is a high-quality 4:2:0 video codec which is well supported by iMovie. So click the format bar, follow "iMovie and Final Cut Pro..." to choose "Apple InterMediate Codec (AIC) (*.mov)". Learn>>Best File Formats for iMovie.
 Step 3: Video, audio parameter settings
If you like, you can click "Settings" to change the video encoder, resolution, frame rate, etc. as you wish. According to my experience, the file size and video quality is based more on bitrate than resolution which means bitrate higher results in big file size, and lower visible quality loss, and vice versa.
Step 4: Convert Galaxy S6/S6 Edge videos to iMovie AIC MOV
In the main UI, click the big "Convert" to start transcode Galaxy S6/S6 Edge videos to AIC MOV process. Locate the created video in the output folder.
When the conversion is completed, you can simply drag the file to import or transfer Galaxy S6/S6 Edge videos to iMovie on Mac OS X El Capitan.
Read More:
Step 3: Video, audio parameter settings
If you like, you can click "Settings" to change the video encoder, resolution, frame rate, etc. as you wish. According to my experience, the file size and video quality is based more on bitrate than resolution which means bitrate higher results in big file size, and lower visible quality loss, and vice versa.
Step 4: Convert Galaxy S6/S6 Edge videos to iMovie AIC MOV
In the main UI, click the big "Convert" to start transcode Galaxy S6/S6 Edge videos to AIC MOV process. Locate the created video in the output folder.
When the conversion is completed, you can simply drag the file to import or transfer Galaxy S6/S6 Edge videos to iMovie on Mac OS X El Capitan.
Read More:
When you add video files like MP4 to Samsung TV for playback on big screen, Samsung TV will say that the format is not the format and Samsung TV can’t recognized the files? First of all, have a look at the related issues:
Q1: “I want to watch films - in .mp4 format it shows me the films on the menu screen on the TV, but when I try to play it says unsupported file.”
Q 2: “I just made some mp4 files with my phone. Put them on Stora and browsed to the folder with TWO TVs. A Samsung and an Aquos. The Aquos said, "Data not available". The Samsung doesn't show any files.”
Hot Search: Blu-ray to TV | DVD to TV | ISO to TV | MKV to TV | DVD VOB to TV
From Samsung official website, we clearly know that Samsung TV is only compatible with MP4 in H.264/MPEG-4 AVC video codec and AAC audio codec. However, MP4 is a container format which contains various kinds of video and audio codecs. Once the MP4 files can't meet the requirement of Samsung TV input format, you'll get into trouble to play MP4 in Samsung TV.
Other Reasons:
* MP4 Video content will not play, or not play correctly on Samsung TV, if there is an error in the content or the container.
* If the Index Table is in error, the Seek (Jump) function is not supported.
* When you play MP4 video on Samsung TV over a network connection, the video may not be played smoothly.
* Some USB/digital camera devices may not be compatible with the player.
To solve "Samsung TV not playing MP4" issue, a widely recommended solution is convert MP4 to Samsung TV more compatible MP4 format. Pavtube Video Converter Ultimate is just the right MP4 to Samsung TV Converter which can fast and batch convert MP4 to Samsung TV format on Mac or Windows.
* Learn >> Why Choose Pavtube Video Converter Ultimate.
Besides converting MP4 to Samsung TV video format, Pavtube Video Converter Ultimate also helps to convert FLV, VOB, MOV, WTV, DVR, RMVB, DV, MKV, MP4, AVCHD, MTS, MXF, SWF, Apple ProRes, OGV, MVI and etc to Samsung TV video format. It even can convert WMA, FLAC, WAV, AIFF, Apple Lossless, M4A, AAC, AC3, RA, AU, 3GA, MKA, DTS, APE, OGG, Opus and more audio to Samsung TV supported MP3. For Mac users, iMedia Converter for Mac is a helpful app to encode videos for further usage.
Make Preparation: Run MP4 to Samsung TV Converter:

 Other Download:
- Pavtube old official address: http://www.pavtube.cn/blu-ray-video-converter-ultimate/
- Cnet Download: http://download.cnet.com/Pavtube-Video-Converter-Ultimate/3000-2194_4-75938564.html
The follow will describe a simple step by step guide on how to convert MP4 to Samsung TV format. It also applies to converting other video or audio formats to Samsung TV supported one.
Step Guide: How to Converter MP4 files with subtitles Samsung TV via USB Port
Step 1. Launch the Samsung TV Video Converter and import MP4 files.
Drag & drop MP4 files to the program directly. Or go to the "File" menu, choose "Add Video" to locate the MP4 files you want to add. You can add several files to do batch conversion.
Other Download:
- Pavtube old official address: http://www.pavtube.cn/blu-ray-video-converter-ultimate/
- Cnet Download: http://download.cnet.com/Pavtube-Video-Converter-Ultimate/3000-2194_4-75938564.html
The follow will describe a simple step by step guide on how to convert MP4 to Samsung TV format. It also applies to converting other video or audio formats to Samsung TV supported one.
Step Guide: How to Converter MP4 files with subtitles Samsung TV via USB Port
Step 1. Launch the Samsung TV Video Converter and import MP4 files.
Drag & drop MP4 files to the program directly. Or go to the "File" menu, choose "Add Video" to locate the MP4 files you want to add. You can add several files to do batch conversion.
 Tip: Freely select the subtitles for you MP4 movies from the "Subtitles" option. Thus, you can watch MP4 on Samsung TV via USB Port with Subtitle.
Step 2: Set Output video format for Samsung TV.
Click the drop-down button on the right side of the "Format" to select " TVS" from "Samsung TV" Category, Which is suitable for Samsung TV and also for USB Port.
Tip: Freely select the subtitles for you MP4 movies from the "Subtitles" option. Thus, you can watch MP4 on Samsung TV via USB Port with Subtitle.
Step 2: Set Output video format for Samsung TV.
Click the drop-down button on the right side of the "Format" to select " TVS" from "Samsung TV" Category, Which is suitable for Samsung TV and also for USB Port.
 Learn >> Plex Supported Format | Best Video/Audio Formats for HD TV...
Tip: Click "Settings" button, then you are able to adjust all the settings in the following window to customize the output file quality, including codec, size, bit rate, frame rate, sample rate and audio channel.
Step 3: Start converting MP4 video to Samsung TV.
After the above steps are done, you can click "Convert" button to convert your MP4 Video to Samsung TV comfortable MP4 format. Easy operation and faster conversion speed, these two are the most outstanding points of this Samsung TV video converter.
Conclusion
Once the conversion is done, simply go to the "Destination" to find the converted MP4 files and then you can watch them on Samsung TV via USB, DLNA, WLAN smoothly. Why don't give this powerful tool a try today?
Tip: Now you can get DVD Creator + Video Converter Ultimate as bundled series to help you convert videos as well as burn videos into DVD. It only cost you $64.9 (even cheaper than Video Converter Ultimate alone)!
Read More:
Learn >> Plex Supported Format | Best Video/Audio Formats for HD TV...
Tip: Click "Settings" button, then you are able to adjust all the settings in the following window to customize the output file quality, including codec, size, bit rate, frame rate, sample rate and audio channel.
Step 3: Start converting MP4 video to Samsung TV.
After the above steps are done, you can click "Convert" button to convert your MP4 Video to Samsung TV comfortable MP4 format. Easy operation and faster conversion speed, these two are the most outstanding points of this Samsung TV video converter.
Conclusion
Once the conversion is done, simply go to the "Destination" to find the converted MP4 files and then you can watch them on Samsung TV via USB, DLNA, WLAN smoothly. Why don't give this powerful tool a try today?
Tip: Now you can get DVD Creator + Video Converter Ultimate as bundled series to help you convert videos as well as burn videos into DVD. It only cost you $64.9 (even cheaper than Video Converter Ultimate alone)!
Read More:
H.265 will surely become the mainstream video codec and format for Apple, or even other mobile device, and Windows. For H. 265 has competitive advantage compared with other video formats like H.264. HEVC/H.265 enables to double the data compression ratio compared to H.264/MPEG-4 AVC at the same level of video quality. It is a wonderful idea to watch video on Samsung TV via Sony PS4. When you got some HEVC videos, you may concern how to sync H.265/HEVC to your PS4 for playback on Samsung TV via Mac. Well, follow this guide and you will get clues.
Tips About H.265/HEVC Guides: H.265/HEVC to VLC |
H.265 to iTunes |
H.265/HEVC to FCP X |
H.265 Video to YouTube
Since HEVC footage can't be recognized by PS4 and Samsung TV, a suggestion is to transcode HEVC files to PS4/Samsung TV friendly MP4 format first. There are few Apps online even free ones for you to choose to decode and encode H.265/HEVC files since H.265 codec is not widely used. Luckily, after read some other users’ feedback online, Pavtube iMedia Converter for Mac is the highly recommended as the best Mac HEVC Video Converter for Samsung NX1 footage or other H.265 video source. The program is an ideal Video Converter for fully supporting decoding and encoding H.265/HEVC codec. Here is the review.
Guide: Converting H.265/HEVC files to PS4 for Samsung TV on Mac Yosemite
Step 1. Add video files
Run the best HEVC Mac Converter for PS4, add single H.265 video or multiple H.265 video files from the same folder to this app by clicking the “Add video" icon. It supports batch conversion, you can import and transcode multiple movies files at one time.
 Step 2. Choose output format
Go to "Format" page to select output format. We recommend you to choose the common MP4 as the suitable format for both Samsung TV or PS4. Since this progrem added "Common Video >> H.264 Baseline/Main/High Profile Video (*.mp4) presets, we can choose the last one "H.264 High Profile Video (*.mp4)" or "H.264 HD Video (*.mp4)" for video playback and sharing. Learn>> Best formats for Mac.
Step 2. Choose output format
Go to "Format" page to select output format. We recommend you to choose the common MP4 as the suitable format for both Samsung TV or PS4. Since this progrem added "Common Video >> H.264 Baseline/Main/High Profile Video (*.mp4) presets, we can choose the last one "H.264 High Profile Video (*.mp4)" or "H.264 HD Video (*.mp4)" for video playback and sharing. Learn>> Best formats for Mac.
 Hot Search: Apple TV video format | Sony TV video format | PS3 video format...
Tip: In addition, simply go to "Settings” panel , you are allowed to adjust profile parameters including video codec, display resolution, bitrate, frame rate, audio sample rate, audio channels, etc. to achieve a better video and audio enjoyment.
Hot Search: Apple TV video format | Sony TV video format | PS3 video format...
Tip: In addition, simply go to "Settings” panel , you are allowed to adjust profile parameters including video codec, display resolution, bitrate, frame rate, audio sample rate, audio channels, etc. to achieve a better video and audio enjoyment.
 Step 3. Start conversion
Click "Convert" button to start encoding HEVC to MP4 for PS4. When the conversion task is finished, click "Open" button to get the exported files. Now, you can transfer and play HEVC files on Mac at ease.
Conclusion: From the two measures we mentioned above, I don’t know which one you will like as the best. But frankly speaking, if you are not familiar with the new codec H.265/HEVC, I suggest to choose the easiest one, Pavtube HEVC Mac Encoder can do you a big favor. Such an easy operation that we can all do well.
Step 3. Start conversion
Click "Convert" button to start encoding HEVC to MP4 for PS4. When the conversion task is finished, click "Open" button to get the exported files. Now, you can transfer and play HEVC files on Mac at ease.
Conclusion: From the two measures we mentioned above, I don’t know which one you will like as the best. But frankly speaking, if you are not familiar with the new codec H.265/HEVC, I suggest to choose the easiest one, Pavtube HEVC Mac Encoder can do you a big favor. Such an easy operation that we can all do well.
Read More:
Samsung LED, LCD, and 3D Smart TVs are very popular in the market; many customers bought Smart TV to play high-definition movies on it. By searching on the internet we know that An ISO file, often called an ISO image is an "image" of an entire CD, DVD, or BD. So you have bought many Blu-ray and DVDs on the internet and you want to save more place by making Blu-ray/DVD ISO Image out of Blu-ray/DVD discs. How to play ISO files on Samsung TV via PS4? In this guide, you will find the best solution.
 Hot search: Smart TV Brand Reviews | ISO to WDTV | ISO to Roku | ISO to NAS
Though Blu-ray/DVD ISO Image provides high-quality video effect, it is still protected and fails to be played on most players and devices. It is common that Samsung TV can’t open the ISO files. The point here is, PS4 can play H.264, MPEG-4, AVI, WMV video files from USB drive, but ISO files are not supported. So, to enjoy ISO files on Samsung TV/PS4, a deal easy way is to rip ISO into a format the Samsung TV/PS4 can play. And after that, just connect it with USB or just transfer to Samsung TV/PS4 from HDD.
To complete your task, you need the assistant of a ISO converting program called Pavtube BDMagic (Read review) which is capable of converting ISO files from Blu-ray/DVD to Samsung TV/PS4 supported video format with fast speed and excellent output quality so that you can play ISO videos on Samsung TV/PS4 without any limitations. About 200+ preset profiles available for Apple, Android, and Microsoft devices make ISO playback pretty easier than ever. What’s more, this program comes with a built-in video editor that allows you to edit your movie files by trimming, cropping, adjusting video effects, etc. Now download this tool and follow the instructions below.
Hot search: Smart TV Brand Reviews | ISO to WDTV | ISO to Roku | ISO to NAS
Though Blu-ray/DVD ISO Image provides high-quality video effect, it is still protected and fails to be played on most players and devices. It is common that Samsung TV can’t open the ISO files. The point here is, PS4 can play H.264, MPEG-4, AVI, WMV video files from USB drive, but ISO files are not supported. So, to enjoy ISO files on Samsung TV/PS4, a deal easy way is to rip ISO into a format the Samsung TV/PS4 can play. And after that, just connect it with USB or just transfer to Samsung TV/PS4 from HDD.
To complete your task, you need the assistant of a ISO converting program called Pavtube BDMagic (Read review) which is capable of converting ISO files from Blu-ray/DVD to Samsung TV/PS4 supported video format with fast speed and excellent output quality so that you can play ISO videos on Samsung TV/PS4 without any limitations. About 200+ preset profiles available for Apple, Android, and Microsoft devices make ISO playback pretty easier than ever. What’s more, this program comes with a built-in video editor that allows you to edit your movie files by trimming, cropping, adjusting video effects, etc. Now download this tool and follow the instructions below.

 Convert ISO files to Samsung TV/PS4 readable format
Step 1. Add ISO image files
Run the ISO to Samsung TV/PS4 Converter program and click disc button to add the ISO files. As you can see, you can also load Blu-ray/DVD discs, DVD Folders and IFO files to rip. Note: For Mac users, you can turn to Pavtube BDMagic for Mac.
Convert ISO files to Samsung TV/PS4 readable format
Step 1. Add ISO image files
Run the ISO to Samsung TV/PS4 Converter program and click disc button to add the ISO files. As you can see, you can also load Blu-ray/DVD discs, DVD Folders and IFO files to rip. Note: For Mac users, you can turn to Pavtube BDMagic for Mac.
 Step 2. Choose output format
Click Format bar and choose "PS3 Video(AC3 5.1)(*.avi)", "PS3 Video(480P) MPEG-4(*.mp4)", "PS3 Video(720P) MPEG-4(*.mp4)", "PS3 Video(1080P) MPEG-4(*.mp4)" from PSP/PS3, which can be recognized by PlayStation 4 well. Beside, you can choose "HD Video" > "H.264 HD Video (*.mp4)" for your Samsung TV which also suitable for PS4.
Step 2. Choose output format
Click Format bar and choose "PS3 Video(AC3 5.1)(*.avi)", "PS3 Video(480P) MPEG-4(*.mp4)", "PS3 Video(720P) MPEG-4(*.mp4)", "PS3 Video(1080P) MPEG-4(*.mp4)" from PSP/PS3, which can be recognized by PlayStation 4 well. Beside, you can choose "HD Video" > "H.264 HD Video (*.mp4)" for your Samsung TV which also suitable for PS4.
 Learn More About other TV Formats: Apple TV Best Format | Sony TV Best Format...
Tip- By clicking the "Settings" button, you can modify the video/audio parameters like 1920*1080 (Full HD 1080P video resolution), which can help you get the ripped Blu-ray/DVD movies with high quality. And you can tweak the settings to your satisfaction and even save it as preset.
Learn More About other TV Formats: Apple TV Best Format | Sony TV Best Format...
Tip- By clicking the "Settings" button, you can modify the video/audio parameters like 1920*1080 (Full HD 1080P video resolution), which can help you get the ripped Blu-ray/DVD movies with high quality. And you can tweak the settings to your satisfaction and even save it as preset.
 Step 3. Start converting ISO files
Finally, hit the "Convert" button at the bottom of the main interface to start to rip ISO to Samsung TV/PS4 recognized video. When everything is done, you can stream converted files to PS4 from PC/Mac via USB for infinite playback. You can also learn how to Play Movies From USB to a TV.
Read More:
Step 3. Start converting ISO files
Finally, hit the "Convert" button at the bottom of the main interface to start to rip ISO to Samsung TV/PS4 recognized video. When everything is done, you can stream converted files to PS4 from PC/Mac via USB for infinite playback. You can also learn how to Play Movies From USB to a TV.
Read More: