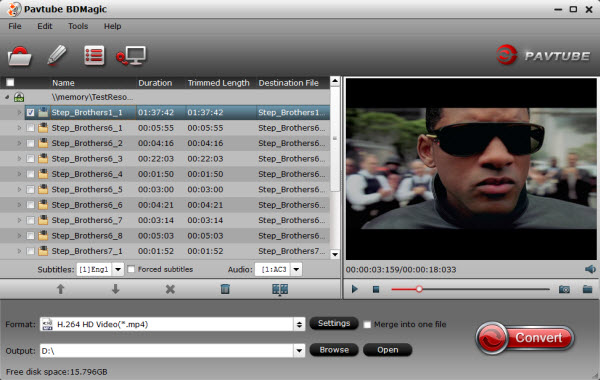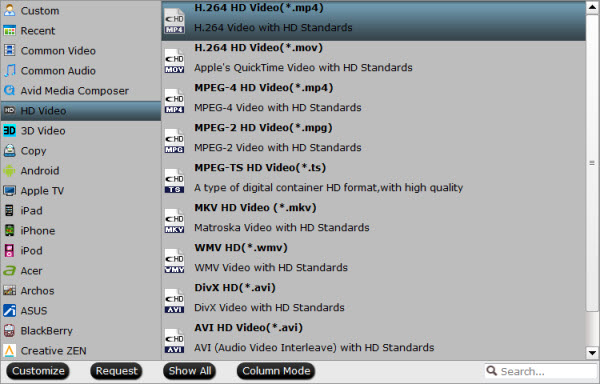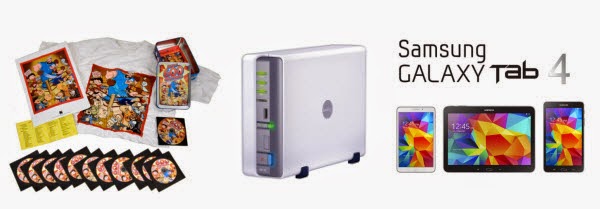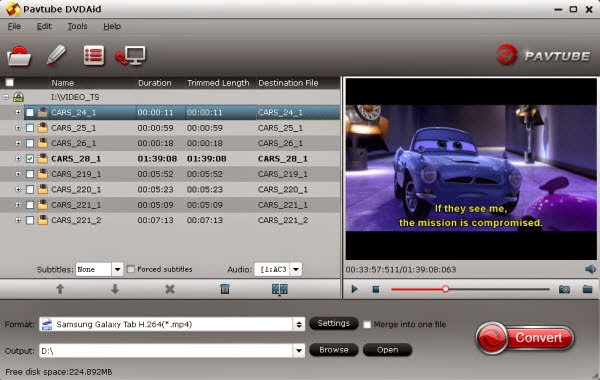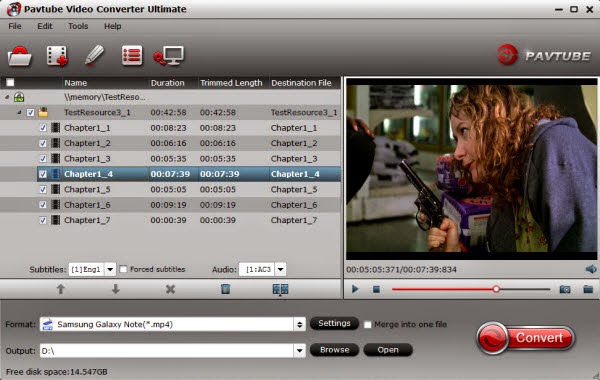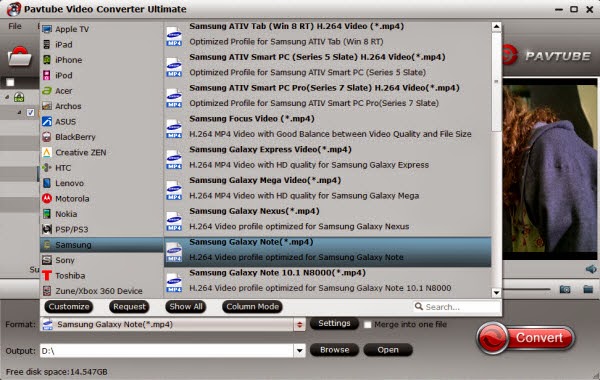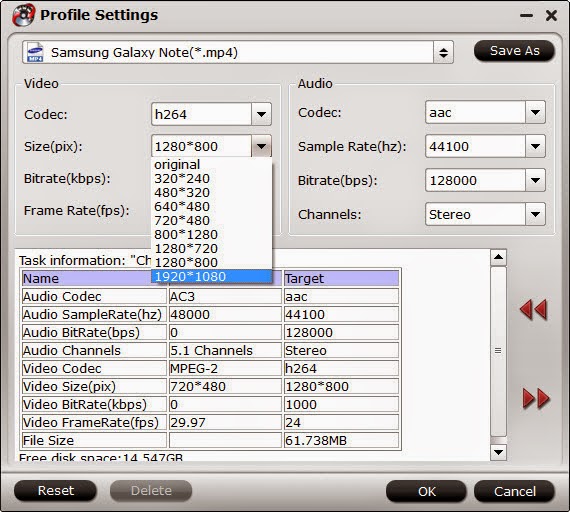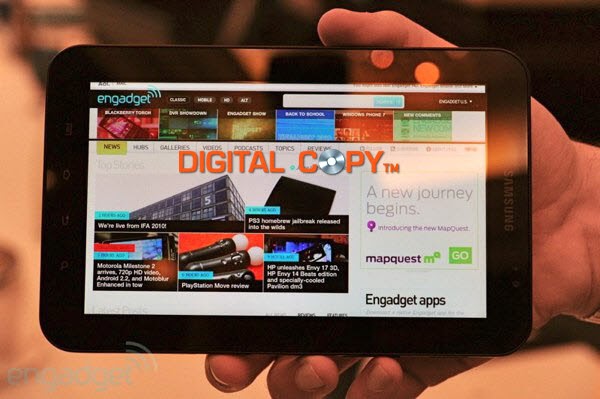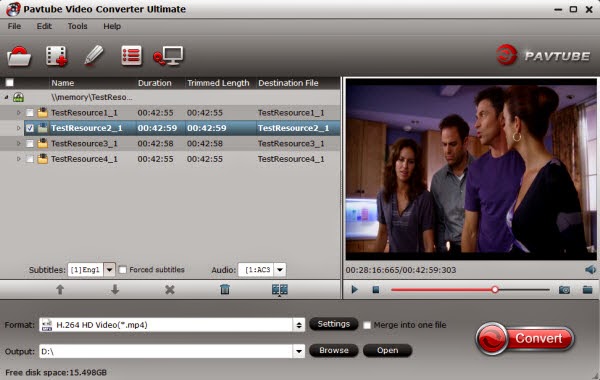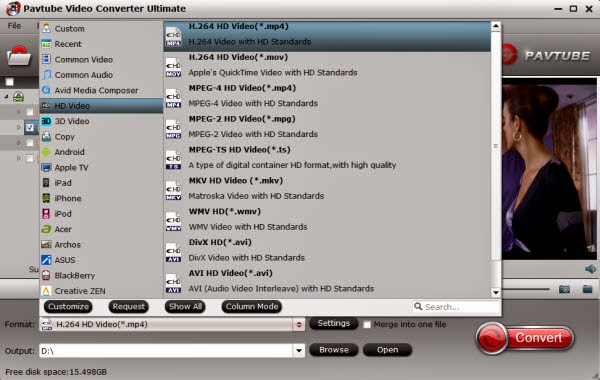How to convert Blu-ray discs into digital video files for storage on an external hard drive that can be played on Galaxy Tab 4? This detailed guide will give you the right answer.
Most of us have a large Blu-ray collection, and lots of great films still to watch Blu-ray. But wouldn’t it be great if you could watch a Blu-ray on Galaxy Tab 4 through an external hard drive? And the only way out is to rip Blu-rays into mp4 so that you can store on external hard drive as well to be used on Galaxy Tab 4, while saving the space of computer hard drive.

How to Rip Blu-ray to external hard drive for Galaxy Tab 4?
You task can be finished with ease if you have downloaded and installed Pavtube BDMagic. Still have no this ripper? Download it Now! Through countless tests and trials, Pavtube is proven to be the highly recommended one, which has been even upgraded to support Windows 8.1 and Windows 10. (Read Top Blu-ray Ripper Review)
It is a very handy tool for you to copy and rip Blu-ray and DVD to external hard drive for playback on Galaxy Tab 4. Even those protected Blu-rays can be easily copied and ripped to external hard drive/Galaxy Tab 4 or the right format you need while maintaining high video quality. Mac version is here. Follow this guide to copy Blu-ray movies to external hard drive and you’ll be able to watch your Blu-ray collection on Galaxy Tab 4.
How To: Convert Blu-ray movies to external hard drive for transferring to Galaxy Tab 4
Step 1. Insert Blu-ray Disc to BD drive. Run the best Blu-ray Ripper. Follow “File>> Load from disc…” to import Blu-ray movie to the software. Keep your computer networked- so that the software can handle BD+ protections properly. To import Blu-ray ISO, follow “File>> Load ISO/IFO…”
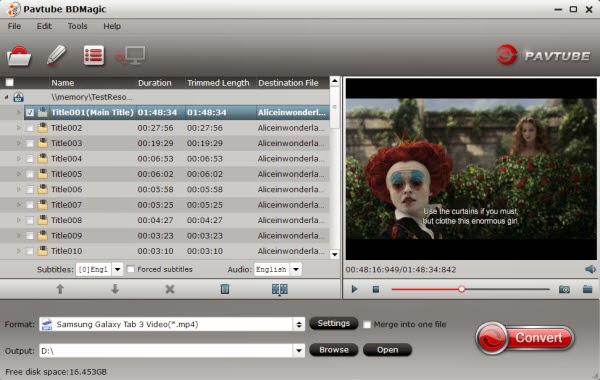
Tips:
a. This Blu-ray to MP4 ripper automatically selects the main Blu-ray movie to convert. You can also choose the preferred Blu-ray movie chapters to convert.
b. For users who want to watch the converted Blu-ray movies with desired subtitle and audio, click “Subtitles” and “Audio” option to choose the desired one from the dropdown list.
Step 2. Select Galaxy Tab 4 format template from the drop-down profile list of “Format” bar. Find “Samsung” group and select "Samsung Galaxy Tab 3 Video(*.mp4)"。
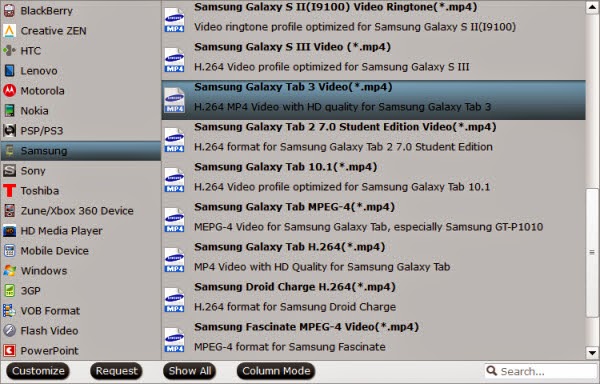
This format is optimzied for Galaxy Tab 4 with best video and audio sync. Users who feel like to set frame rate and bitrate can press "Settings" for further adjustment.
Step 3. Press the big Convert button to start converting Blu-ray to your computer hard drive in Galaxy Tab 4 optimized format.
When conversion completes, press “Open” to find ripped BD movie and copy the converted Blu-ray movie to external hard drive and you're ready now to have Blu-ray enjoyment on Galaxy Tab 4 through external hard drive.
There is a variety of external hard drives available, like Seagate Wireless Hard Drive, Wii or NAS drive for storing media files as well as sharing on different devices. Just have a try!
Editor's Recommendation:
Most of us have a large Blu-ray collection, and lots of great films still to watch Blu-ray. But wouldn’t it be great if you could watch a Blu-ray on Galaxy Tab 4 through an external hard drive? And the only way out is to rip Blu-rays into mp4 so that you can store on external hard drive as well to be used on Galaxy Tab 4, while saving the space of computer hard drive.

How to Rip Blu-ray to external hard drive for Galaxy Tab 4?
You task can be finished with ease if you have downloaded and installed Pavtube BDMagic. Still have no this ripper? Download it Now! Through countless tests and trials, Pavtube is proven to be the highly recommended one, which has been even upgraded to support Windows 8.1 and Windows 10. (Read Top Blu-ray Ripper Review)
It is a very handy tool for you to copy and rip Blu-ray and DVD to external hard drive for playback on Galaxy Tab 4. Even those protected Blu-rays can be easily copied and ripped to external hard drive/Galaxy Tab 4 or the right format you need while maintaining high video quality. Mac version is here. Follow this guide to copy Blu-ray movies to external hard drive and you’ll be able to watch your Blu-ray collection on Galaxy Tab 4.
How To: Convert Blu-ray movies to external hard drive for transferring to Galaxy Tab 4
Step 1. Insert Blu-ray Disc to BD drive. Run the best Blu-ray Ripper. Follow “File>> Load from disc…” to import Blu-ray movie to the software. Keep your computer networked- so that the software can handle BD+ protections properly. To import Blu-ray ISO, follow “File>> Load ISO/IFO…”
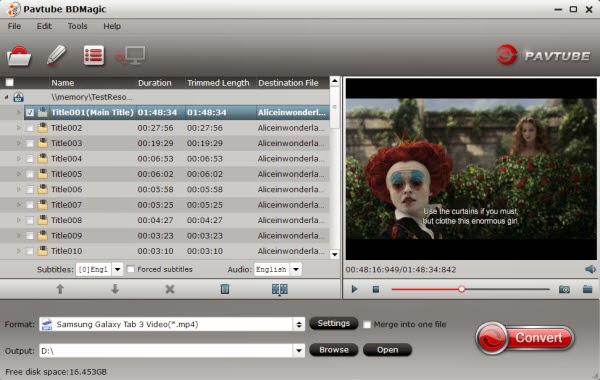
Tips:
a. This Blu-ray to MP4 ripper automatically selects the main Blu-ray movie to convert. You can also choose the preferred Blu-ray movie chapters to convert.
b. For users who want to watch the converted Blu-ray movies with desired subtitle and audio, click “Subtitles” and “Audio” option to choose the desired one from the dropdown list.
Step 2. Select Galaxy Tab 4 format template from the drop-down profile list of “Format” bar. Find “Samsung” group and select "Samsung Galaxy Tab 3 Video(*.mp4)"。
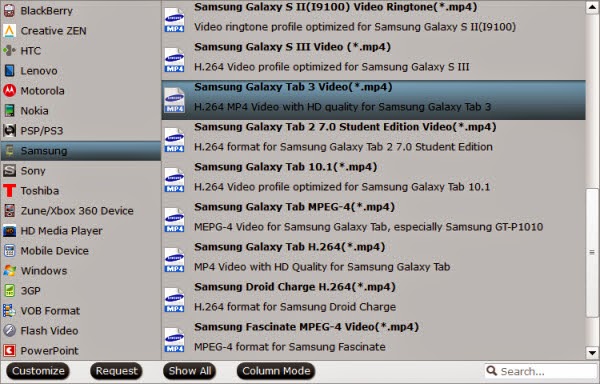
This format is optimzied for Galaxy Tab 4 with best video and audio sync. Users who feel like to set frame rate and bitrate can press "Settings" for further adjustment.
Step 3. Press the big Convert button to start converting Blu-ray to your computer hard drive in Galaxy Tab 4 optimized format.
When conversion completes, press “Open” to find ripped BD movie and copy the converted Blu-ray movie to external hard drive and you're ready now to have Blu-ray enjoyment on Galaxy Tab 4 through external hard drive.
There is a variety of external hard drives available, like Seagate Wireless Hard Drive, Wii or NAS drive for storing media files as well as sharing on different devices. Just have a try!
Editor's Recommendation: