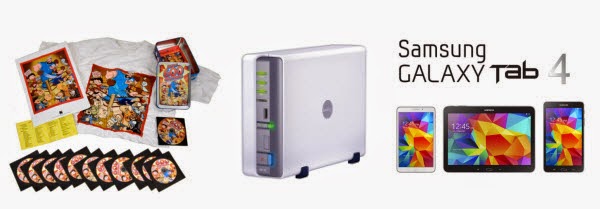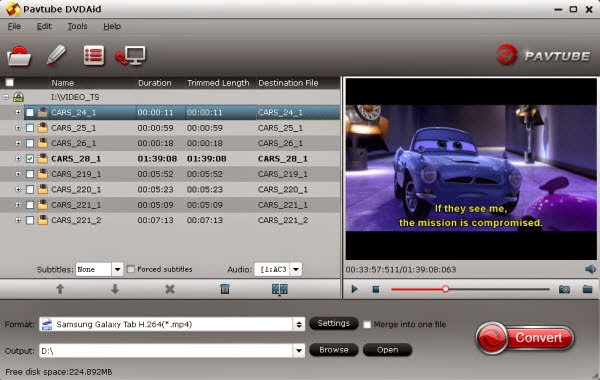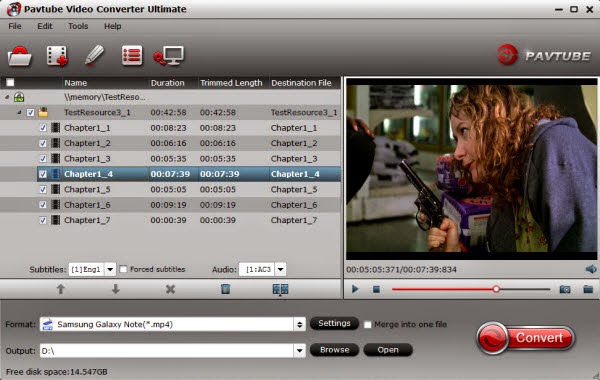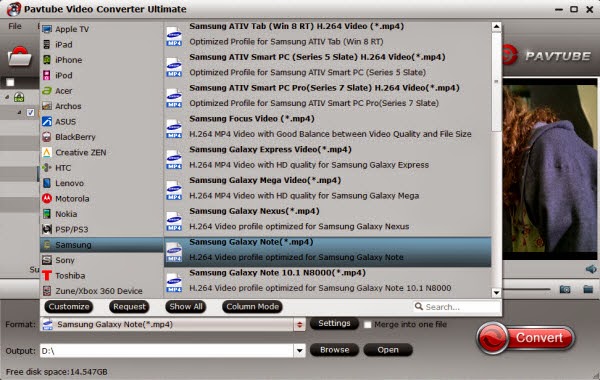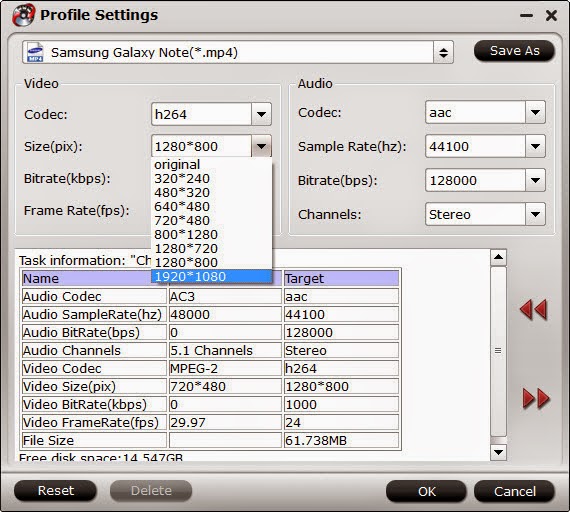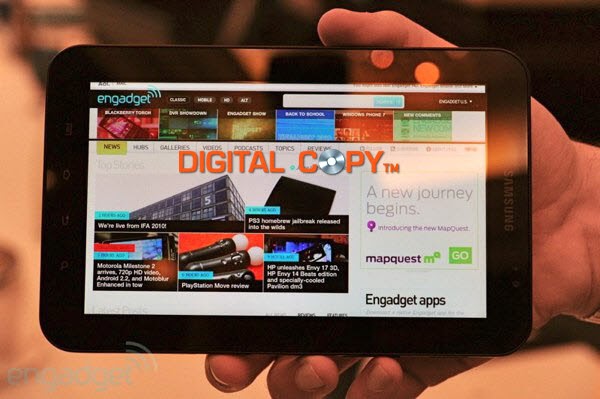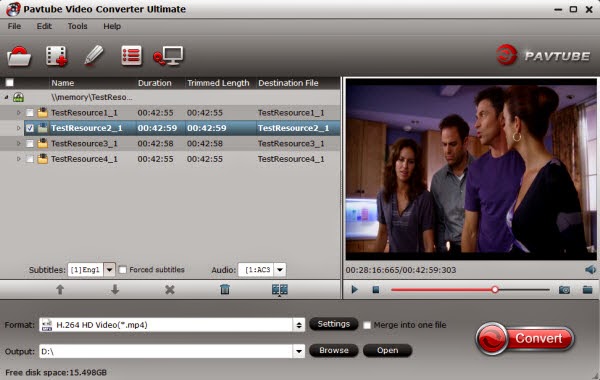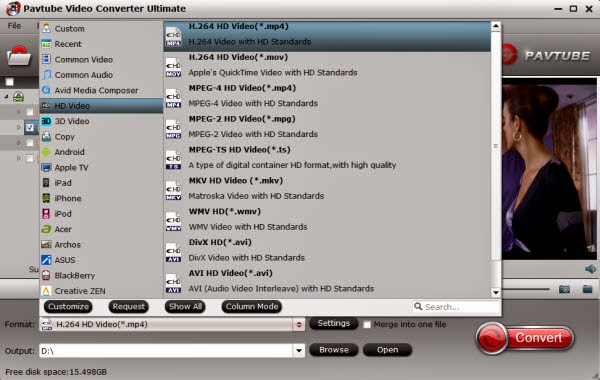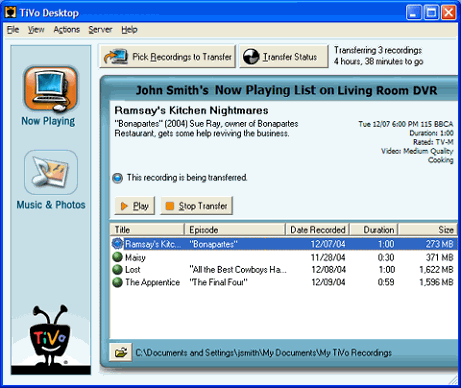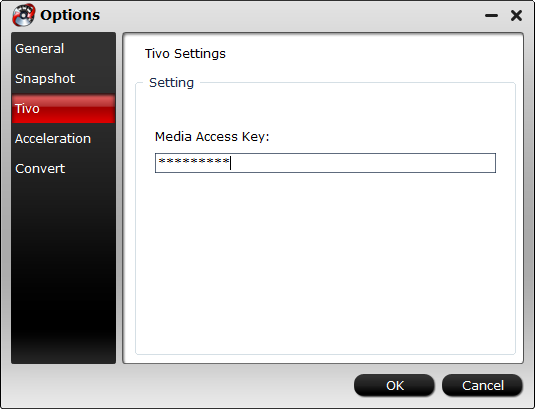In this article, you can get the best Blu-ray Ripper software, which can help you to rip Blu-ray to Samsung TV supported video format for freely watching via USB.
Blu-ray to Samsung TV question:
“Hi, recently I bought a Samsung TV, it’s 60 inches so it is great for me to watch movies. In the past years I have collected a lot of Blu-ray discs and now I want to put one of my favourite one- The earth (BBC) on Samsung 4K TV through USB. I know my Blu-rays are copy protected, can you recommend a good Blu-ray Ripper program for me? I have tried some programs but most of them can’t rip Blu-ray successfully. Any suggestion is appreciated, thanks!”
Now we know that we should convert Blu-ray discs to MP4 for Samsung TV with the help of the converter. Here Pavtube BDMagic is a powerful software to be suggested for its reasonable price that can help you to remove protection from Blu-ray movies, and it will rip Blu-ray to Samsung TV supported video format easily, and then you can copy Blu-ray movies to USB flash drive for watching freely. Plus, with it, you can freely select your wanted subtitles or show the forced subtitles as you need for your Blu-ray movie. Mac version is here.
Blu-ray to Samsung TV question:
“Hi, recently I bought a Samsung TV, it’s 60 inches so it is great for me to watch movies. In the past years I have collected a lot of Blu-ray discs and now I want to put one of my favourite one- The earth (BBC) on Samsung 4K TV through USB. I know my Blu-rays are copy protected, can you recommend a good Blu-ray Ripper program for me? I have tried some programs but most of them can’t rip Blu-ray successfully. Any suggestion is appreciated, thanks!”
Guide: Rip/Stream The earth (BBC) Blu-ray movie to Samsung TV
Step 1: Import Blu-ray to Blu-ray to Samsung TV Converter
Launch the best Blu-ray to Samsung TV Converter. Click the button like a disc or the folder to add Blu-ray movie to it. If necessary, you can double click the each file to have a preview.
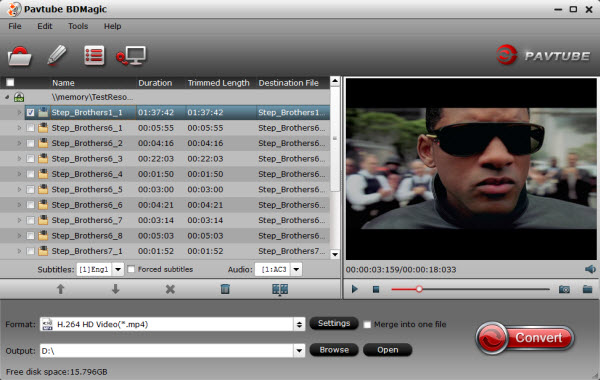
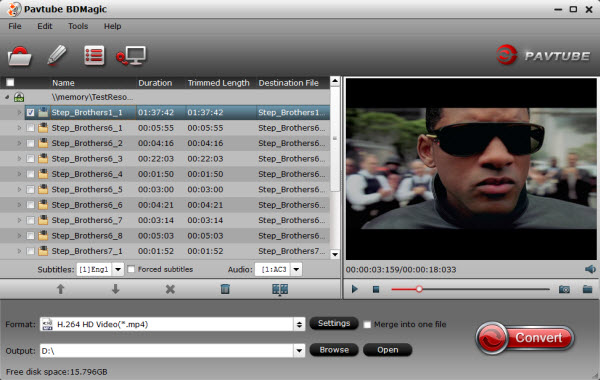
Tip: Freely select the subtitles for you Blu-ray movies from the “Subtitles” option. Thus, you can put Blu-ray movie onto Samsung TV with preferred subtitles.
Step 2: Select an output format for Samsung TV and set the output folder.
Click on the dropdown menu of “Format” and then move your pointer to “HD video > “H.264 HD Video (*.mp4)” which is the compatible format for Samsung TV. Then you can set the output folder by clicking “Browse” icon as you need.
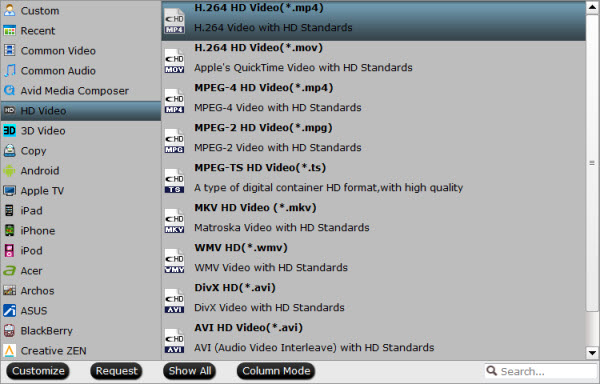
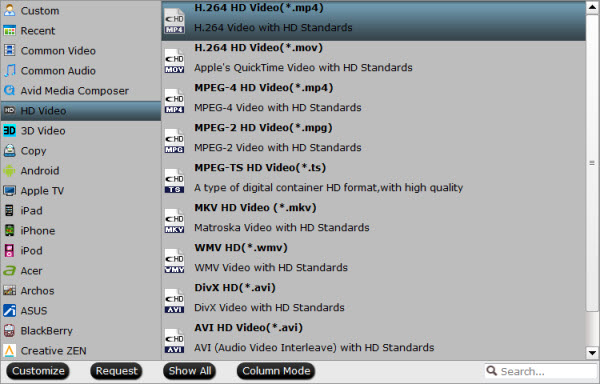
Step 3: Click “Settings” icon to adjust audio and video parameters.
Click the “Settings” icon and you will go into a new interface named “Profile Settings”. You can adjust codec, aspect ratio, bit rate, frame rate, sample rate and audio channel in the interface according to your needs and optimize the output file quality.
Step 4: Start converting Blu-ray movie to MP4 for Samsung TV.
Click the “Convert” button; it will convert Blu-ray movie to MP4 for Samsung TV immediately. You can find the process in the “Conversion” interface.
After the Blu-ray to MP4 for Samsung TV conversion, you can sync/stream Blu-ray to Samsung TV via USB for freely Blu-ray movie enjoying on Samsung TV.
Tip:
You can also rip Blu-ray into 3D video for enjoying on 3D Samsung TV.
Stream and Play Blu-ray on Panasonic Viera Smart TVs is easy with this Blu-ray to TV Ripper.
Editor's Recommendation:
Tip:
You can also rip Blu-ray into 3D video for enjoying on 3D Samsung TV.
Stream and Play Blu-ray on Panasonic Viera Smart TVs is easy with this Blu-ray to TV Ripper.
Editor's Recommendation: