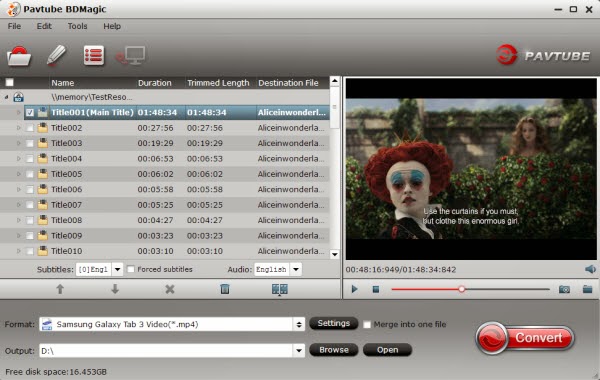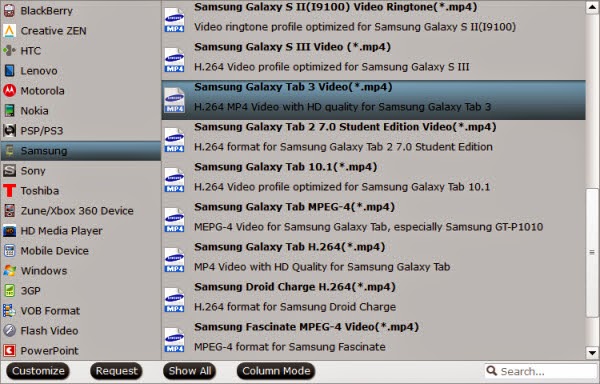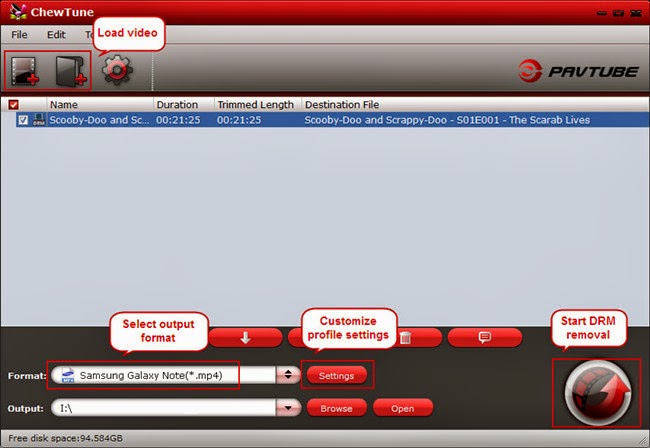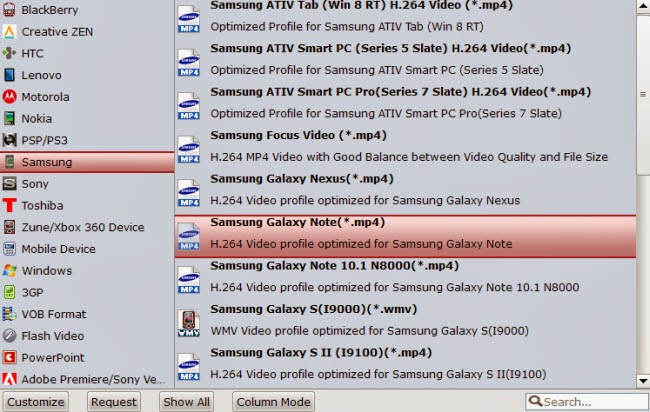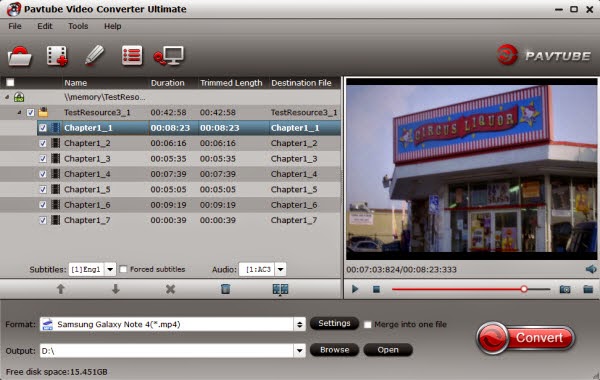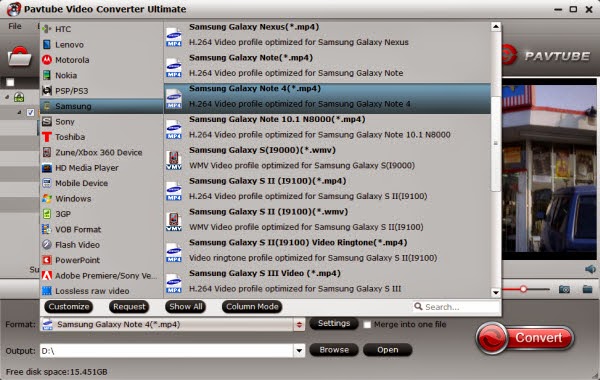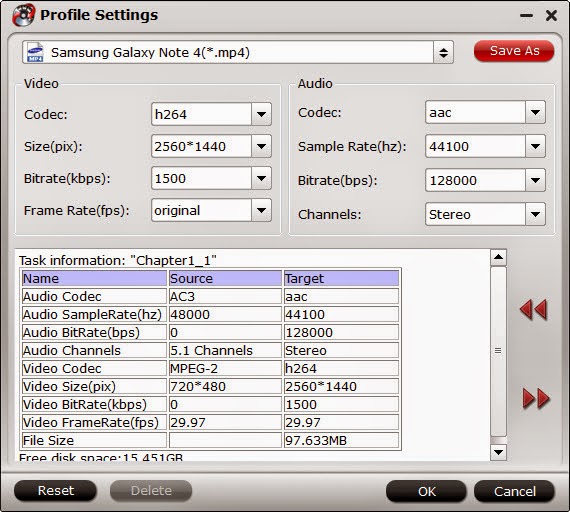Follow the guide you can convert H.265 recordings from Samsung NX1 to Avid Media Composer 6.5 compatible DNxHD .mov for editing without video, audio issue.
As a 4K-capable camera, the NX1 is among the most compact cameras in its class. Aside from 4K, video may be recorded in Ultra-HD as well as in full HD. To help ensure that even the highest resolution video files are easy work with, the NX1 accommodates UHS-I or UHS-II memory cards and employs HEVC (H.265) compression.

However, format compatibility issue is quite common in the video world, which is also true to the stunning NX1 H.265. In this article, we will talk about the NX1 H.265 and Avid compatibility. If you're planning to import Samsung NX1 H.265 recordings to Avid Media Composer 6.5 for editing, read on to find something you need.
In fact, Avid MC only accepts QuickTime movie files, .DV, .TNF, .AVI, .MP2 + .WAV, and sequential .TGA or .TIF, 2K, 4K, 5K film formats. To add NX1 H.265 recordings to Avid Media Composer 6.5, you'll need to convert H.265 files to Media Composer compatible video format.
Different from 720p/1080p videos, the conversion of NX1 H.265 video is in a higher standard, then a professional H.265 Video Converter is what you need. Featured with the most advanced converting technology, the latest Pavtube Video Converter Ultimate (version 4.8.4.0) is now providing the most reliable and professional NX1 H.265 solutions to all format issues.
It provides hundreds of output format presets, such as DNxHD for Avid, MPEG-2 for Adobe Premiere or Sony Movie Studio 13, WMV for Windows Movie Maker, AVI for Sony Vgeas and three different H.264 profiles for you do decode H.265 to H.264. Besides, NX1 H.265 converter is also available to customize the output resolutions to any size like 1080p, 2K, 4K. Download the tool and start the NX1 H.265 to Avid MC 6.5 conversion.
Convert NX1 H.265 video to DNxHD for editing in Avid Media Composer 6.5
1. Load Source NX1 H.265 Video Files
First and foremost, download and launch the NX1 H.265 Video Converter. Then, press the "Add Video" button to add NX1 H.265 video file into the program. Batch conversion is supported, so you can add several files to the converter at one time.
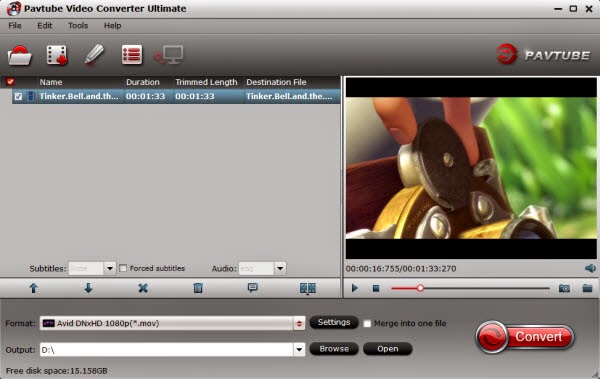
2. Set Output Format
To encode NX1 H.265 files to Avid MC, choose Avid Media Composer -> Avid DNxHD 1080p (*.mov) as the target format to get 1080p mov video. If you just need 720p for outputting, choose "Avid DNxHD 720p(*.mov)".
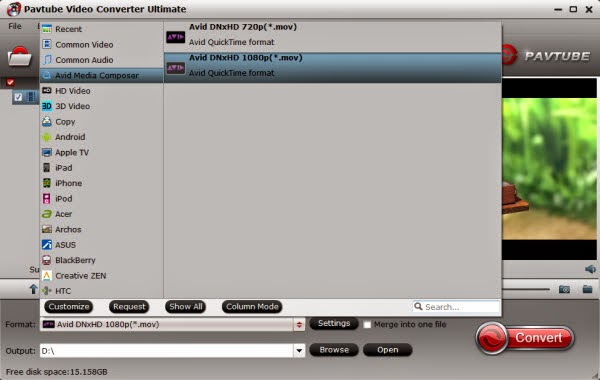
3. Video Settings
Click "Settings" button if you'd like to customize advanced audio and video parameters like Video Codec, aspect ratio, bit rate, frame rate, Audio codec, sample rate, audio channels.
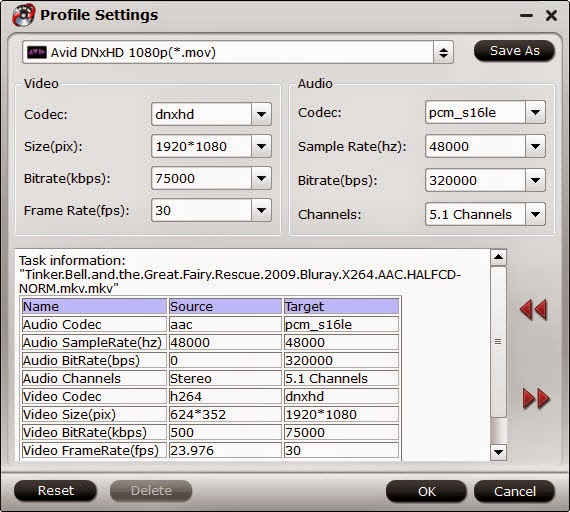
4. Start Conversion
After confirming everything is alright, click the "Convert" button on the bottom right to launch the conversion. Since NX1 H.265 video file is with high resolution, please be more patient for the conversion. Thereafter, import and edit the H.265 videos from Samsung NX1 in Avid Media Composer 6.5 freely! More Samsung video solutions can be found here.
Read More:
As a 4K-capable camera, the NX1 is among the most compact cameras in its class. Aside from 4K, video may be recorded in Ultra-HD as well as in full HD. To help ensure that even the highest resolution video files are easy work with, the NX1 accommodates UHS-I or UHS-II memory cards and employs HEVC (H.265) compression.

In fact, Avid MC only accepts QuickTime movie files, .DV, .TNF, .AVI, .MP2 + .WAV, and sequential .TGA or .TIF, 2K, 4K, 5K film formats. To add NX1 H.265 recordings to Avid Media Composer 6.5, you'll need to convert H.265 files to Media Composer compatible video format.
Different from 720p/1080p videos, the conversion of NX1 H.265 video is in a higher standard, then a professional H.265 Video Converter is what you need. Featured with the most advanced converting technology, the latest Pavtube Video Converter Ultimate (version 4.8.4.0) is now providing the most reliable and professional NX1 H.265 solutions to all format issues.
It provides hundreds of output format presets, such as DNxHD for Avid, MPEG-2 for Adobe Premiere or Sony Movie Studio 13, WMV for Windows Movie Maker, AVI for Sony Vgeas and three different H.264 profiles for you do decode H.265 to H.264. Besides, NX1 H.265 converter is also available to customize the output resolutions to any size like 1080p, 2K, 4K. Download the tool and start the NX1 H.265 to Avid MC 6.5 conversion.
Convert NX1 H.265 video to DNxHD for editing in Avid Media Composer 6.5
1. Load Source NX1 H.265 Video Files
First and foremost, download and launch the NX1 H.265 Video Converter. Then, press the "Add Video" button to add NX1 H.265 video file into the program. Batch conversion is supported, so you can add several files to the converter at one time.
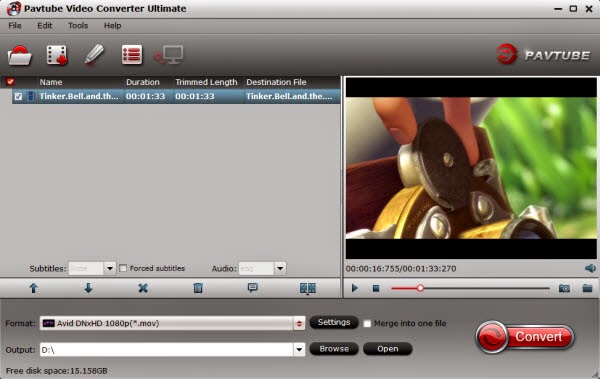
2. Set Output Format
To encode NX1 H.265 files to Avid MC, choose Avid Media Composer -> Avid DNxHD 1080p (*.mov) as the target format to get 1080p mov video. If you just need 720p for outputting, choose "Avid DNxHD 720p(*.mov)".
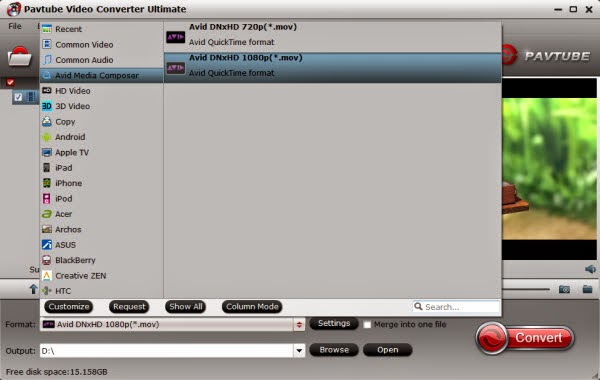
3. Video Settings
Click "Settings" button if you'd like to customize advanced audio and video parameters like Video Codec, aspect ratio, bit rate, frame rate, Audio codec, sample rate, audio channels.
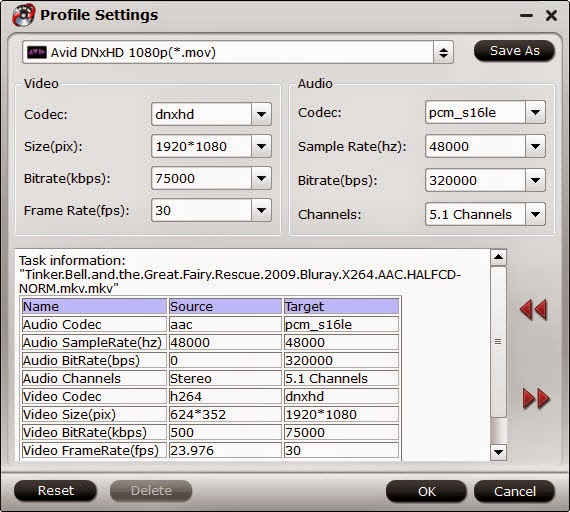
4. Start Conversion
After confirming everything is alright, click the "Convert" button on the bottom right to launch the conversion. Since NX1 H.265 video file is with high resolution, please be more patient for the conversion. Thereafter, import and edit the H.265 videos from Samsung NX1 in Avid Media Composer 6.5 freely! More Samsung video solutions can be found here.
Read More:
- How to Play H.265/HEVC Video on QuickTime on Mac El Capitan/macOS Sierra?
- How to Play Videos With Subtitle From USB With PS4 Media Player?
- Convert Whole Movie Library To H.265 MKV/MP4 On Windows/Mac
- How To Play H.265/HEVC On Roku 3/4 Without Any Hassle?
- Compress Movie To H.265/H.264 With VirtualDub Alternative