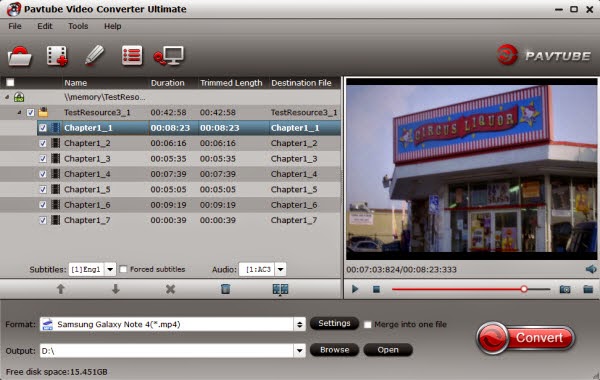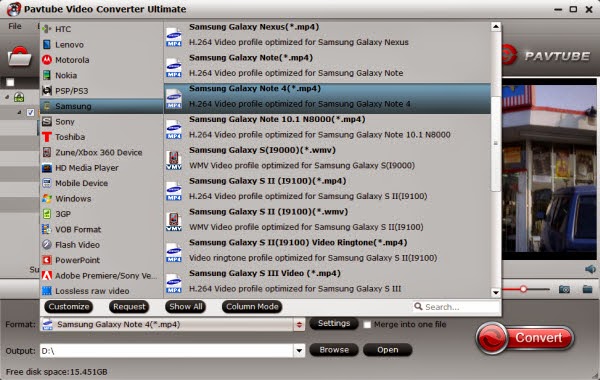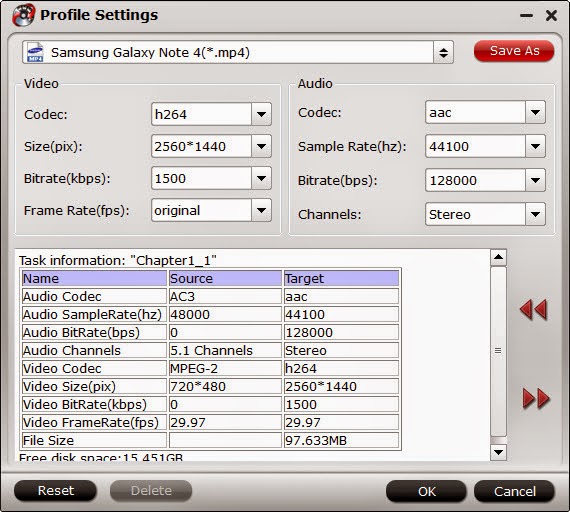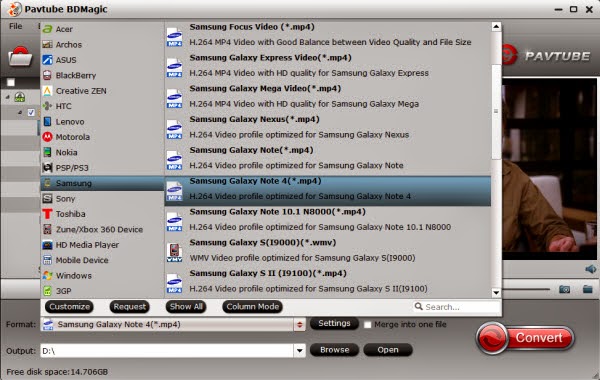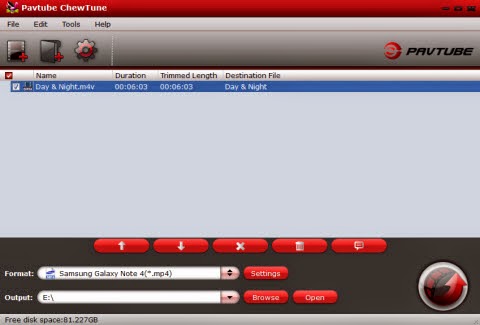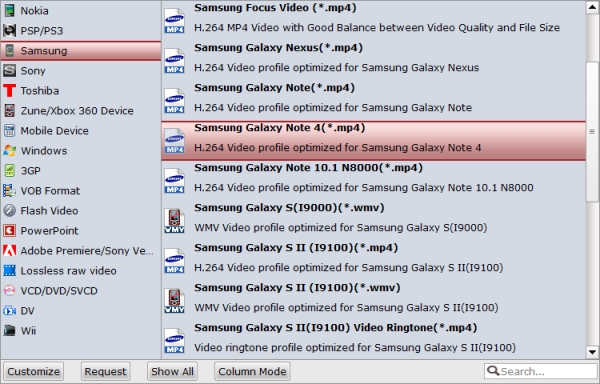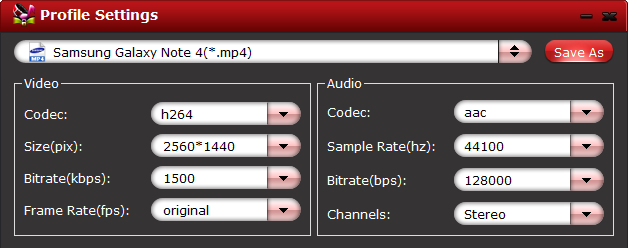This article will show you how to remove DRM from BBC iPlayer downloaded programmes so that you can access them on Samsung devices freely.
As we know, BBC iPlayer is a great place to watch TV shows. However, downloaded BBC iPlayer programmes are protected by Microsoft's DRM system. Generally speaking, BBC iPlayer desktop downloads playback can only last for 7 days and can't play on non-supported players like iPhone, iPad, iPod, etc.

A lot of user ask that how do I remove DRM from BBC iPlayer? How can I get BBC iPlayer video shows to my Samsung devices? Can I keep BBC iPlayer videos galaxy mobiles or tablets on permanently? When will BBC iPlayer work on my phone? Can I access BBC iPlayer videos on my Samsung tablet? This guide will answer all those questions and show you how to remove DRM and convert iPlayer video to Samsung supported video format step by step.
How to remove DRM-protected WMV/MP4 videos from BBC iPlayer to play on BBC-incompatible Samsung devices?
Required DRM removal tool - DRM to Tablet Converter ($29)
Click to purchase the app or download a trial (Windows 8.1 compatible)- a trial puts watermark on converted videos. (Read review)

 (Click here for Mac OS X 10.5)
(Click here for Mac OS X 10.5)
Step 1. Add downloaded BBC iPlayer programmers
Run DRM to Samsung Converter, click "Add" button on the main interface to import BBC iPlayer WMV movies, or you may drag and drop the movies from movie library to the software.
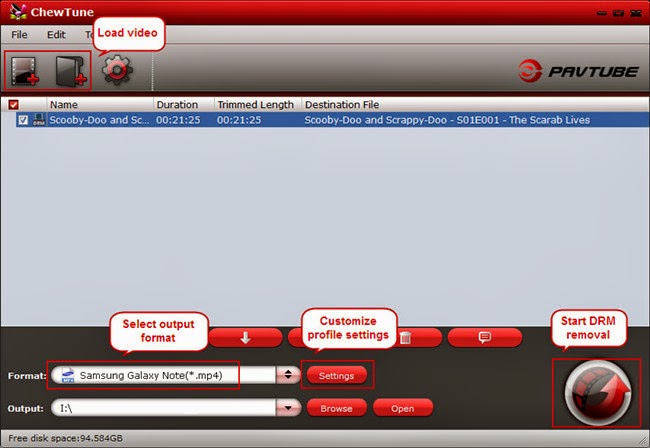
Step 2. Choose output format
Click "Format" and select an output format under "Samsung" group for playing on your Samsung device. The presets covers up to the latest Samsung device such as Galaxy Note, Galaxy Note 4, Galaxy Note 10.1, Galaxy S, Galaxy S3, Galaxy Tab, Galaxy Tab 10.1 etc. Basically the "Common Video >> H.264 Video (*.mp4)" is an universal format for Samsung devices.
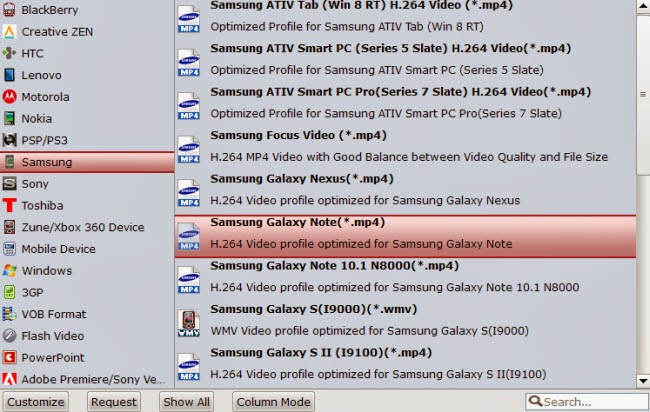
Tips:
1. If necessary, after choosed output format, you can click the right "Setting" button to customize the output audio & video properties like resolution, bit rate, frame rate, etc. by yourself to get the best video and audio quality you want.

2. This DRM to Samasung Converter allows you do conversion at a fast speed with the help of CUDA Acceleration and full use of cores.
Step 3. Start stripping DRM from BBC iPlayer programmes
Click "Convert" to begin the DRM WMV video from BBC iPlayer conversion process (duration depends on file size). DO NOT turn off the player until the conversion is completed.
When conversion completes, click "Open" to locate the DRM-free movies. Now you're ready to transfer DRM-free BBC iPlayer movies to Samsung Tablet.
When your Samsung tab is connected to computer via USB cable, you can put movies easily to the tablet since the device acts like a USB stick after tapping "Connect as USB Storage" on the screen.
Learn more:
As we know, BBC iPlayer is a great place to watch TV shows. However, downloaded BBC iPlayer programmes are protected by Microsoft's DRM system. Generally speaking, BBC iPlayer desktop downloads playback can only last for 7 days and can't play on non-supported players like iPhone, iPad, iPod, etc.

How to remove DRM-protected WMV/MP4 videos from BBC iPlayer to play on BBC-incompatible Samsung devices?
Required DRM removal tool - DRM to Tablet Converter ($29)
Click to purchase the app or download a trial (Windows 8.1 compatible)- a trial puts watermark on converted videos. (Read review)

 (Click here for Mac OS X 10.5)
(Click here for Mac OS X 10.5)
Step 1. Add downloaded BBC iPlayer programmers
Run DRM to Samsung Converter, click "Add" button on the main interface to import BBC iPlayer WMV movies, or you may drag and drop the movies from movie library to the software.
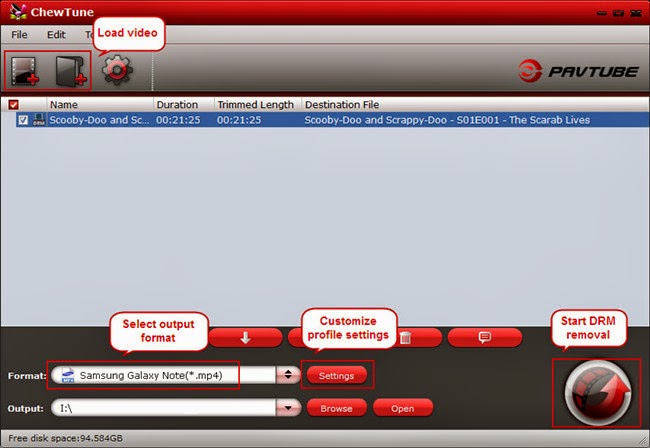
Step 2. Choose output format
Click "Format" and select an output format under "Samsung" group for playing on your Samsung device. The presets covers up to the latest Samsung device such as Galaxy Note, Galaxy Note 4, Galaxy Note 10.1, Galaxy S, Galaxy S3, Galaxy Tab, Galaxy Tab 10.1 etc. Basically the "Common Video >> H.264 Video (*.mp4)" is an universal format for Samsung devices.
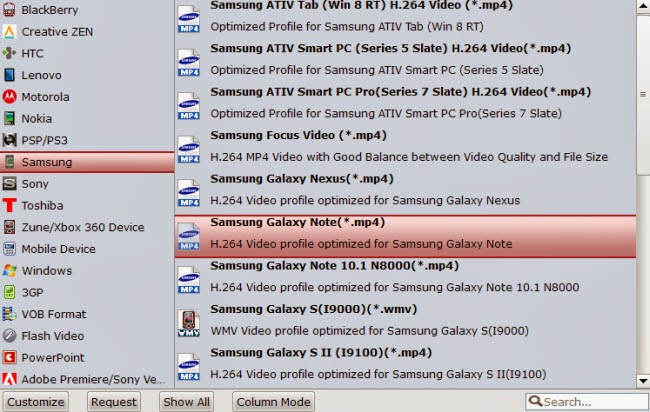
Tips:
1. If necessary, after choosed output format, you can click the right "Setting" button to customize the output audio & video properties like resolution, bit rate, frame rate, etc. by yourself to get the best video and audio quality you want.

2. This DRM to Samasung Converter allows you do conversion at a fast speed with the help of CUDA Acceleration and full use of cores.
Step 3. Start stripping DRM from BBC iPlayer programmes
Click "Convert" to begin the DRM WMV video from BBC iPlayer conversion process (duration depends on file size). DO NOT turn off the player until the conversion is completed.
When conversion completes, click "Open" to locate the DRM-free movies. Now you're ready to transfer DRM-free BBC iPlayer movies to Samsung Tablet.
When your Samsung tab is connected to computer via USB cable, you can put movies easily to the tablet since the device acts like a USB stick after tapping "Connect as USB Storage" on the screen.
Learn more:
- Windows 10 Supported Video/Audio Formats
- Play H.265 Video on Windows 10
- Convert Blu-ray ISO to Surface 3 on Windows 10
- iTunes to Surface 3 – Play iTunes on Surface 3
- Transfer iTunes Music and Videos to Galaxy S6/S6 Edge
- How to Watch iTunes Movies on Sony Xperia Z4?
- Best way to rip a DVD collection on PC/Mac?