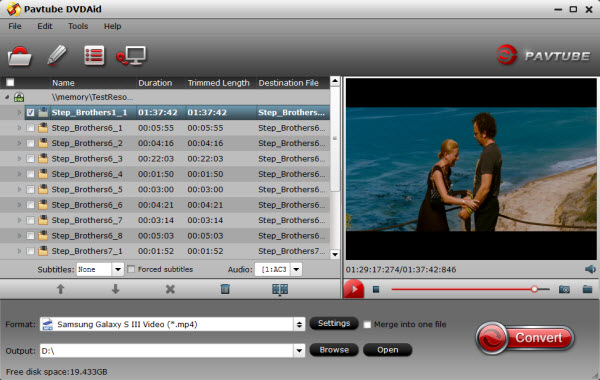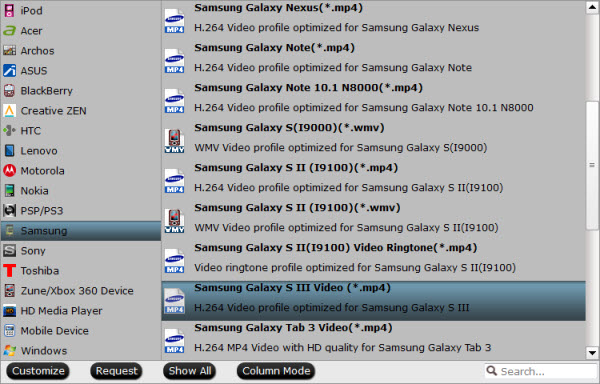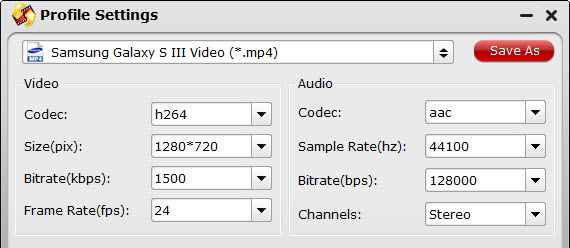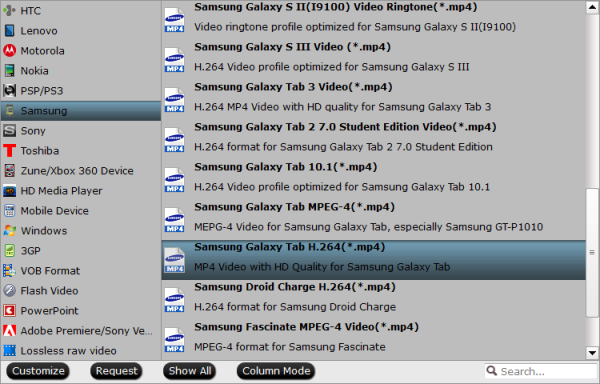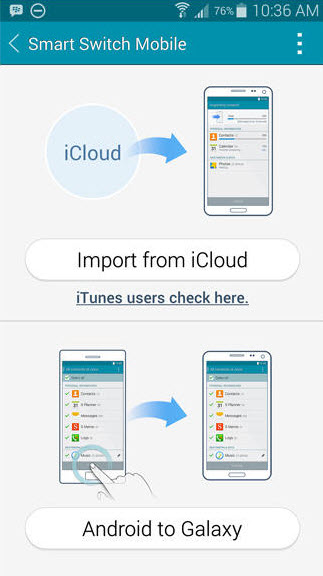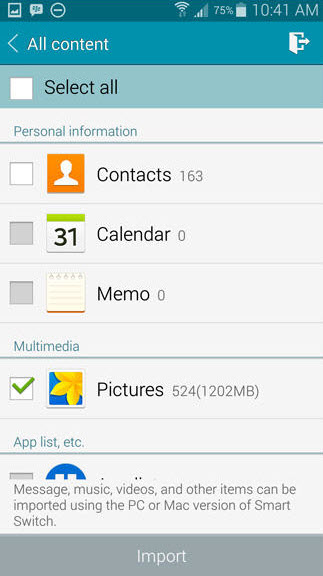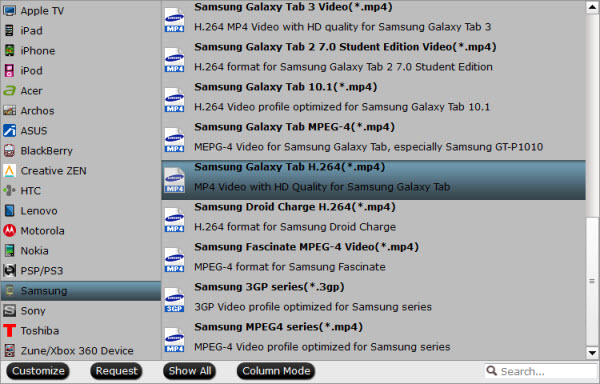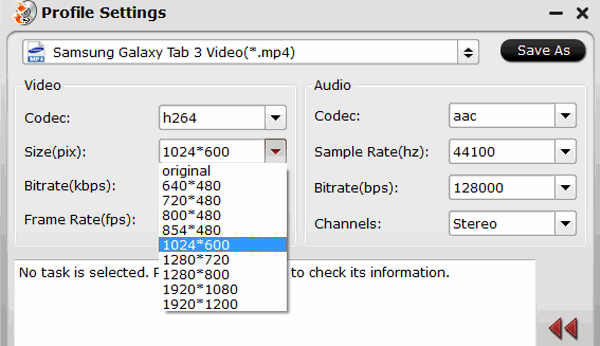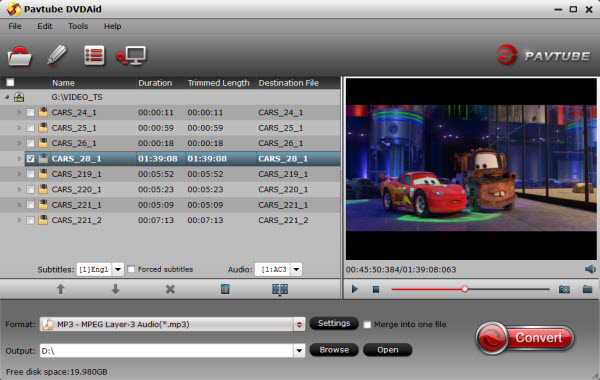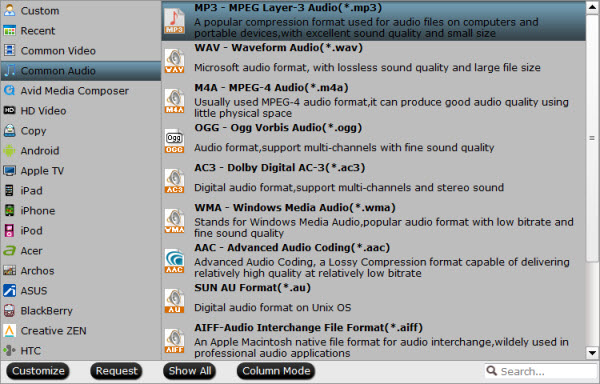We shows the guide on how to convert 2014 World Cup videos to Galaxy Tab series with the best Galaxy Video Converter and then share with your Galaxy Note, S series.
Brazil hosts soccer's World Cup for a second time, hoping for a better result this summer than in 1950, when home-field advantage wasn't enough to stop Uruguay. The tournament starts June 12. You may find it is great to watch your downloaded online 2014 FIFA World Cup videos on your portable devices, like Galaxy series (Galaxy Tab series, Galaxy Note series, Galaxy S series, etc) which gives users outstanding audiovisual enjoyment with amazing configuration and convenient use.
What is Samsung Galaxy?
Samsung Electronics has made great contribution to human beings by creating its Galaxy series products. Samsung Galaxy may refer to several mobile computing devices produced by Samsung Electronics, using Android OS, inlcuding the well-known smartphones (like Galaxy S), phablets (like Galaxy Note), tablets (like Galaxy Tab). Recently we even heard its name for a camera, say, Samsung Galaxy Camera. We have to admit the fact that these Galaxy devices are fairly popular.
Generally, there are 5 types of Samsung Galaxy-series products: S, R, W, M and Y. S stands for Super Smart; R stands for Royal; W stands for Wonder; M stands for Magical; Y stands for Young for young users or beginners.
What is Samsung Galaxy Tab?
Samsung Galaxy Tab, understandable literally, refers to Tablet computer produced by Samsung Electronics. It also adopts Android OS. Being a 'lean-back entertainment' tab, it supports 1080p HD video while being equipped with 3-Mp rear camera and a 2-Mp front camera.The versions are 7.7, 8.9 and 10.1 generally. Specifically, Galaxy Tab is endowed with HD display with a dual-core Nvidia Tegra 2 SoC, Android 3.1, and Music Hub.
However, you probably know by now that the Galaxy device, has limited video format support, usually just supporting MP4, AVI, 3GP and so on few video formats, a big inconvenience for users. So then how do you convert 2014 World Cup video for the Samsung, so it will play properly?
Part I: Full tutorial to convert your downloaded 2014 World Cup videos to Galaxy Tab series
Step 1: Download and install Samsung Galaxy Video Converter.
Step 2: Add Video Files to Samsung Galaxy Video Converter.
Simply click "Add Video" Button to add world cup video file(s). Batch video conversion and merging videos are supported.
 Step 3: Choose output profile as Samsung Galaxy MPEG-4 Movie.
Step 3: Choose output profile as Samsung Galaxy MPEG-4 Movie.
Choose output profile according to the model of your devices from "
Samsung" option in the “Format” drop-down list.
For playing on Galaxy Tab series, choose "Samsung Galaxy Tab H.264(*.mp4)" as the best playback video format.
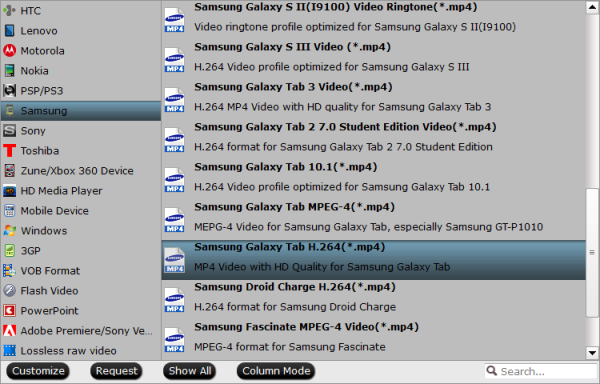
For better enjoying videos on Samsung Galaxy Tab series, you can customize video and audio options by clicking "Settings" option, such as Video Codec, Video Size, Video Bitrate, Audio Codec, Audio Bitrate, Audio Channel, Disable Audio, etc.
Step 4: Start converting
Click "
Convert" Button to start converting 2014 FIFA World Cup Brazil videos for Samsung Galaxy Tab series. Then connect with computer, import output videos into your Galaxy Tab, Galaxy Tab 3, Galaxy TabPro, etc. and enjoy!
Part 2: Share the Galaxy Tab videos with Galaxy Note, Galaxy S
1. Run
AllShare Play and click on the Start button. If you haven’t registered a Samsung account, tap the Sign in icon instead.
2. Sign up/in with your Samsung account.
3. Confirm your Galaxy Tab registered to AllShare Play.
4. You can view and manage all the contents saved on your Galaxy
Tab.
5. Finally, select the video files you wanna share with Galaxy Note, Galaxy S or even Samsung HD TVs.
Please ensure connecting Galaxy
Tab to Galaxy
Note, Galaxy S on the same network.
Very easy to handle, huh? Just catch the chance to share 2014 World Cup or football videos and then get
Pavtube Video Converter Ultimate to help play FIFA World Cup Brazil 2014 on Samsung Galaxy series.
If your football videos in DVD, you can freely convert and rip DVD to digital file format MP4, AVI, WMV, MOV and more. for watching on mobile devices with
Pavtube DVDAid.
Read more:
Supported Video Formats For Samsung Galaxy Note 3, Note 2, Note 10.1
Recommended Best Video Formats for Samsung Galaxy Tab 3, Tab 2, Tab 10.1
Best Supported Video Format for Samsung Galaxy S5, S4, S3, S2 and S