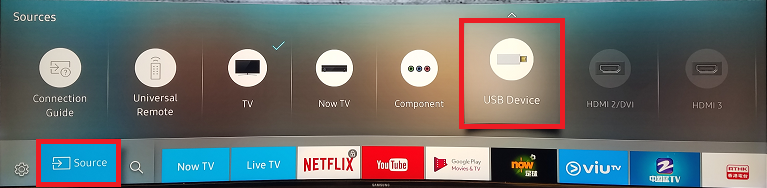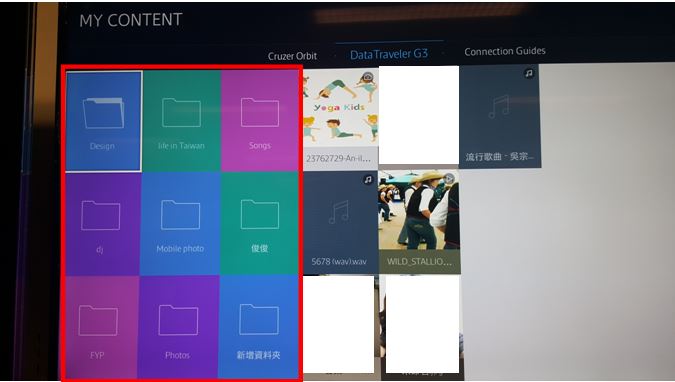Google Drive is a safe place for all your files and puts them within reach from any smartphone, tablet, or computer. Files in Drive – like your videos, photos, and documents – are backed up safely so you can’t lose them. Once there, you can easily invite others to view, edit, or leave comments on any of your files or folders. For Blu-ray collectors, backing up your Blu-ray movies to Google Drive could be a goog beginning, then you can watch your favorite movies on your Samsung tablets, smartphones on the go. But how to backup Blu-ray movies? Just keep reading for an easy tutorial.
In fact, to get the job done, you need a super assistant - a Blu-ray copier. It is hard to get satisfactory one in the spotty market, so here comes this post. A powerful and professional Blu-ray copier/ripper called Pavtube BDMagic which is created for backing up Blu-ray movies. This program (available for Windows and Mac users) features high efficiency and seamless conversion. With it, you can easily rip and convert Blu-ray to Google Drive compatible MP4, MOV, AVI, WMV, FLV files with fast speed and excellent output quality for playback on your Samung phones on the move. Moreover, this utility can also provides optimized presets for iPad, iPhone, Samsung, Xbox, PS4, HD TVs and more.
Furthermore, this Blu-ray copier also works as an easy-to-use video editing tool. You can add external subtitles to your Blu-ray movies for easier understanding or foreign language learning, vice versa, extracting audio from Blu-ray movie is also available here. You also can split the large file into several parts, the reverse is also true. For those people who love creating some movie trailers, you can use this program to trim the movie to get one part of the movie you desired. Welcome to download our product and try it.
How to rip Blu-ray to Google Drive friendly video for uploading and sharing
Step 1: Load Blu-ray movies
Launch the program on your computer, insert your Blu-ray disc into your computer's optical drive, click "File" > "Load from disc" to load commercial Blu-ray disc with region protection to the application.
Tip 1: If you are using trial version, it will be free but output video with watermark at the center. If you have registration code, just login it in.
Tip 2: You also can choose to rip Blu-ray with forced subtitle. Just specify English in "Subtitle" pull-down list, and then check "forced subtitles" before converting. When "forced subtitles" is checked, the subtitles appear on the screen only when foreign languages (i.e. Francais) other than English are spoken.

Step 2. Select output format compatible with Google Drive
Just click "Format", navigate to "HD Video"--> "H.264 HD Video". If you prefer higher definition output formats, you can choose "H.264 High Profile Video(*mp4)" from "Common Video".

Tips: Google Drive only provides free 15GB. So if your media player support H.265, you'd better choose H.265 format, as the size of H.265 is much smaller than H.264. Besides, you can also adjust size and bitrate in the "setting" to lower the size of your converted video. What is more, it allows you trim video footage to choose one part of your movie to share on your Facebook or Google+ or other Community.

Step 3. Start to Convert Blu-ray to Google Drive for Playback on Samsung TV
Click on the button "Convert" on main interface to let this Blu-ray converter to convert Blu-ray movie to Google Drive supported video format. After conversion, you can click "Open" to get the generated file then transfer the file to your Google Drive, you also can put the converted files to USB stick then watch Blu-ray movies on Samsung TV via USB port.
Related Articles
- How to transfer Blu-ray movies to play on Galaxy Note 4 when travelling
- Bring Blu-ray to Samsung Galaxy Note 4 for Enjoyment
- Tips for Playing DVD ISO/IFO Files on Samsung Galaxy Note 8
- Any Way to Watch Blu-ray Movies on Samsung Galaxy Tab S 10.5/8.4?
- How to Rip All Pixar Blu-ray movies to Samsung Galaxy series tablets or smartphones
Hot Articles & Reviews
- View 3D Movies Including 3D Blu-ray with Gear VR via Galaxy S7/S7 Edge
- Transfer and Play DVD Movies on Samsung Galaxy Note 7
- Top Blu-ray to Samsung Galaxy Converter in 2017
- Samsung Galaxy Note 7 Supported File Formats - Play Unsupported Formats on Galaxy Note 7
- Make 3D Movies For Your Samsung Gear VR With Old Movie Library And Blu-Ray/DVD Disc
Any Product-related questions?support@pavtube.com