We all know that Samsung Galaxy Note 7 wasn’t able to live up to its expectations with numerous incidents related to its explosion. Just when Samsung users thought that the Note series would be dead, the brand announced the release of upcoming Samsung Galaxy Note 8. With plenty of high-end specifications, it is undoubtedly one of the most anticipated Android devices of this year. The large 5.8" Quad HD+ Super AMOLED screen, 2960x1440high-resolution makes Galaxy S8 absolutely perfect for watching online or downloaded movies.
For those people who want to transfer local MP4 files to Samsung Note 8 for viewing on the go. You have to make sure that your MP4 is supported by Samsung Note 8 cause not all MP4 files can be played on Samsung Note 8. MP4 is just a container which include different video and audio codec. It is common when you fail to play some MP4 on Galaxy Note 8. Here you can learn what MP4 can play on Samsung Note 8 and how to do when your MP4 isn't supported by Samsung Note 8 below.
Samsung Note 8 Supported Audio, Video and Codec
Audio playback format
MP3, M4A, 3GA, AAC, OGG, OGA, WAV, WMA, AMR, AWB, FLAC, MID, MIDI, XMF, MXMF, IMY, RTTTL, RTX, OTA, DSF, DFF, APE
*Some files may not be supported depending on codec used.
Video Playback Formats
MP4, M4V, 3GP, 3G2, WMV, ASF, AVI, FLV, MKV, WEBM
*Some files may not be supported depending on codec used.
Playback Codes
The following video codes are readable by the Samsung Note 8:
Codecs: MPEG4, H.264, VC-1, DivX/XviD, H.263, Sorenson H.263.
When your MP4 is encoded with H.264 or MPEG-4, you can directly transfer the MP4 files to Samsung Note 8 for playback as the part 1 instructed you. If your MP4 has Samsung Note 8 unsupported codec, you can follow the part 2 steps to convert unsupported MP4 to Samsung Note 8 supported one.
Part 1: Transfer MP4 Videos with your Computer to Samsung Note 8
-
Connect the USB cable from the device to the computer.
-
On the device, in the Allow access to device data prompt, tap ALLOW.
-
On the computer, click the Start button, then click File Explorer.
Note: If Tap to choose what happens with this device pops-up, click on it, then click Open device to view files and skip the next step.
-
Click This PC, then double-click the device name under Devices and drivers.
-
Double-click Phone to explore the content of your phone's internal memory.
Note: If a memory card is inserted in the device, double-click Card to explore the content of the memory card.
-
Drag and drop MP4 files into the appropriate folders and/or subfolders as preferred.
Music files are typically stored in a folder titled Music.
Photos and Videos captured with the handset camera are typically stored in a folder titled DCIM.
Note: 3rd Party applications may store photos in different storage locations. Consult the application's support website or contact the developer for further assistance.
-
Once the file transfer is complete, disconnect the USB cable.
The MP4 files are now transferred.
Part 2: Convert Unsupported MP4 for Samsung Note 8
Pavtube Vdieo Converter Ultimate for Windows/Mac comes as an easy-to-use video converter and aims to convert any codec MP4 including HEVC MP4 to Samsung Note 8 supported H.264 MP4. It also could create 3D MP4 for playback on Samsung Gear VR via Note 8. Moreover, this program allows you to compress 4k to 1080p. For those people who loves shooting footage via drones then want to play them with Galaxy Note 8 but got failure, you guys also can find the way out if you gat the software in hand, cause it can transcode BD/DVD, HD, SD to 200+ formats you desired. If you need to edit the MP4 video, good news, this smart assistant grants you to trim, crop video, add subtitles, watermark to this video, more function are in this guide.
Step By Step to Convert Unsupported MP4 to Samsung Galaxy Note 8
Step 1. Load the MP4 files
Launch the program on your computer, click "File" menu and select "Add Video/Audio" or you can drag the MP4 video files to the video converter directly. Best of all, you can choose "Add from folder" to import multiple videos for batch video conversion.

Step 2. Choose friendly video for Galaxy Note 8
We have known the Galaxy Note 8 supported video formats, next task is to change the video to Galaxy Note 8 compatible video formats: Click "Format" bar, from its drop-down options, choose Galaxy Note 8 best compatible from the 250+ video list. For example: You can choose "Common Video" > "H.264 High Profile Video(*.mp4)".

Step 3. Customize MP4 video parameters for Galaxy Note 8 (Optional)
By clicking Hit "Settings" to open the "Profile Settings" window, you can configure audio and video settings when it comes to quality, size, rame rate, channels and sample frequency rate.
Tip: If you want to compress video size, please lower bit rate, normally, video size is based more on bit rate than resolution.
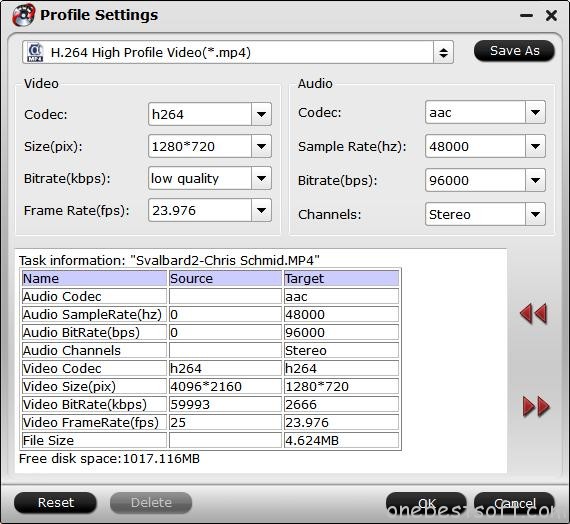
Step 4. Edit video (Optional)
The tool allows you to apply various effects to videos, to make changes to their brightness and contrast, and to trim or crop them with only a few mouse clicks. Moreover, it offers you the possibility to add external subtitles to MP4 video.

Step 5. Start MP4 to Samsung Note 8 conversion
Choosing the best video settings for Galaxy Note 8, then go back to the main interface and hit the Convert button to start to convert MP4 to Samsung Note 8. when the conversion is over, you will have no limitation to locate the generated Samsung Note 8 supported MP4 video.
Now, you can transfer the MP4 video to Samsung Note 8 as the part 1 steps shown. Then you can view the MP4 video on Samsung Note 8 freely.
Related Articles
- Play Supported/Unsupported File Formats on Samsung Galaxy S7/S7 Edge
- What Video and Audio Format Does Samsung Galaxy Tab 4 Series Support?
- Play MP4 Videos on Samsung Note 8
- How to Play 3D Blu-ray on Samsung Note 8 With Gear VR?
- Transfer and Play DVD Movies on Samsung Galaxy Tab Pro S/Galaxy View/Galaxy Tab S3
Hot Articles & Reviews
Any Product-related questions?support@pavtube.com
Source:http://i-samsunggadgets.com/solve-galaxy-note-8-playing-mp4-issues/








