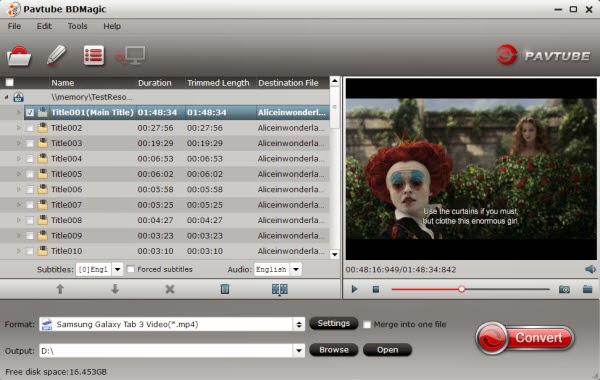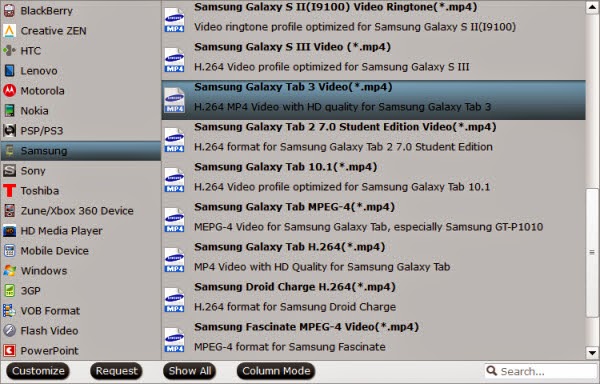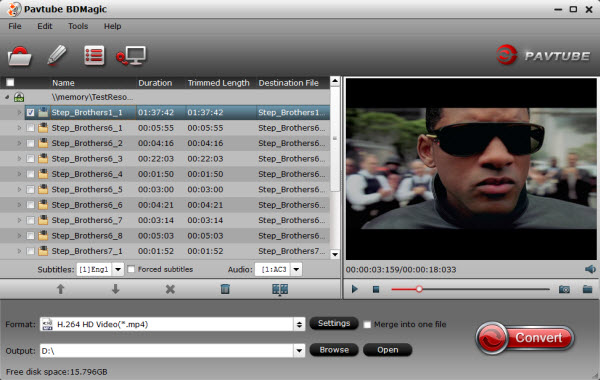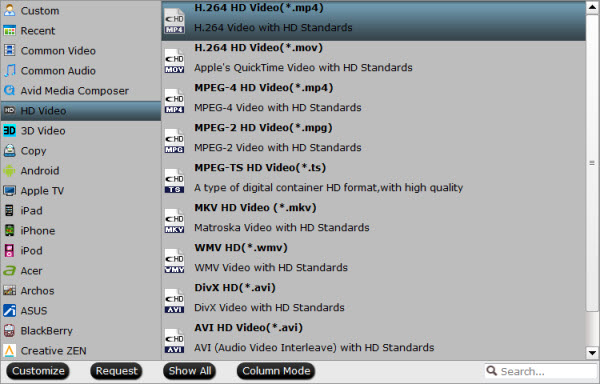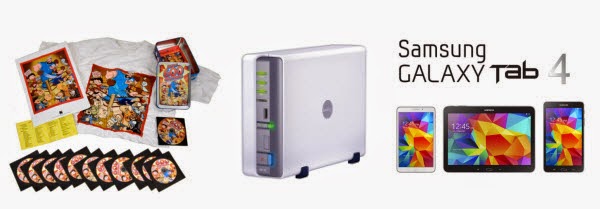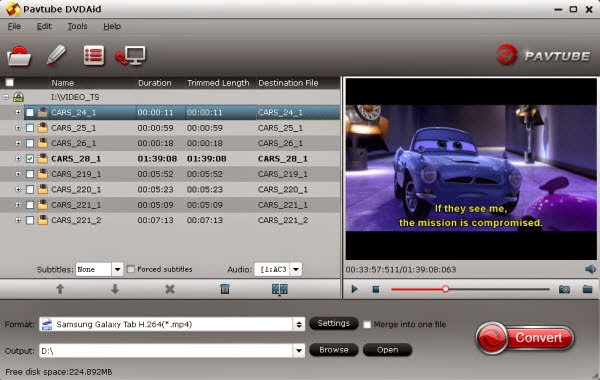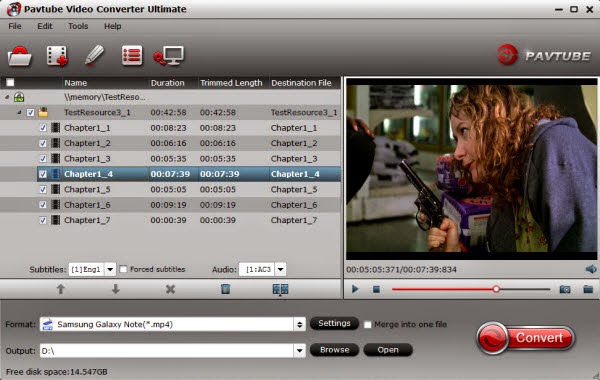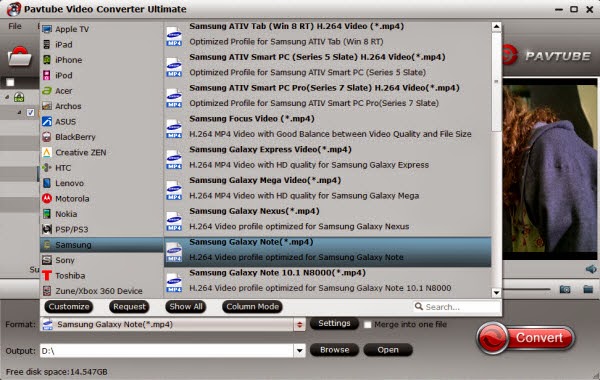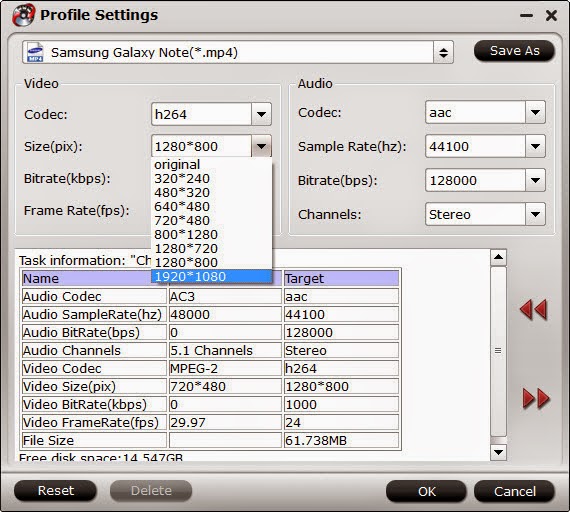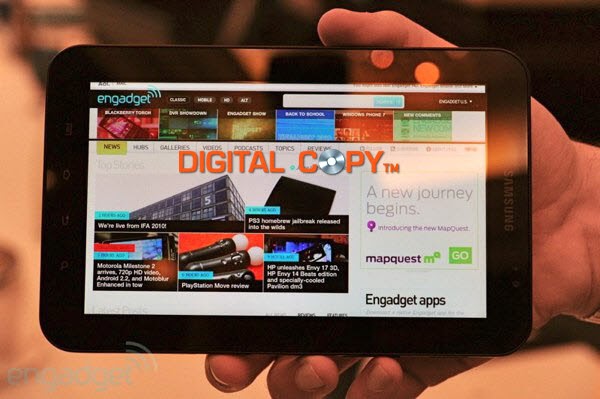Why Galaxy Tab Pro 12.2 doesn't support Amazon video files? How to remove DRM and transfer DRM-free Amazon WMV to Galaxy Tab Pro easily? In this article, you will find all the answers.
Question: I am a Amazon Instant Video zealot and I always buy and download video from Amazon, so there are a mount of video stored on my PC and all of them are in .WMV format, and are protected by DRM protection so that they can only be played on Window Media Player. Is there any way can make there WMV video purchased from Amazon be open? I mean that they can be copied to my Galaxy Tab Pro 12.2 for enjoyment on the road, thank a million!

Answer: Samsung Galaxy Tab Pro doesn't play Amazon Instant Video due to the DRM protection. Because of DRM, movies bought from Amazon store can only be played on Window Media Player. To put Amazon movies on Galaxy Tab Pro 12.2 for playback, you need to both get rid of DRM and convert iTunes M4V video to Galaxy Tab Pro friendly MP4 format.
In order to do this task, a useful iTunes DRM video converter is necessary. Pavtube ChewTune - a Amazon WMV to Galaxy Tab Pro recorder is such an ideal tool which is nearly able to unlock all the DRM videos as long as your video is authorized and it's able to playback on this computer. And the Mac version is ChewTune for Mac. (Read Top DRM Removal Review)
* Legally strip DRM copy protection from iTunes, Digital Copy, Amazon, BBC iPlayer
* Record DRM media to iOS/Android/Windows devices supported file type with subs
* Change DRM files to any regular format you want with expected quality
* Support files downloaded from iTunes, Amazon Video on Demand, Blockbuster, etc.
* Support batch conversion and auto-shutdown computer after conversion
Read before try
1. Make sure that your computer is authorized for source videos, that is to say you can play the Amazon WMV video using Windows Media Player.
2. During the installation your computer will pop up a Windows Security dialogue box saying "Windows can't verify the publisher of this drive software". Ignore it and choose "Install this driver software anyway" to continue installing Pavtube ChewTune.
3. At the end of installing, the setup wizard will install Audio Driver onto your computer automatically through windows command line. This will take a few minutes. Don't skip or abort, it is essential for running ChewTune correctly.

4. It would take as long as the source movie length for the whole Amazon Instant video to Galaxy Tab Pro conversion process since Pavtube ChewTune records source DRM videos in 1:1 video and audio quality.
How to transfer amazon DRM video to Galaxy Tab Pro 12.2?
Step 1. Download Pavtube ChewTune as the Best DRM removal software.
Step 2. Add Amazon video and choose target format.
Drag and drop your videos to it directly, or you can click icon to import them as below.

Let's click the drop-down-list besides "Format" and choose " Samsung -> Samsung Galaxy Tab 10.1(*.mp4)" as the best video format for Galaxy Tab Pro 12.2.

Step 3. Customize target video specs. (Optional)
Click "Settings" to enter Profile Settings window, you can find settings for video size, codec, bitrate and frame rate. Change them according to your own needs.

Step 4. Start conversion.
Now click the big red icon to start converting DRMed Amazon videos to Galaxy Tab Pro in batch; this converter will activate your media player automatically and start to play this video (let's keep it running). The player windows cannot be removed or closed.
After the conversion, click "Open output folder" to quick locate the converted video. After the conversion finishes, you can easily transfer the converted MP4 videos to your Galaxy Tab Pro 12.2 for enjoying.
Editor's Recommendation:
Question: I am a Amazon Instant Video zealot and I always buy and download video from Amazon, so there are a mount of video stored on my PC and all of them are in .WMV format, and are protected by DRM protection so that they can only be played on Window Media Player. Is there any way can make there WMV video purchased from Amazon be open? I mean that they can be copied to my Galaxy Tab Pro 12.2 for enjoyment on the road, thank a million!

In order to do this task, a useful iTunes DRM video converter is necessary. Pavtube ChewTune - a Amazon WMV to Galaxy Tab Pro recorder is such an ideal tool which is nearly able to unlock all the DRM videos as long as your video is authorized and it's able to playback on this computer. And the Mac version is ChewTune for Mac. (Read Top DRM Removal Review)
* Legally strip DRM copy protection from iTunes, Digital Copy, Amazon, BBC iPlayer
* Record DRM media to iOS/Android/Windows devices supported file type with subs
* Change DRM files to any regular format you want with expected quality
* Support files downloaded from iTunes, Amazon Video on Demand, Blockbuster, etc.
* Support batch conversion and auto-shutdown computer after conversion
Read before try
1. Make sure that your computer is authorized for source videos, that is to say you can play the Amazon WMV video using Windows Media Player.
2. During the installation your computer will pop up a Windows Security dialogue box saying "Windows can't verify the publisher of this drive software". Ignore it and choose "Install this driver software anyway" to continue installing Pavtube ChewTune.
3. At the end of installing, the setup wizard will install Audio Driver onto your computer automatically through windows command line. This will take a few minutes. Don't skip or abort, it is essential for running ChewTune correctly.

4. It would take as long as the source movie length for the whole Amazon Instant video to Galaxy Tab Pro conversion process since Pavtube ChewTune records source DRM videos in 1:1 video and audio quality.
How to transfer amazon DRM video to Galaxy Tab Pro 12.2?
Step 1. Download Pavtube ChewTune as the Best DRM removal software.
Step 2. Add Amazon video and choose target format.
Drag and drop your videos to it directly, or you can click icon to import them as below.

Let's click the drop-down-list besides "Format" and choose " Samsung -> Samsung Galaxy Tab 10.1(*.mp4)" as the best video format for Galaxy Tab Pro 12.2.

Step 3. Customize target video specs. (Optional)
Click "Settings" to enter Profile Settings window, you can find settings for video size, codec, bitrate and frame rate. Change them according to your own needs.

Step 4. Start conversion.
Now click the big red icon to start converting DRMed Amazon videos to Galaxy Tab Pro in batch; this converter will activate your media player automatically and start to play this video (let's keep it running). The player windows cannot be removed or closed.
After the conversion, click "Open output folder" to quick locate the converted video. After the conversion finishes, you can easily transfer the converted MP4 videos to your Galaxy Tab Pro 12.2 for enjoying.
Editor's Recommendation:
- Play Purchased Blu-ray/DVD Digital Copy on Galaxy Tab Pro 12.2
- Rip Blu-ray to Galaxy Tab Pro 12.2 for Effortlessly Playback
- Sync & Transfer iTunes DRM videos to Galaxy Tab Pro