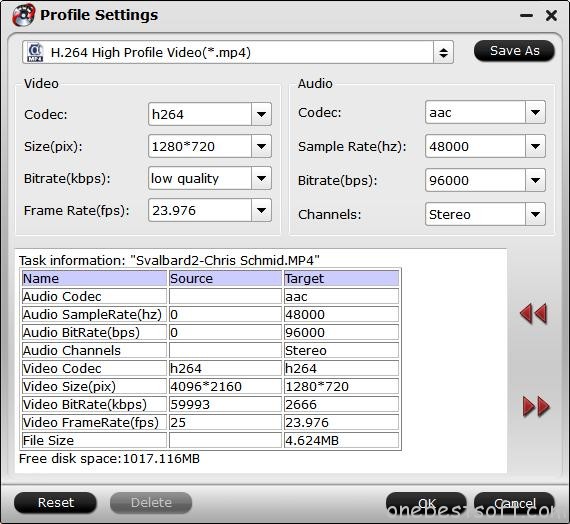Samsung always tries to provide the best service for people. We all know that Samsung Galaxy Note 7 wasn’t able to live up to its expectations with numerous incidents related to its explosion. Just when Samsung users thought that the Note series would be dead, the brand announced the release of upcoming Samsung Galaxy Note 8. The Samsung Note 8 comes into the slight, you can choose one from the 4 colors: Midnight Black, Deepsea Blue, Orchid Gray, Maple Gold. You can record 4k video recording at 30 fps, 1080p HD recording at 30 fps or 60 fps or 720 HD video recording at 30 fps with Note 8's powerful camera. So that means you can support play all 4k video? I am afraid not. Here we list Samsung Note 8 supported video/audio formats for you to make reference.
Samsung Note 8 Supported Audio, Video and Codec
Audio playback format
MP3, M4A, 3GA, AAC, OGG, OGA, WAV, WMA, AMR, AWB, FLAC, MID, MIDI, XMF, MXMF, IMY, RTTTL, RTX, OTA, DSF, DFF, APE
*Some files may not be supported depending on codec used.
Video Playback Formats
MP4, M4V, 3GP, 3G2, WMV, ASF, AVI, FLV, MKV, WEBM
*Some files may not be supported depending on codec used.
Playback Codes
The following video codes are readable by the Samsung Note 8:
Codecs: MPEG4, H.264, VC-1, DivX/XviD, H.263, Sorenson H.263.
For those people, who get 4k video with UHD camera, such as DJI drones, then you want to transfer to Samsung Note 8 and share the video on Youtube, Facebook from Samsung Note 8, you may find the 4K video is not acceptable by Samsung Note 8. You can find another better way: Compress the 4K video to HD video which is friendly compatible with Samsung Note 8. Today, we will give you an easy way to play any 4k on Samsung Galaxy Note 8, read on.
Best 4K Video Converter
Here we highly recommend you Pavtube Vdieo Converter Ultimate, which help you convert 4k video to HD video effortlessly, like the HD AVI, HD WMV, HD MOV, etc. You also can choose other video formats for Samsung Note 8, like the MP4, H.264, HEVC etc. In addition, you can choose the Android smart device preset and get the best video formats for Samsung Note 8. This software provides you the lighting fast speed when you choose the output video with H.264 and H.265 codec (You can adjust the video and audio codec, frame, bitrate at the Setting window), 30x faster speed than other common video converter. You also can edit the 4K video for uploading to Instagram, Youtube, Facebook, etc, you can do the trim, crop, merge, insert subtitles, export srt/ass/ssa subtitles, add video effects on your video.
Here we will go with Windows version to show to how to convert 4k to HD video for Samsung Note 8, its Mac version has the same operating procedures.
Compress 4K Video to HD Video Without Much Quality Loss
Step 1. Load 4K video files
Click “File” menu, from its drop-down list, select “Add Video/Audio” to add the 4K video, you also can choose the “Add from folder” to input multiple video files and do the batch video conversion. What’s more, you also can click “File”> “Load from Disc” button to import the DVD and Blu-ray movie, you even can play 4K Blu-ray video on Samsung Note 8.

Step 2. Select output format
You can click “Format” and choose to output “H.264 HD Video(*.mp4)” under “HD Video”. “H.265 HD Video(*.mp4)” is a better choice which can be used by most media player. At the same time, you can choose other popular video formats for Samsung Note 8, like the AVI, MOV, WMV, etc from the Common Video, you even can get the 3D video for playing on Samsung Note 8 with Gear VR.

Tips: You can click Setting and open the video setting profile and adjust the video related video parameters, like the video resolution, video frame, video bitrate, etc. For example: You can adjust the the output video codec as H.264 or H.265, resolution as 1080p, 720p, audio codec as AAC-LC and so on. When you choose the 3D video, you can adjust the 3D video effect, like the Anaglyph 3D video, Side By Side 3D video, Top and Bottom 3D video.

Step 3. Begin the 4K video conversion
Click “Browse” button on the main interface to save your converted 4K videos to PC drive, the click Convert button to start the 4K video conversion.
Just wait for w while, you can get the HD videos, then you can connect the Samsung Note 8 to PC, transfer the video to Samsung Note 8. Friendly: Best 4K video player is ready at here, hope this post is useful for you.
Related Articles
- Play Supported/Unsupported File Formats on Samsung Galaxy S7/S7 Edge
- What Video and Audio Format Does Samsung Galaxy Tab 4 Series Support?
- Play MP4 Videos on Samsung Note 8
- How to Play 3D Blu-ray on Samsung Note 8 With Gear VR?
- Transfer and Play DVD Movies on Samsung Galaxy Tab Pro S/Galaxy View/Galaxy Tab S3
Hot Articles & Reviews
Any Product-related questions?support@pavtube.com