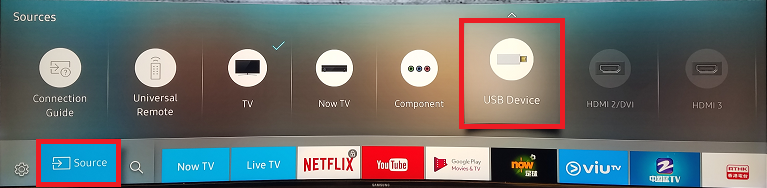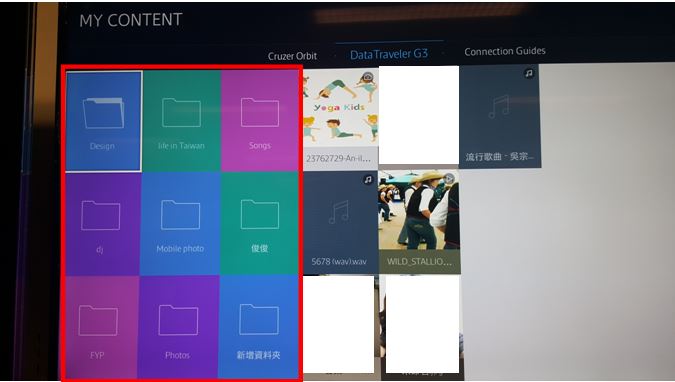Samsung NX500 could record true 4k video for 4X the resolution and details of Full HD. With HEVC (H.265) support, capture extreme details using half the storage space typically used for HD recording. For Windows users who owns the professional video editing software - Sony Vegas 15, it is likely that you may look for a way to load the NX500 4K H.265 video into Vegas Pro for some professional post video editing workflow.
Although more and more professional non-linear ediitng software have added imput support for 4k resoltion so does the version of Sony Vegas Pro 15, H.265/HEVC is the new video formats which is not recognized by most video editing software and media players. So it common that you fail to play and edit the Samsung NX500 4k H.265 video with Sony Vegas Pro 15. Any solution?
Best Workflow - Transcode Samsung NX500 4K H.265 to Sony Vegas Pro 15
To successfully import NX500 4K H.265 to Sony Vegas Pro 15 for editing, you will first need to transcode unsupported H.265 codec to Vegas Pro editable video editing codec such as H.264, MPEG-1, MPEG-2 with a specially program called Pavtube Video Converter Ultimate | For Mac. Since the source video is 4k hevc footage, it will be CPU consuming when editing the footage with an old or not powerful enough computer, this video converter allows you to compress 4k to 1080p or 720p to create a lower-resolution video file or editing with Sony Vegas.
Before the conversion, this NX500 4K H.265 to Vegas Pro 15 converter grants you to adjust video codec, resolution, bit rate and audio channels and more to get a more perfect video. Moreover, you can trim the video length, crop the video to remove the part you unwanted, or add external subtitles to it to explain your video. More funtions in this guide are waiting for your exploration.
How to Transcode NX500 4K H.265 to Sony Vegas Pro 15
Step 1. Import NX500 footage to the computer.
Run the program on your computer, click "File" > "Add from Video/Audio" or "Add from Folder"to import NX500 4K H.265 video into the program. Or you can driectly drag or drop the vdieo to this software at will.

Step 2: Pick the output file format.
From "Format" drop-down options, select one of Sony Vegas Pro supported editing formats such as H.264, MPEG-1, MPEG-2 to output, you can also select to output Sony Vegas Pro specially optimized file format from "Adobe Premiere/Sony Vegas" > "MPEG-2(*.mpg)".

Step 3: Compress 4K to 1080p.
Click "Settings" on the main interface to open "Profile Settings" window, click "Size(pix)" to select 1920*1080 as the final resolution for output video. Or you can downscale the video bit rate to get smaller video size.
Note: Normally, the video size is based more on bit rate than video resolution. If your computer is powerful enough, you can skip the step.

Step 4: Begin the final conversion process.
Hit right-bottom convert button to start transcoding NX500 H.265 to Sony Vegas Pro 15 supported 4k or 1080p MPEG-2 video edting workflow.
When the conversion is completed, you will be free to import converted files to Vegas Pro 15 for professional editing workflow.
Related Articles
- How to Import MTS files into Sony Vegas Pro 12/13 With no Problem?
- XAVC S Are Now Supported by Sony Vegas Pro 13? Solved!
- How to Edit GoPro HD Hero 2/Hero 3/Hero 4 4K Video Sony Vegas 11/12/13?
- Import and Edit Sony/Panasonic 3D M2TS with Vegas Movie Studio 13
- Best 5 Free MTS Converters Review and Comparison
Hot Articles & Reviews
- Import Samsung NX500 H.265 to Avid Media Composer 8/7/6.5/6 on Mac OS X
- Import/Edit Samsung NX500 4K H.265 with Premiere Pro CC Mac OS X El Capitan
- How to Transfer and Play Samsung NX1/NX500 H.265 4K on Ultra HD TV?
- The Best 4K Cameras in 2017
- Top 4K Video Editor to Play/Edit/Convert 4K Videos Windows Mac
Any Product-related questions?support@pavtube.com
Source:http://i-samsunggadgets.com/edit-samsung-nx500-4k-h-265-videos-in-sony-vegas-pro-15/