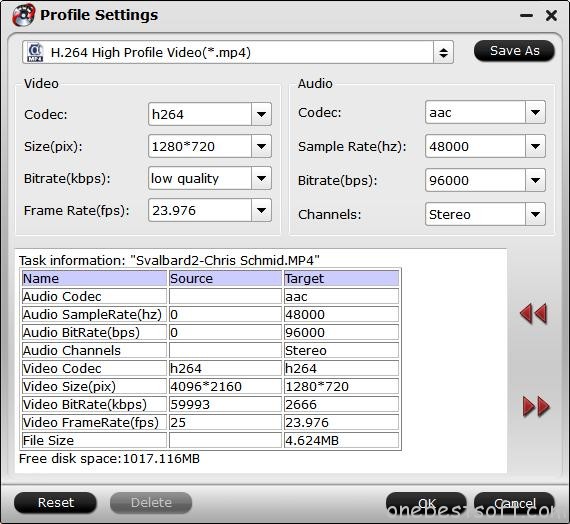Over the past few years, media straming app Plex has evolved into a code sutter's best friend. Watch how Plex makes it possible to enjoy all of your media, whether in your living room, the car, or on a boat in the South Pacific! Only 3 steps to make watching movies everywhere to come ture: Sign up & download, Add your media, Stream to your favorite devices. Normally, Plex and TV are good firends, whereas, Samsung TV always stands out from its competitors due to its design and price.
If you are one of the Blu-ray lovers, you must want to play Blu-ray movies on your Samsung TV which gives your higher virtual experience than tablets via Plex. Sure, that should be a good choice. As we all know that Blu-ray movies are original store on plastic disc, and for commercial Blu-ray, they are always protected by CSS region code or other region codes, prevents from copying the digital copy to Plex. The best way to play any Blu-ray on Samsung TV via Plex. Here are 3 steps for you.
Firstly, you have to sign up your Plex account, if you have had one, please skip this step. Secondly, copy Blu-ray movies and store them on Plex meida library. The last step is to download Plex on your Samsung TV and install Plex on it, sign in and select one Blu-ray movie, now it's time for watching lossless Blu-ray movies on Samsung TV with family, friends at home. There are many tools in the market that can help you complete step two. And we highly recommend you Pavtube ByteCopy for Window/Mac.
Key Features of Pavtube ByteCopy
- Support to load commercial Blu-ray/DVD, 3D Blu-ray movies, DVD IFO File,DVD ISO Image File, BD ISO image file, and common videos.
- Rip and convert Blu-ray to MP4, AVI, MKV, WMV, MOV ,etc formats by removing Blu-ray encryption including CSS, region code, RCE, Sony ArccOS, UOPs, Disney x-project DRM, etc.
- Pavtube ByteCopy allows you to lossless copy Blu-ray to Multi-track MKV format to help preserve Blu-ray 5.1 or 7.1 surround sound or other popular multi-track formats such as MP4, MKV, MOV for viewing Blu-ray movies on Samsung TV with multiple audio tracks and channels. Here is a guide to help you know more.
- With it, you can trim a clip from the feature-length Blu-ray video then you can upload the clip to YouTube, Vimeo, FaceBook for sharing or import the Blu-ray fragment to Windows Movie Maker, Sony Vegas Pro, Davinci Resolve for editing. You also can add external SRT/ASS/SSA subtitles to your Blu-ray movies or replace the audio in the video for foreign language learning or other demands.
Step by Step to Rip Blu-ray to Plex for Playback on Samsung TV
Step 1. Load Blu-ray movie
Launch the program on your computer, insert your Blu-ray disc into your computer's optical drive, click "File" > "Load from disc" to load commercial Blu-ray disc with region protection to the application.

Step 2. Select output format compatible with Plex
Just click "Format", navigate to "HD Video"--> "H.264 HD Video". If you prefer higher definition output formats, you can choose "H.264 High Profile Video(*mp4)" from "Common Video". Or you can select "Samsung TV (*.mp4)" from "TVS" category.

Note: There are three multi-track output formats available for you to choose from: Lossless/encoded Multi-track MKV, Multi-track MP4, and Multi-track MOV.

If you choose "Multi-track Vdieo" as out put format, then, you can click "Settings" to preserve wanted audio tracks and subtitles streams in the source movie.

Step 3. Change video/audio settings (Optional)
Note: This step is based on Not choosing output format from "Multi-track video" category.
To get a full enjoyment on Samsung TV display, you can choose to change video and audio settings to match the features of Samsung TV. Click "Settings" button and you'll be taken to the "Profile Settings" window where you can change parameters like size, sample rate, bitrate, channels, etc.

Step 4. Start to convert Blu-ray to Plex for Playback on Samsung TV
Click on the button "Convert" on main interface to let this Blu-ray converter to convert Blu-ray movie to Plex supported video format. After conversion, you can click "Open" to get the generated file then transfer the generated movies to your Plex, you also can put the Blu-ray rips to USB stick then watch Blu-ray movies on Samsung TV via USB port.
Related Articles
Any Product-related questions?support@pavtube.com
Source:http://i-samsunggadgets.com/play-blu-ray-on-samsung-tv-via-plex/