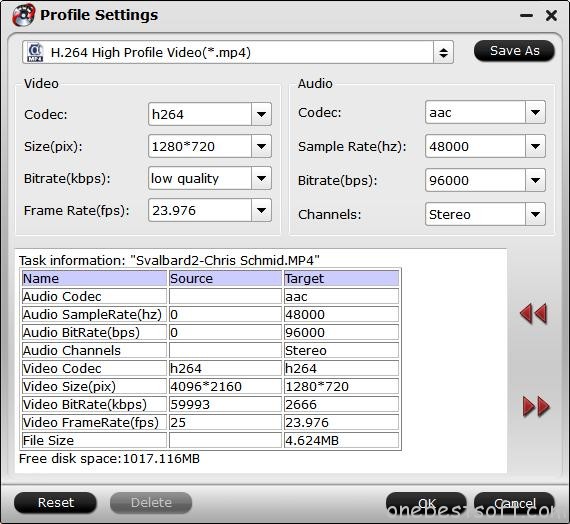Hi friends, are you looking for a good and free video converter for your Galaxy Note 8/7 S8/7 and more? I believe that you must have found that there is no free lunch in this world. Most free video converter has many flaws. Some of those free video converter lose the main functions; some of those programs has disgusting watermark. Each of them gives you the worst experience. However, it is too early for you to feel upset. Cause you have come the right place. Here we will introduce you the best and free video converter for your Samsung Galaxy Note 8.
Samsung Galaxy Note 8 is equipped with 6.3" infinity display. And it still fits comfortably in your hand because the symmetric curves and 18.5:9 aspect come together for a narrow body. To sum up, Galaxy Note 8 bring us a higher level visual experience. To play DVD movies and other movies on it must be wonderful, this article gonna show you all-round function of follwing Free DVD/video converter and specific operating steps for you to know in depth.
Main Funtions of the Free DVD/Video Converter
Pavtube Free Video DVD Converter Ultimate comes as a free and professional video converter which you can't miss in your whole life. You must have failed to bypass DVD disc decryption with free DVD ripper software such as Handbrake and Format Factory, VidCoder, etc, and wish to find a more advanced but free DVD ripper application for coping DVD movies to Galaxy Note 8 that keeps constant update with perfect support for the recently released DVD disc. And this free DVD converter would help you a lot.
Bypass all DVD copy and region protection
With Pavtube Free DVD Video Converter Ultimate, you are able to copy DVD movies to Galaxy Note 8 without any obstacles. You can comprehensively break up to 14 different types DVD protection including region code, RCE, key2Audio, UOP, CSS, Macrovision, CPRM, FluxDVD, Protect, ARccOS, AACS, BD+, ROM Mark, BD-Live, Other (e.g.APS).
For those people who want to convert videos to Samsung Galaxy Note 8, this software also gives you way out. As we all know, MKV, MOV, MP4, all those are just container which cover a lot of video/audio codec. It must be very common if you meet such issue that you fail to play some video on Galaxy Note 8. Calm down, all those means nothing to Pavtube Free Video DVD Converter Ultimate.
Input DVD and video in various different file types
This free program can not only load commercial DVD disc, but also Video_TS DVD Folder and DVD IFO and ISO image file. As for the video file formats, you can batch input AVI, WMV, MP4, MKV, MOV, FLV, F4V, VOB, M2TS, etc with the resolution of 4K/2K/HD/SD into the program. Up to now, the only left thing is about output video format, read on.
Output DVD/Video to variety of popular file formats
Want to get full entertainment of your DVD and video on Galaxy Note 8/7, Galaxy S9/8/7, Galaxy Tab, iPhone 8, iPhone X, iPad, PS4 Pro, etc. Pavtube Free Video DVD Converter Ultimate does you a great favor to output DVD/video to multiple popular file formats listed as below:
Video formats: Divx AVI, Xvid AVI, WMV2, WMV3, MOV, MKV, MPEG-1, MPEG-2, ASF, WebM, 3GPP, 3GPP2
Audio formats: MP3, WAV, M4V, OGG, AC3, WMA, AAC, SUN AU, AIFF, MP2, FLAC, AAC, MKA
HD formats: H.264 HD, MPEG-2 HD, MPEG-TS HD, MKV HD, WMV HD, Divx HD, AVI HD
By the way, this smart assistant allows you to flexibly adjust output video codec, bit rate, resolution, frame rate and audio codec, bit rate, sample rate and channels to let them fit with your devices or programs.
Get your desired video with built-in video editing package
This DVD/Video converter also works as a professional video editor. You can use "Trim" funtion to cut off unwanted parts or segment from the video. For DVD movies you can cut off the long film title and trailers. "Crop" funtion allows you to remove black edges and unwanted area of video scene. You also can split one video into several parts then unload them to sharing websites, like Youtube, Twitter, FaceBook. If you have got some DVDs from foreign countries, it must be delighted if the movies only has foreign language subtitles. It is time for you to insert SRT/ASS/SSA subtitles by yourselves. More funtions are inthis guide.
Quick Guide to Convert DVD/Video to Galaxy Note 8
Step 1. Import DVD/Video
Open up this free DVD/Video converter on PC and click "File","Load IFO/ISO" to import ISO and IFO files(DVD IFO file, DVD ISO image file). Click "Add Video" to import the target video which is not compatible with Galaxy Note 8. Otherwise, you can directly drag the file into this program.

Step 2. Select Galaxy Note 8 supported video format
Just click "Format" bar, navigate to "HD Video" and select "MKV HD Video (*.mkv)".
Tips: Just click setting to adjust video parameters at you like. You can flexibly adjust output video codec, bit rate, resolution, frame rate and audio codec, bit rate, sample rate and channels to let them fit with your Galaxy Note 8.

Step 3. Edit video
For those people, who need to trim to cut video, or add your own watermark, or just want to insert subtitles, you can click pen icon on the main interface to get this goal.

Step 4. Start DVD/Video to Galaxy Note 8 Conversion
After you have finished all settings, return to main interface and click "Convert" to start conversion. Just wait for a second, you can click Open and it will pop up a folder with generated file. Then transfer to your Galaxy Note 8, and watch the movies on the move.
Related Articles
- Play Supported/Unsupported File Formats on Samsung Galaxy S7/S7 Edge
- What Video and Audio Format Does Samsung Galaxy Tab 4 Series Support?
- Play MP4 Videos on Samsung Note 8
- How to Play 3D Blu-ray on Samsung Note 8 With Gear VR?
- Transfer and Play DVD Movies on Samsung Galaxy Tab Pro S/Galaxy View/Galaxy Tab S3
Hot Articles & Reviews
Any Product-related questions?support@pavtube.com
Source:http://i-samsunggadgets.com/free-video-dvd-converter-for-galaxy-note-8/