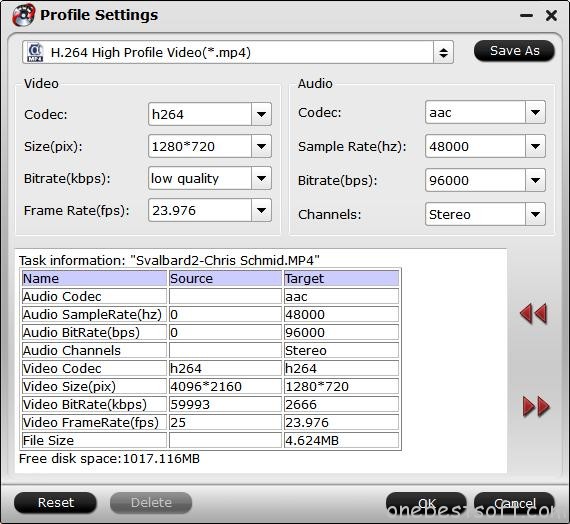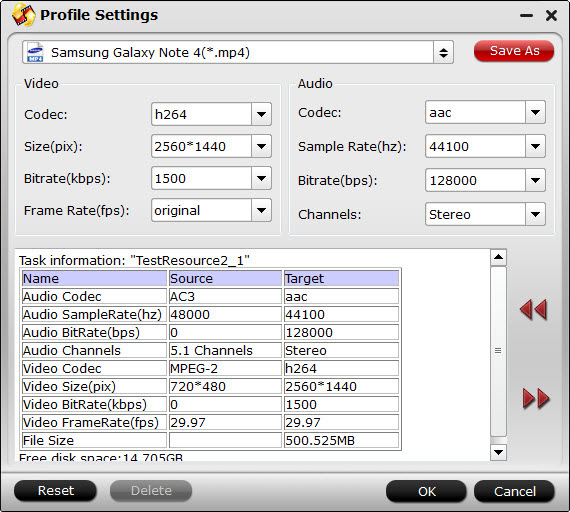There are so many DJI Mavic Pro & 4K TV related issues on DJI Mavic Pro Forum:
"I am new to this forum and am looking for some advice/recommendations for playing Mavic 4k videos to a Samsung 4k tv.
The tv has a USB 3.0 port, however looking into the specs, only reads at a 40 mbs speed. If that is true, will my videos appear choppy/stutter upon playback?
If so, is there a device that will allow my to play raw, full 4k videos without compromise on the market (outside of using a Laptop)?"
"Hi I'm having a hard time trying to play my 4K content on my Samsung UHD tv. I've tried both file formats and no luck. Any ideas?"
"Hi i have a SONY BRAVIA XBR 49X850B (4K) Looks like i have the same issue here. NETFLIX UHD plays fine no problem. But can't play MP4 or MOV from my Phantom 3 pro .....Help please!"
"I just have a USB 3 card reader connected to my Samsung TV. It reads .MP4 files fine right out of the bird. I think it read .MOV files too but can't remember"
You may meet the same problem when you try to play DJI Mavic Pro 4K Video on Samsung 4K TV. Calm down, this article will solve the problems with several methods, keep reading.
Reasons & Methods
Most 4K TVs do not support 4k video over USB/SD port input. You should check the manual for your TV first, it lists the supported containers, codecs and frame rates available to be played back over the USB port.
- If your TV only goes up to 1080p/60, so you'd better going to have to convert your files to 1080p/60 or some variation.
- If there is no USB 3.0, only 2.0, which is disappointing.
- If your TV has a HDMI port, then you could copy all of your videos into a slim large external harddrive or your laptop(with HDMI). Then plug that into the TVs HDMI port and play directly. That will get around USB stuff.
Though MP4 is listed as Samsung TV supported video format on Samsung official website, Samsung TVs are particular about what audio and video codec inside in the MP4 video container. Samsung TV only supports playing MP4 in H.264/MPEG-4 AVC video codec and AAC audio codec. Samsung TV MP4 issues are also affected by MP4 video resolution, frame rate, bitrates and etc. Besides, .mov is filename extension for QuickTime multimedia file format which developed by Apple, it is not strange that your Samsung TV can't recognize all of them. To solve those problem, you can try the solutions below.
- You could look into Plex. With it, you can easily store the files anywhere you have the plex server then view them on any plex capable device, smart TV, chromcast or Amazon Fire ect.
- Generally speaking, whatever the TV brand you owned(Samsung, Panasonic, Sony, LG, Vizio...), it always support the world wide H.264 MP4 format, just reformat the 4k MOV files from your DJI Mavic Pro into H.264 MP4 format, it recommended to transcode all the video in same folder together, in order to avoid the incomplete videos when playback.
- More and more 4k TVs are set currently to include a high efficiency video codec (HEVC) also known as H.265 for streaming UHD content via the Smart TV interface. You could transcode DJI Mavic Pro 4k MP4,MOV(MPEG-4 AVC / H.264)video to H.264/H.264 codec to get smooth playback.
Ultimate Solution for Playing DJI Mavic Pro 4K Video on Samsung 4K TV
To solve any formats incompatibility issues, a DJI Mavic Pro 4K Video to Samsung 4K TV converter is necessary. Here we highly recommend you Pavtube Video Converter for Windows/Mac, which is a real All Formats to 4K TV Converter.This program supports you to convert DJI Mavic 4k video to H.264/H.265 video for any 4k TV, like Samsung 4k TV, Sony 4k TV, Vizio 4k TV, LG UHD TV and more.
Moreover, Pavtube Video Converter could convert DJI Mavic Pro 4K Video to massive formats like MP4, WMV, MKV, MOV, AVI, etc to let you play the recordings on any devices including Apple devices, Android devices, game console, PC. If your devices can't play 4k video, good news, you can compress 4k to 1080p with this smart assistant.
Pavtube Video Converter could ouput Apple ProRes, MPEG-2, Avid DNxHD, MOV, for editing on NLE softwares, like iMovie, FCP, After Effects CC 2017, Premiere Pro, Elements. So you can get another way to enhance your recordings. Moreover, this program itself also grants you to edit DJI Mavic Pro 4K video with its professional editing features like trimming, cropping, adding effects, etc. Here is a guide for you to know more.
How to Transcode DJI Mavic Pro 4K Video for Samsung 4K TV ?
Step 1: Prepare work.
Free download and install the 4K TV Video Converter on your computer. If you are Mac user, you can free download the Mac version: Pavtube Video Converter for Mac.
Step 2: Import DJI Mavic Pro 4K video to the program.
On the top menu bar, click "File" > "Add Video/Audio" icon to import DJI Mavic Pro 4K video to the program, you are allowed to import multiple files at one time.

Step 3: Specify output file format.
Set output video format as H.264 MP4 under Format > Common Video. In general, mp4 is a well-accepted file format for its ability to save memory storage and keep up the video quality. Here are 3 H.264 presets "H.264 Baseline Profile Video(*.mp4)", "H.264 Main Profile Video(*.mp4)", "H.264 High Profile Video(*.mp4)"are supported. You also can choose H.265 if your TV support HEVC codec.

Click "Format" drop-down bar, scroll down to select "TVS" > "Samsung TV (*.MP4)" as the output file format for directly playing on Samsung 4K TV; "LG TV (*.MP4)" as the output file format for directly playing on LG 4K TV; "Sony TV (*.MP4)" as the output file format for directly playing on Sony 4K TV; "Panasonic TV (*.MP4)" as the output file format for directly playing on Panasonic 4K TV.

Step 3: Customize output profile parameters.
Hit "Settings" on the main interface, you will open the "Parameters" window, here, you can set the output video codec, size, frame rate, bit rate, audio codec, bit rate, sample rate and channels to improve output video quality.

Step 4: Start conversion.
Now hit on the "Convert" button on software main interface to start the conversion. After conversion, hit "Open" or "Open output folder" to quick locate generated H.264/H.265 MP4 or preset TV profile files. Then transfer it to your Samsung 4K TV.
Related Articles
Any Product-related questions?support@pavtube.com
Source: http://i-samsunggadgets.com/dji-mavic-pro-4k-on-samsung-4k-tv/