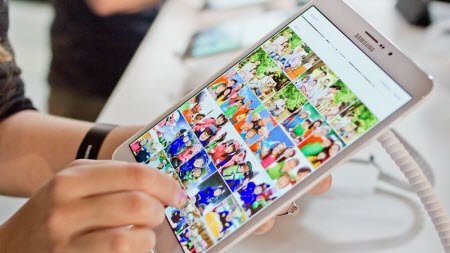Samsung has launched the new Galaxy J7 Prime. The J7 Prime has a 5.5-inch 1080p LCD with a 1.6GHz octa-core processor, 3GB RAM, 16GB storage, microSD slot, dual SIM support (not hybrid), 13 megapixel f1.9 rear camera, 8 megapixel f1.9 front camera, fingerprint sensor, metal body, and a 3300mAh battery. Samsung J7 Prime makes you get real work done faster and gives you cinema-like movie watching experience. If you plan to move your DVD, Blu-ray, 4K and HD Video to Samsung J7 Prime for enjoying on the go, the following 3 parts are quite helpful for you.

Part 1: How to Copy DVD to Samsung J7 Prime for watching
Part 2: How to Rip Blu-ray to Samsung J7 Prime
Part 3: How to Watch 4K and HD Video on Samsung J7 Prime
Part 2: How to Rip Blu-ray to Samsung J7 Prime?
Copying DVD to Samsung J7 Prime, you can play DVD on Samsung J7 Prime with media player without considering that if your laptop has a DVD drive or not. As we all know, commercial DVD has copy protection especially region codes that prevent a DVD Drive to play a DVD in different region code. Ripping DVD, these worries will be moved. Here will introduce you the best DVD Ripper to help you remove DVD copy protection and convert DVD to Windows Media Player on Samsung J7 Prime playable format video.
Learn >> DVD Ripper Software vs. DVD Copy Software: Which One To Choose
Here, Pavtube DVDAid is strongly recommended to help you rip DVD to Samsung J7 Prime compatible video/audio format. This DVD ripper software can circumvent copy protection and shift DVD to MP4 for Samsung J7 Prime with original video quality.
Other Features of Pavtube DVDAid
- Adjust video size, bitrate.
- Adjust audio channel, codec.
- Adjust display aspect ratio.
- Crop black area of DVD movie
- Insert external srt.ssa.ass subtitle to DVD
- Batch conversion
When you inset DVD to Pavtube DVDAid, the DVD to Samsung J7 Prime converter can detect the movie and automatically choose the main title of to convert to Samsung J7 Prime supported format. It also offer optimized preset for Samsung tablets and smartphones equipped with most compatible A/V parameters.
Free download and install:

 How to Copy DVD to Samsung J7 Prime?
How to Copy DVD to Samsung J7 Prime?
Step 1. Load DVD disc
Insert your DVD disc into a DVD drive, run DVD to Samsung J7 Prime converter on your computer, on the main interface click "File" > "Load from disc" to import the DVD disc to the program.

Step 2: Set output format
Pavtube DVDAid offers many optimized video format for different devices. Just click “Format” bar to find “Samsung” profile. Here, you can choose “Samsung Galaxy Tab H.264 (*.mp4)” as the best video format for Samsung J7 Prime.

Tips:
1. you can click “Settings” on the interface to adjust the parameters including size, bitrate, frame rate, etc. to get a high quality of output files or a smaller files size.
Keep in mind the file size and video quality is based more on bitrate than resolution which means bitrate higher results in big file size, and lower visible quality loss, and vice versa. You can preview the size at the below chart.

2. Open "Video Editor" window, switch to and click "Crop" tab, click the

icon on the right-bottom to swtich to the advanced mode, then you can choose the output aspect ratio such as 16:10, 16:9, 5:4, 4:3 and 2:1 from the drop-down list of "Display Aspect Ration".

Step 3: Start ripping DVD to Samsung J7 Prime
Switch back to the main interface, click the big button "Convert" on bottom-right corner to start DVD to Samsung J7 Prime conversion process. When the process is over, you can find the converted files by clicking the "Open output folder" on the main interface of the program.
Part 2: How to Rip Blu-ray to Samsung J7 Prime?
Comparing to DVD, Blu-ray has higher protection scheme. A DVD Decrypter has no the ability to bypass Blu-ray protection. So you need a Blu-ray Ripper to help you rip and copy Blu-ray to Samsung J7 Prime so that you can play Blu-ray movies on it without bothering Blu-ray discs and external Blu-ray drive again.
The best Blu-ray Ripper here I will recommend is Pavtube ByteCopy. It can rip any Blu-ray to multi-track MP4/MOV/AVI with multiple subtitle and audio tracks for playing on Galaxy J7 Prime. If you install MKV player on the laptop, ByteCopy can convert Blu-ray to lossless MKV with all chapter markers.
Free download and install:


How to rip Blu-ray to Multi-track MOV/MP4/MKV for Samsung J7 Prime
Step 1: Load Blu-ray movies.
Launch the best Blu-ray to multi-track Converter; import Blu-ray movies into the program. Loaded Blu-ray can be previewed in the right preview window.

Step 2: Choose output format
To rip Blu-ray to multi-track MKV/MOV/MP4, click the drop down box of “Format”, and select the “Multi-track Video” option. Here, you can choose “Multi-track MP4(*.mp4)” or “Lossless/encoded Multi-track MKV(*.mkv)”, or “Multi-track MOV(*.mov)” profile. All these formats are designed to output videos with multiple audio tracks.

Tip: You can check the audios you want to keep and uncheck the audios you don’t need. It all depends on your own choices.
Step 3: Start to rip Blu-ray to multi-track video
The last step you need to do is hit the “Convert” button to start the conversion of Blu-ray content to Multi-track MP4/MKV/MOV for Samsung J7 Prime. Once the process ends, open the output folder to locate the generated video.
Part 3: How to Watch 4K and HD Video on Samsung J7 Prime?
If you have many wonderful 4K videos, H.265, XAVC, 4K AVI, 4K MP4, 4K MKV, 4K MOV, 4K MXF, HD MKV, VOB, MPG, VOB, MOV, MPG, Tivo, HD/Common AVI with most codec, MTS, M2TS, TS, ASF, WTV, OGV as well as downloaded videos etc., and want to watch them on Samsung J7 Prime with no ads or virus when I was in spare time, you'll find you can't able to watch them directly on Samsung J7 Prime. Not all the video formats can be supported by the Samsung J7 Prime.
If you come across some video files that fail to play on it, the only solution is convert these videos to Samsung J7 Prime supported formats with video converter. And you can quickly and easily finish this job as long as you have an excellent Samsung J7 Prime video converter.
Pavtube Video Converter Ultimate breathes new life into your gadget by converting any videos, including 4K/HD/Common videos to Samsung J7 Prime without video quality loss in a fast processing speed while other regular video converters make you sacrifice video quality during the conversion process and may get stuck halfway. With simple and responsive interface, just four steps are needed to get videos to Samsung J7 Prime conversion process done. And the conversion speed and output quality are very breathtaking.
Free Download and trail:


Step by Step on Converting 4K/HD video to Samsung J7 Prime MP4 for Playback
Step 1: After the successful installation, click “Load file(s)” or “Add video” to load 4k video file you want to convert in your PC into the program. It supports batch conversion, you can you can add movies in different formats like 4K videos at one time.

Step 2: When you click the “Format” bar to come to the output list, as we mentioned above, we can suggest you to choose the “HD Video’>>’H.264 HD Video (*.mp4)” as the best output one for Galaxy J7 Prime For others You can drop down the list and find more. And the video/audio parameters can be reset in “Settings” to achieve a satisfying playback in for Samsung J7 Prime.

Note: Remember the file size and video quality is based more on bitrate than resolution which means bitrate higher results in big file size, and lower visible quality loss.
Besides, you can click “Edit selected task” to activate the built-in video editor, with which you can freely trim, crop, adjust effect, add (*.ass, *.ssa, *.srt) subtitles to your source video.
Step 3: Hit the big button “Convert” to get the cork started. If you follow several steps mentioned above, after easily transferring files to USB external Hard Drive then play these movies on Galaxy J7 Prime.
Now, you'll be amazed to find these originally-unsupported videos, music and movies can be recognized and played smoothly on your Galaxy J7 Prime.
Related Articles:















 icon on the right-bottom to swtich to the advanced mode, then you can choose the output aspect ratio such as 16:10, 16:9, 5:4, 4:3 and 2:1 from the drop-down list of "Display Aspect Ration".
icon on the right-bottom to swtich to the advanced mode, then you can choose the output aspect ratio such as 16:10, 16:9, 5:4, 4:3 and 2:1 from the drop-down list of "Display Aspect Ration".