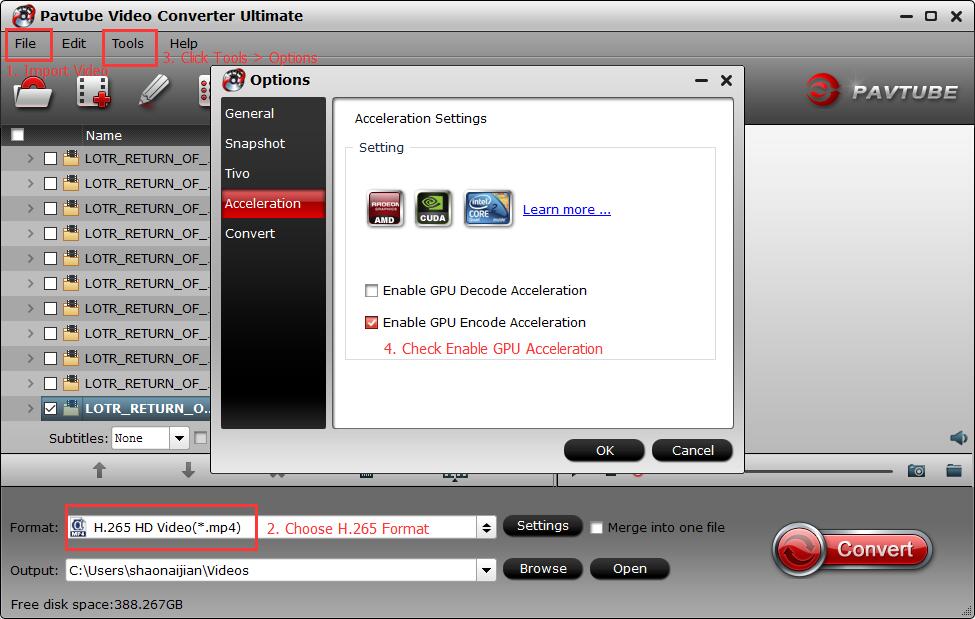Understanding AVI Format
The first thing you need to understand about AVI, aka Audio Video Interlaced, is that it is a very old container format created by Microsoft in 1992. This means that an AVI file contains audio and video data streams that can be played together in sync.
This is important because the format for the audio or video stream can be different inside the AVI container. For example, the video stream could be compressed using the DivX, Xvid, H.264, VP9 or MPEG-4 codec.
If your AVI file contains a video stream that uses a more modern codec for compression, Windows Media Player may not be able to play it because it can’t decompress that particular codec.
10 Ways to Play an AVI File You Should Know
1. How to play an AVI with Windows Media Player
When software is the problem, the common solution is to replace one program with another. For example, if you can’t open your AVI with Windows Media Player, you might use VLC. But is Windows Media Player truly a poor playback tool? Nope. Most of the time, you can just check the box Windows Video File (avi) in Menu->Tools->Options->File Type. (Note that this doesn’t exist in WMP12, and is only available in the previous version.)
2. How to play AVI with QuickTime on a Mac
Another common option people will recommend when you can’t play an AVI file with QuickTime is to convert it to another common video format, like MP4. But you can usually solve the problem just by adding a plugin like Perian. Perian is a great open-source (free) QuickTime plugin that allows to playback most of video formats like that cannot be played natively on Mac QuickTime, like AVI.
3. Ways to play AVI on iPad/iPhone/iPod
There are at least 2 ways to play an AVI on your iOS devices. The simplest way is to download a video player, which can support almost all kinds of video formats, including AVI. The most common tactic is to convert the file to another common format, like MP4, and display in your all iOS devices. However, for video playback in iOS devices, the hardest part is not how to play videos, but how to get them. The most convenient way to get videos for your iPad is via the iTunes Store. Signing up for a US iTunes account can save much time and money for you. What you need is a valid address in the United States. Then choose “None” for your payment option. Then buy iTunes US vouchers online and redeem them into the US iTunes account and enjoy your videos with no problem.
4. How to play AVI on Android phones like SAMSUNG/HTC/NEXUS
Nine of ten people would recommend using a video converter to convert the AVI to other formats. However, the main problem you encounter is not to how to play an AVI on those android phones, but how to play it well. After you’ve installed a video player from Google Play or Amazon Apps, you can play AVI files on an Android phone. But there are usually some playback issues such as stuttering video, freezing video, audio sync issues, or even playback in slow-motion. Avoid those issues by using something called “Hardware Decoding,” which is completely designed for playing video.
5. Ways to play AVI on TV like SAMSUNG TV
There are at least three ways to play an AVI on SAMSUNG TV/Apple TV. The most common way is to transfer your video to TV via USB/AV Cable/WiFi (HDMI Cable is only available for those who have an HDMI Plug). The second way is to convert with a video/TV converter. The last way is to cast it to TV directly with Chromecast. However, Chromecast doesn’t support AVI directly. You need to use a converter first and then plug this thumb-sized media streaming device into the HDMI port on your TV. Then you can set it up with a simple mobile app and share your favorite online shows, movies, and even webpages to your TV using your smartphone, tablet or PC.
6. Ways to play AVI on Xbox 360
There are no special processes to play an AVI file from DVD, USB, or WiFi, because the Xbox 360 console only supports AVI files with DivX and XviD video. However, what if your video is not DivX or XviD? Don’t worry. Read tip 5 for how to convert AVI to DivX or XviD format directly. But that all assumes you have the fall 2007 update. To get the update, all you have to do is have the latest Dashboard update installed. (You are prompted to install Dashboard updates when they are available, the moment when you sign in to Xbox Live).
7. Ways to play AVI on Kindle Fire
Since it’s an Ebook reader, Kindle Fire has many limits to play videos, especial for AVI files, which have various codecs inside. Like any other mobile devices, users can choose to download a powerful video player app to play AVI files or convert AVI to other suitable formats. However, the first thing to notice before dropping your video files to Kindle is that it doesn’t have much space. There are only 5GB of space and you have no way to extend it with external SD card or similar. Therefore, when converting to other formats you need to pay attention to the size and resolution.
8. Use the FFDSHOW codec to solve all AVI problems
Most users have video players on their PC/Mac. What they need is just a suitable codec to play them. FFDSHOW is the one you need. It’s a codec that supports most downloaded videos. What’s more, it’s free and open-source. It supports most common video compression methods and can provide good supports for using subtitles and various picture improvements. So just download it, install it on your PC, and follow the on-screen guides.
9. Other ways to play an AVI using codecs
Most of the time, your AVI problems can be solved with FFDSHOW. However, it’s still possible you won’t be able to decode it. In that case you need tools to analyze the AVI and find the right codec. There are two common tools: AVIcodec and GSpot, but I prefer to the former.
AVIcodec is a simple and easy-to-use program with two main tabs: Multimedia files and Codecs & Filters. Under Multimedia files, users can open and analyze video and audio files. That’s what we need.
10. Ways to play an AVI with AC3Filter
Occasionally, an AVI file will play without audio. How does that happen? Like video, audio is also encoded and decoded with certain codecs. When you’re using multi-channel formats like AC3 and DTS, it requires special codecs to decode, like AC3Filter. It’s a free and open-source decoder.
All in all, there are multiple ways to play AVI video files.Try them out and see which is best to solve your problems.
Src: http://open-mobile-share.com/play-avi-on-pc/
Related Articles: