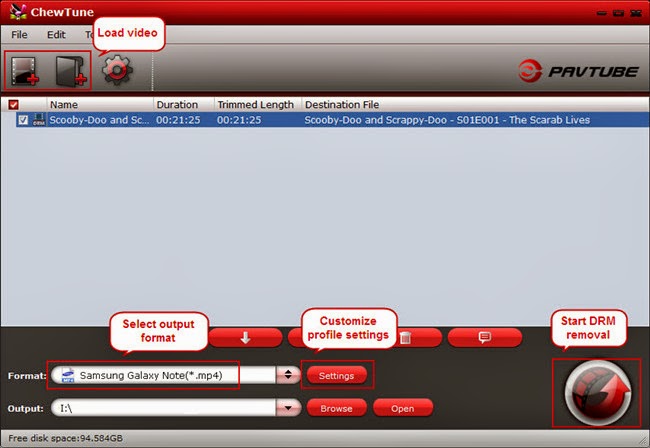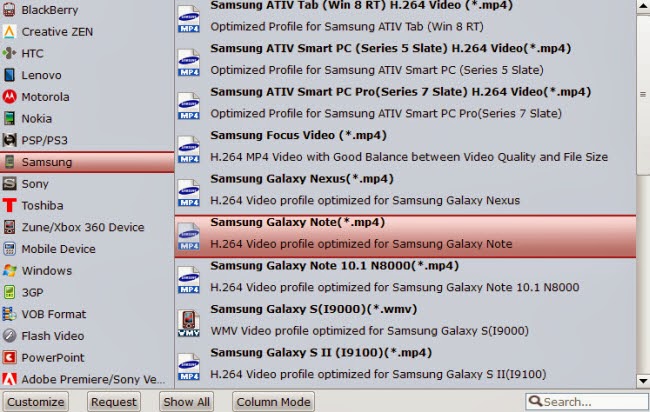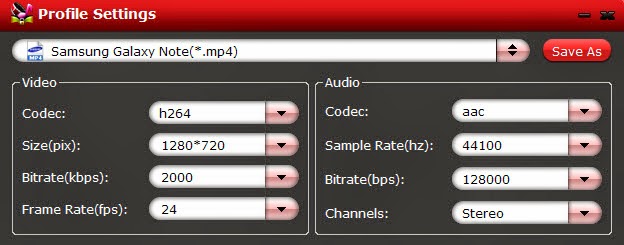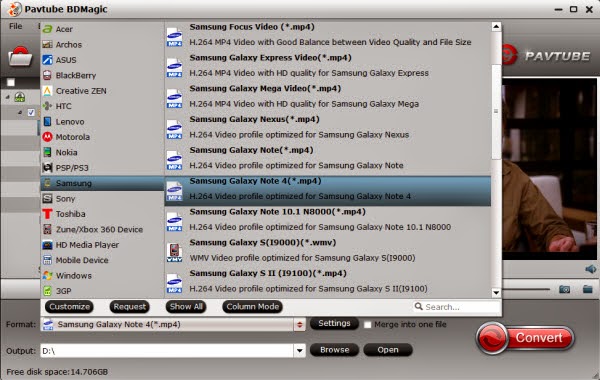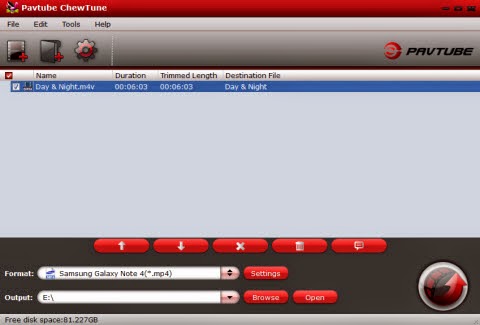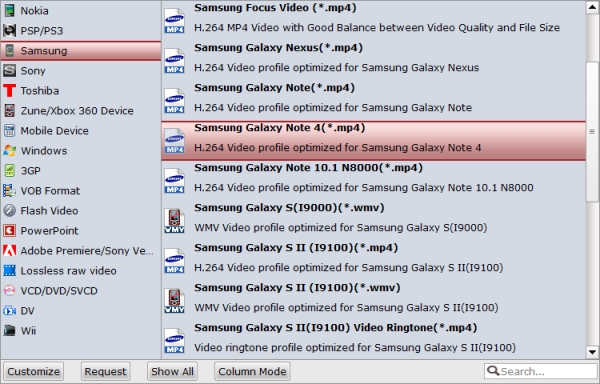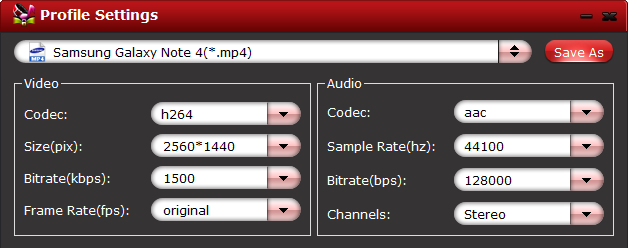MKV is a container format developed by Matroska. It is becoming more and more popular since it can hold an unlimited number of video, audio, picture or subtitle tracks in one file. However, MKV can't be accepted by some players or mobile devices like Galaxy Note 4 and Galaxy Note Edge. So how can you play 1080p or 720p MKV movies on these two Galaxy smartphones?

Method 1: Install Media Player for Galaxy Note 4 and Note Edge
The first way that most people first consider is to install an Android video player that can play MKV files. If you search online, you will find there are many free MKV players like MoboPlayer, MX Player and RockPlayer2. With a smart player installed on your Galaxy Note 4 and Note Edge, you can play MKV movies without conversion on your Note Phones.
Note that though there are so many MKV media players, many of them can’t play HD 720p or 1080p MKV videos in high quality on your device. What’s more, some apps will slow download your device. Does this mean that you can’t view your MKV videos on your Galaxy Note 4 and Note Edge? Never mind, you have another choice.
Method 2: Convert MKV to Galaxy Note 4 and Note Edge supported format
The best way to play MKV movies on Galaxy Note 4 and Note Edge is to change MKV to Galaxy Note compatible formats like MP4. To achieve it, you can use MKV to Galaxy Converter to convert MKV format to Galaxy Note 4 and Note Edge friendly MP4 and then transfer to your device with few clicks. (Here is the reviews)
Tutorials: Converting 1080p/720p MKV videos to Galaxy Note 4 and Edge with friendly format
Step 1. Click the "Add video" icon to import 1080p and 720p movie files correspondingly.
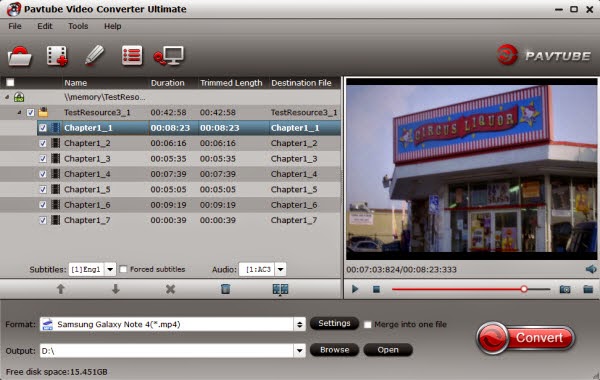
Step 2. Click "Format" menu and go through the dropdown list, you are recommended to choose the "Samsung -> Samsung Galaxy Note 4(*.mp4)". It is also fit for Galaxy Note 4 and Note Edge.
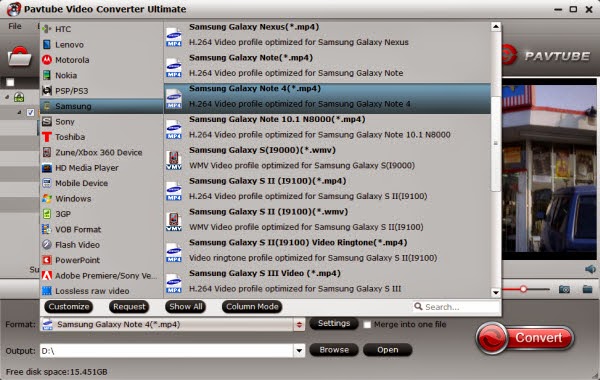
Step 3. Check the pencil-like icon to activate the editing function. Here you can trim video for your needed length, crop video to get rid of annoying black edges, join multiple video clips into one, add text/image watermark and add subtitles.
Step 4. If you like, you can click ‘Setting’ button to custom video and audio setting like video codec, bit rate, frame rate, audio codec, sample rate and audio channel.
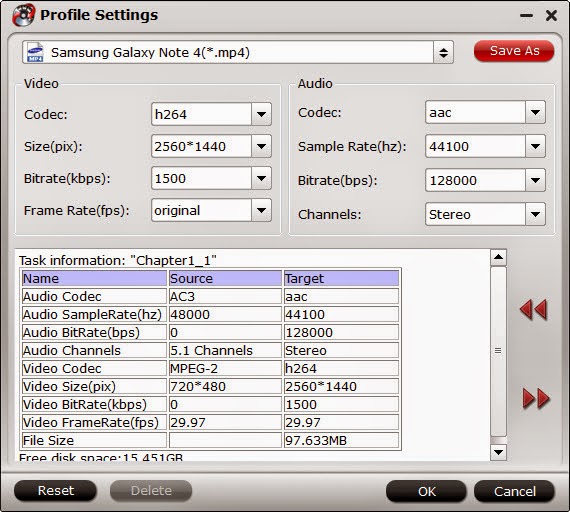
Pls notes that the video quality improved with the bitrate, but not the higher the better. You need to consider your device configuration as the high bitrate required higher read&write speed.
Step 5. Ok now click the "Convert" button to start converting 1080p and 720p MKV movies for playing on Galaxy Note 4 and Edge. It supports batch conversion, you can import and transcode multiple movies files at one time.
Once the process completes, download and transfer the result MP4 videos to your Galaxy phones. In this way, you can play 1080p/720p MKV on Samsung Galaxy Note 4/Edge at ease.
Useful Tips:
Besides MKV, this Ultimate Converter is also an ideal app to help you to convert Blu-ray, DVD, and other common video format such as VOB, FLV, WMV, AVI or backup the BD, DVD keeping the whole movie structure as you need. With it, you can enjoy 2D/3D Blu-ray/DVD and HD videos on Galaxy Note 4 and Edge. It also supports Mac version: Mac MKV to Android Converter.
2. If you would like to watch video download from iTuens, Amazon, BBC iPlayer, etc. on Galaxy Note 4 and Edge, you may need a DRM Removal Tool for Galaxy device.