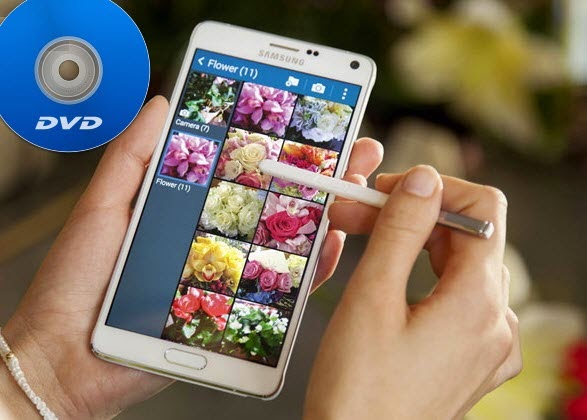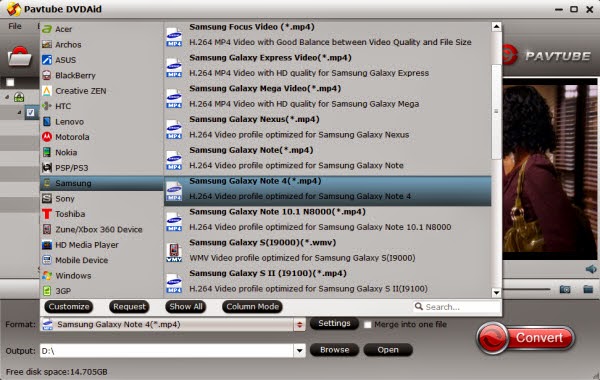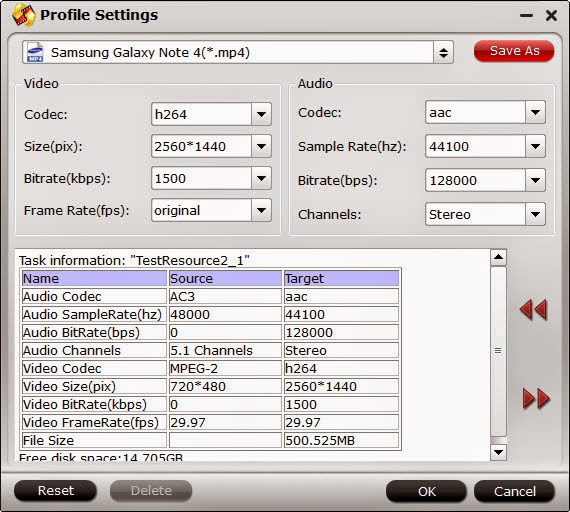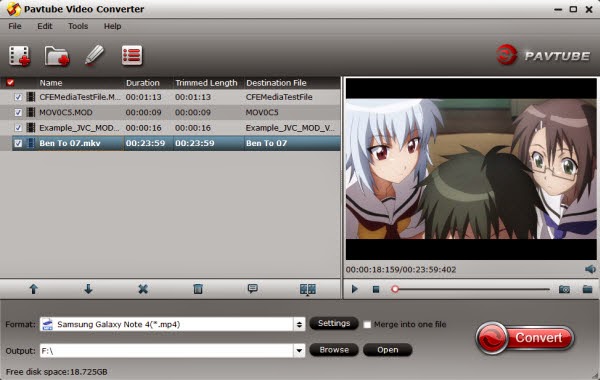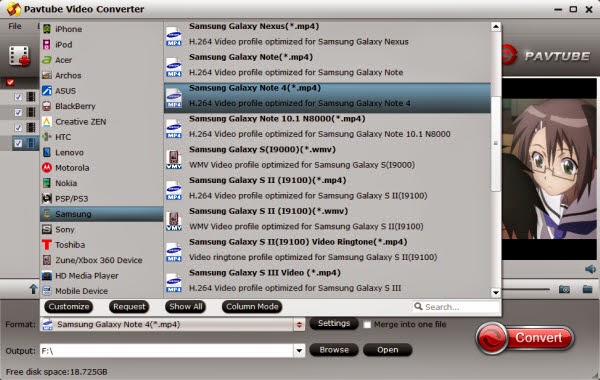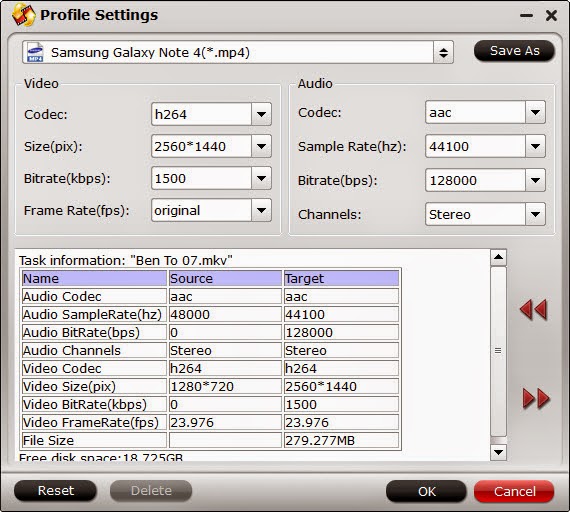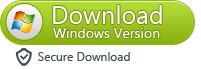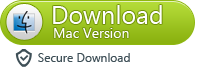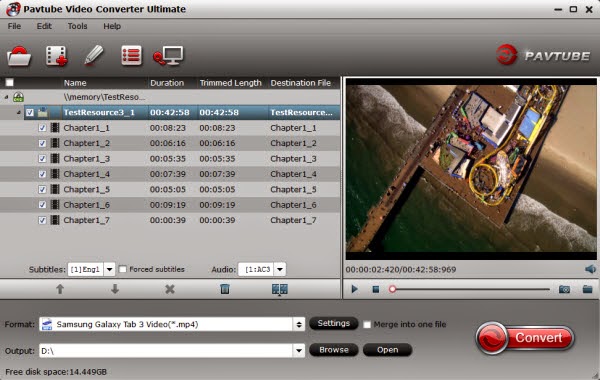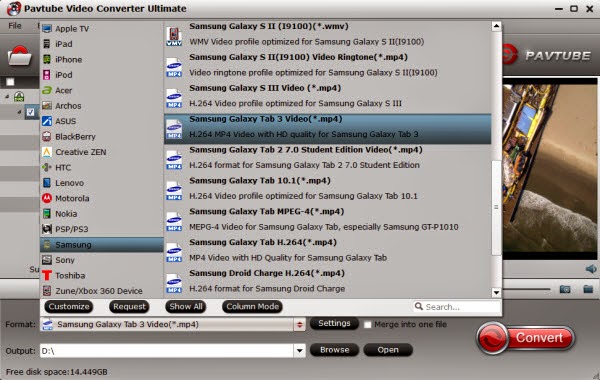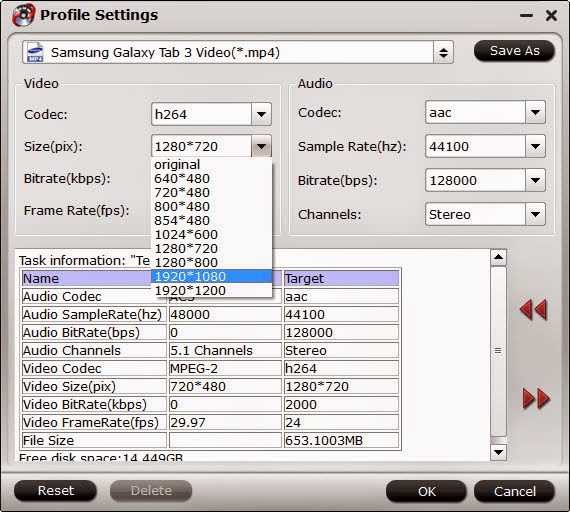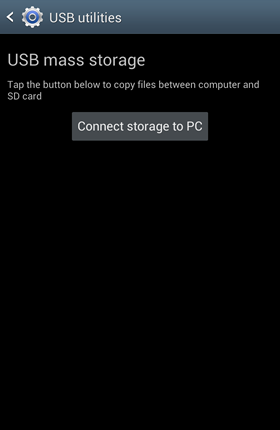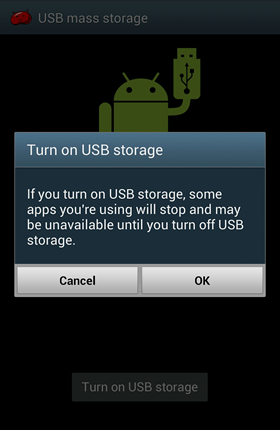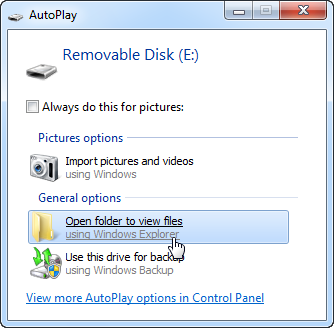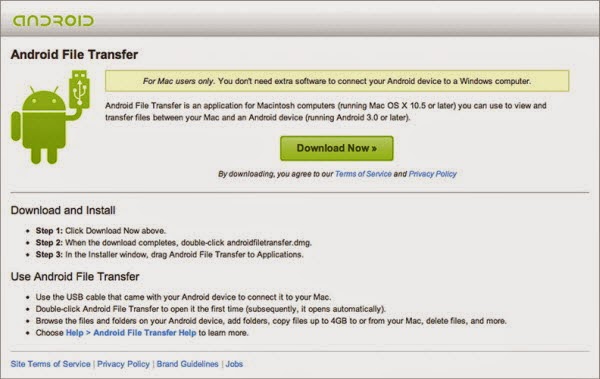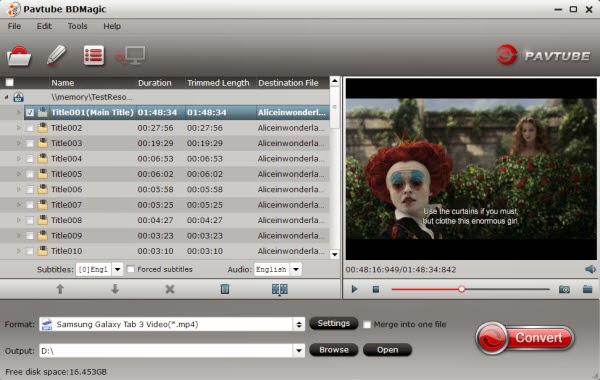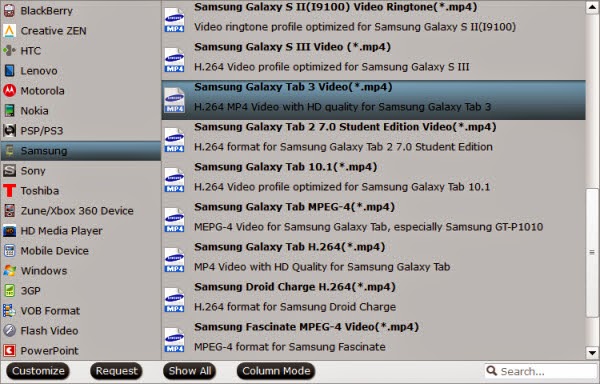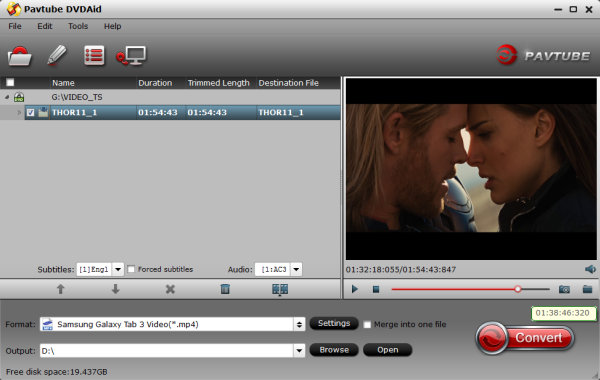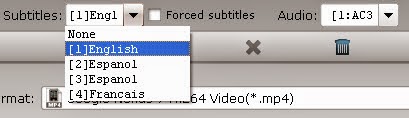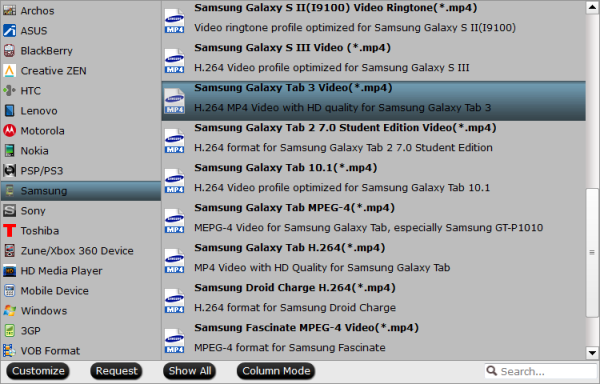Review for Finding Nemo
In this stunning underwater adventure, with memorable characters, humor and heartfelt emotion, Finding Nemo follows the comedic and momentous journey of an overly protective clownfish named Marlin and his son Nemo -- who become separated in the Great Barrier Reef when Nemo is unexpectedly taken far from his ocean home and dumped into a fish tank in a dentist's office.

It is well worthwhile collecting Finding Nemo DVD to prepare for your little daughter. As you are not always at home, you may take your kids on a long trip with a Galaxy Tab S 8.4 tablet along with you. Not a single solution is better than to backup Finding Nemo DVD to Galaxy Tab S in case that children always get DVDs scratched or lost. In order to implement this entertainment job, what you need to do is to convert your Finding Nemo DVD movies to Galaxy Tab S 8.4 supported video format at first.
A Trustworthy Finding Nemo DVD Ripper
With the fast, professional yet easy-to-use DVD Ripper, your can realize your goal in a flash. Be dazzled by plenty of different kinds of DVD rippers? Here Pavtube DVDAid is the ideal tool which can rip your DVDs not only including Finding Nemo DVD, but also some new Kids DVDs like How to Train Your Dragon (2), Rio 2, The Lego Movie, The Nut Job and so on to Galaxy Tab S 8.4 acceptable format beforehand with optimized settings. Beyond your expectation, it has the ability to make 1:1 copy of your DVDs without quality loss.
How to Rip Finding Nemo (DVD) to Galaxy Tab S 8.4 for Kids
You can always download the trial version and try it out. And install it to your computer. Are you a mac user? Don't worry, get the mac version: Pavtube DVDAid for Mac.
Plus your wanted Finding Nemo DVD Disc into your computer's drive. Then start this ripper program up and press the "Load Disc" button to let this program load the DVD file from the drive-ROM. Once this program has completed the importing, all DVD titles will appear in the main workspace of this program. Isn't that handy?
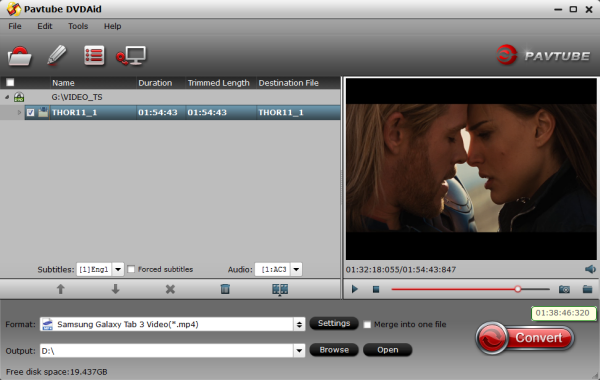
On top of that, you can also edit your DVD video whenever you like! There'll be no limitation of downloading subtitles and add to your videos before converting. What are you waiting for?
Select the suitable Video format by clicking the "Format" pull-down menu. This DVD to Galaxy Tab S Ripper presets a set of video format for the popular portable device. Here you can select "Samsung Galaxy Tab 3 Video(*.mp4)" from the " Samsung" option for playing on Galaxy Tab S 8.4.
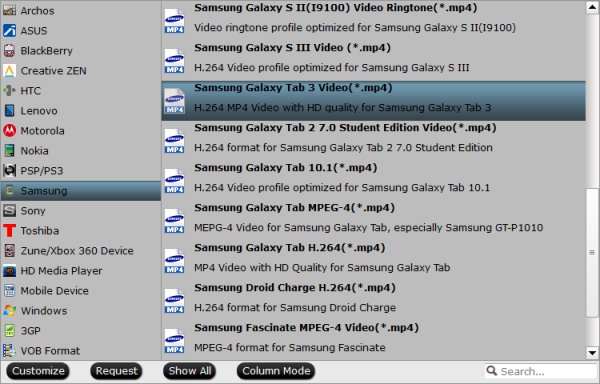
Your best video settings for the Galaxy Tab S 8.4 can be retrieved by clicking on the Settings button. For example, you can set video size to 1920*1080 and get 1080p video playback on Galaxy Tab S.
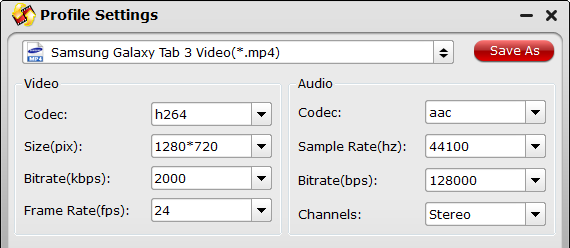
The last step is to click "Convert" button to start the video conversion.
This Galaxy Tab S DVD Ripper will convert the Finding Nemo standard DVD video files with top quality and speed, AMD APP and NVIDIA CUDA acceleration technology is supported by this program, it can save much time for you.
If you do not remember the location of generated files, click "Open Folder" button to find it quickly. Now Galaxy Tab S 8.4 acts like an external hard drive. You just need to connect your tablet to your PC with a USB cable, then transfer the converted videos from computer to your Galaxy Tab S 8.4 directly.
Now enjoy a jewel of family hour with kids for travel by car to the full with the movie Finding Nemo. Blu-ray and Videos can be also be prepared fo your family tip on Galaxy Tab S 8.4.