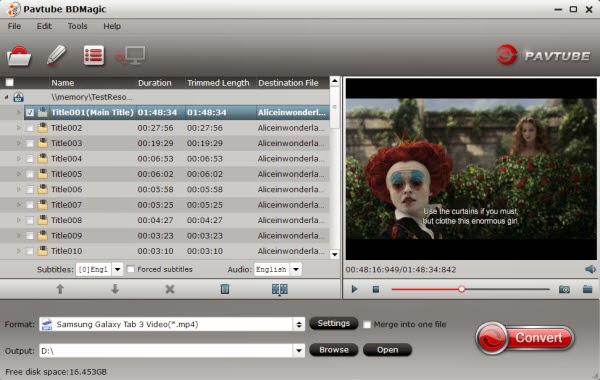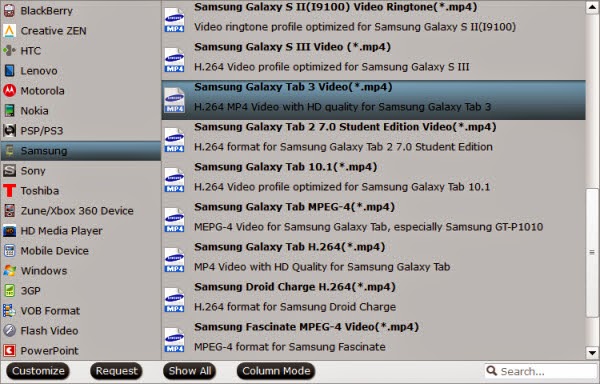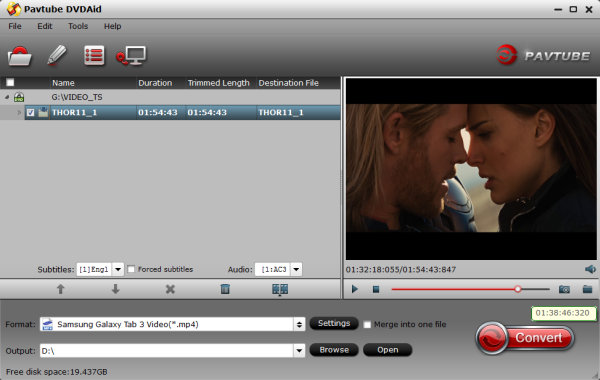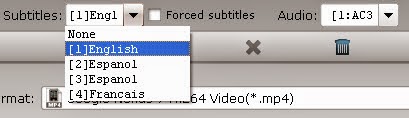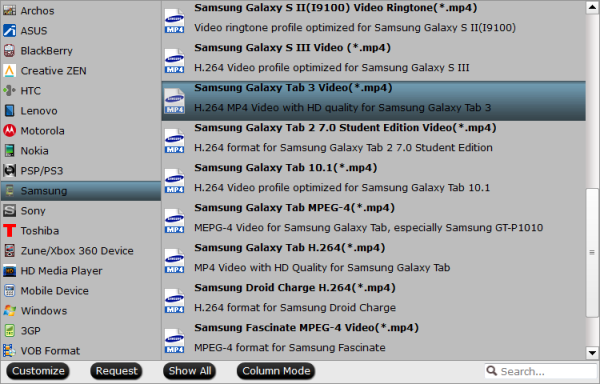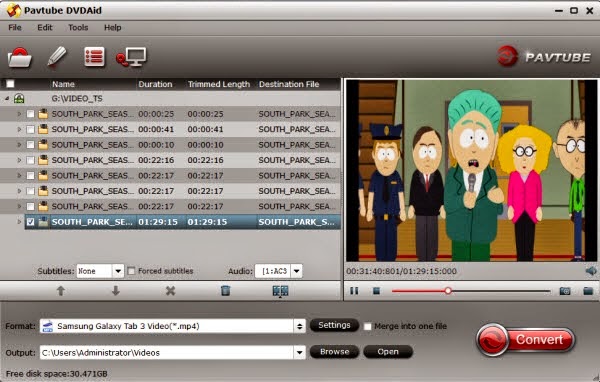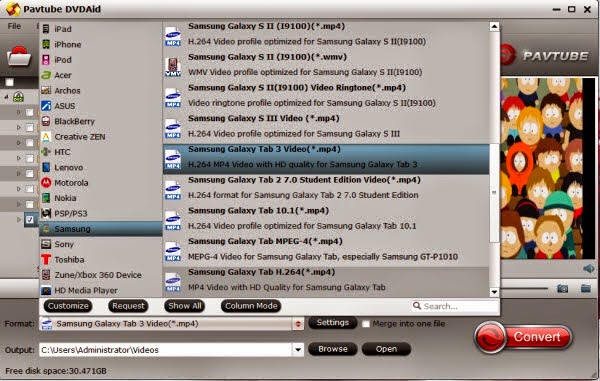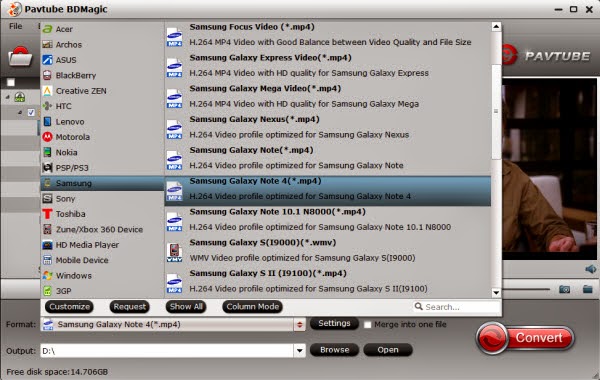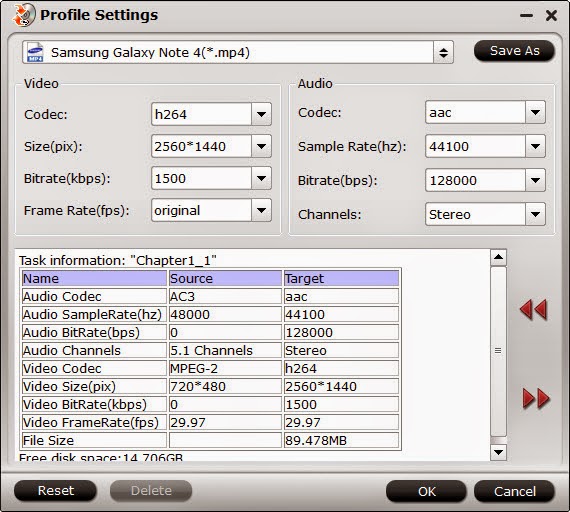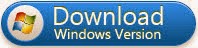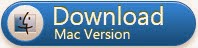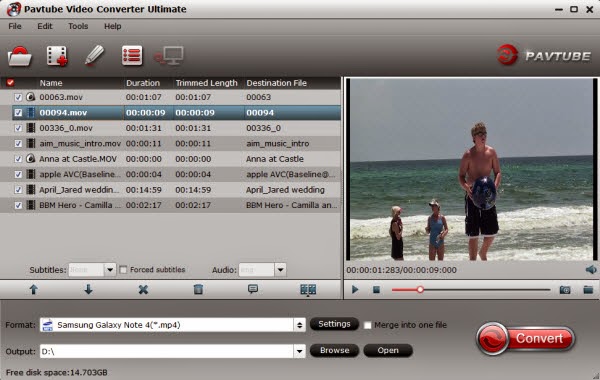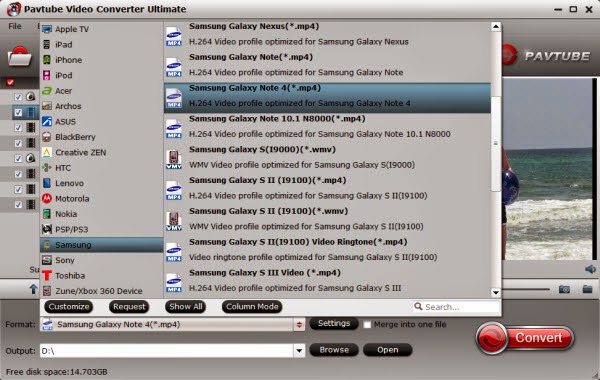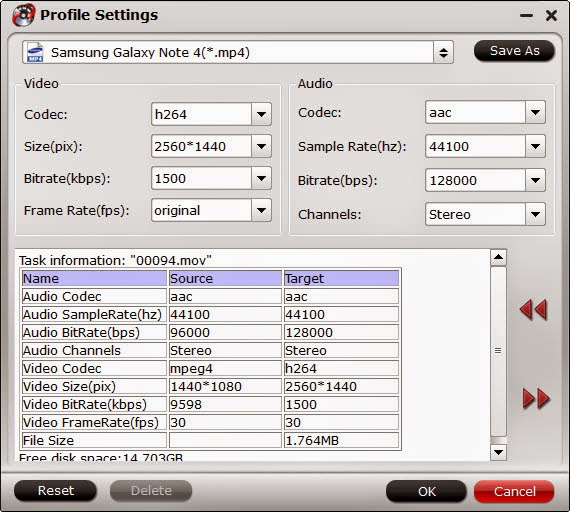The Galaxy Note Edge will be the company’s high-end Galaxy Note model and a device that’s expected to join the Galaxy Note 4 in select regions before the end of the year. The phablet features a unique curved Quad HD display that functions as a separate screen that can be used for notifications, music controls, and more without interfering with the main display.

Method 1: USB Connection
Windows transfer
Step 1. Tap the “Applications” icon on the home screen of the Galaxy Note Edge to open the Applications screen.
Step 2. Tap the gear icon to open the Settings app.
Step 3. Tap the “Wireless and Network” tab, and then tap the “USB Utilities” option to open the USB Utilities menu.
Step 4. Tap the “Connect Storage to PC” option in the USB Utilities menu.
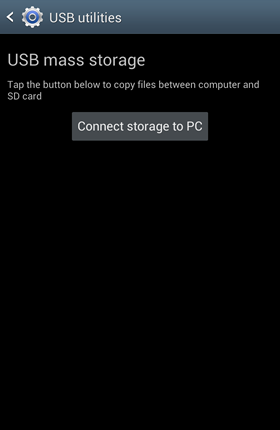
Step 5. Connect the Galaxy Note Edge USB cable to the micro-USB connector on the phone.
Step 6. Touch Turn on USB storage. If necessary, touch OK on the Turn on USB storage message.
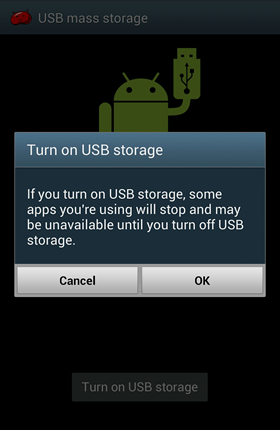
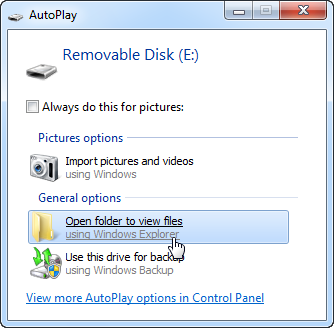
Step 8. Click the “Galaxy Note Edge” removable drive entry int he left navigation pane. The file system of the phone’s SD card displays in the right pane.
Step 9. Navigate to the “Videos” folder on the SD card, and then drag and drop video files from your phone to your computer.
Step 10. Tap the “Disconnect Storage from PC” option on the phone, and then unplug the USB cable from the device to disconnect when finished transferring files.
Mac OS transfer
Use Android File Transfer to transfer music from Mac to Samsung Galaxy Note Edge for free.
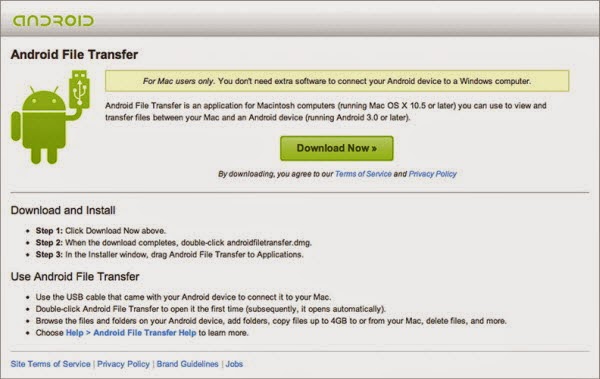
Please following the next four steps so that you can learn how to use this program.
Step 1. Like always, you need to download and install this program on your Mac.
Step 2. Also use a USB cable to connect your Note Edge to Mac
Step 3. Check your SD card after the software recognizes it
Step 4. Then you just need to select carefully and drag those files to your Android phone.
Soon your Samsung Galaxy Note Edge will have all the music or other files you want.
Method 2: Using Kies Air
Step 1. Connect to your Wi-Fi network with both your computer and the Galaxy Note Edge .
Step 2. Tap the “Applications” icon on Galaxy Note Edge, and then tap the “Kies Air” icon to launch the app. A URL displays on the screen.
Step 3. Open a Web browser on the computer, and then type the URL displayed on the phone into the address bar. Press “Enter.” An access request is sent to the phone.
Step 4. Tap “Allow” on Galaxy Note Edge to enable the computer connection. The User Access Control dialog box may display on the computer. Click “Run” to authorize the Kies application.
A connection is established between the phone and the computer. Instructions for transferring files displays on the phone.
Step 5. Follow the on-screen instructions to transfer video files from the device to the computer. When finished, tap “Stop” on the phone to disconnect. Close the Web browser on the computer.
Tips to Get Your Files Fit for Samsung Galaxy Note Edge Playback
1. Better Put Galaxy Note Edge friendly videos to the device.
The following file formats are supported by Galaxy Note Edge:
– Music: mp3, m4a, mp4, 3gp, 3ga, wma, ogg, oga, aac, and flac
– Image: bmp, gif, jpg, and png
– Video: avi, wmv, asf, flv, mkv, mp4, 3gp, webm, and ts
– Document: doc, docx, xls, xlsx, ppt, pptx, pdf, and txt
2. Some file formats, such as DivX, AC3, or MKV, are not supported. To play these files, install an application which supports them and play more videos.
To fix common video playback problems with Galaxy Note Edge, you can check out a guide here.
Or Compress/convert your videos and movies to Galaxy Note Edge for playback when necessary.
If you are a Blu-ray lover, read how to turn Blu-ray movies into a format compatible with Galaxy Note Edge.
For DVD owners, learn how to move/transfer/rip DVD ISO/IFO to Galaxy Note Edge.