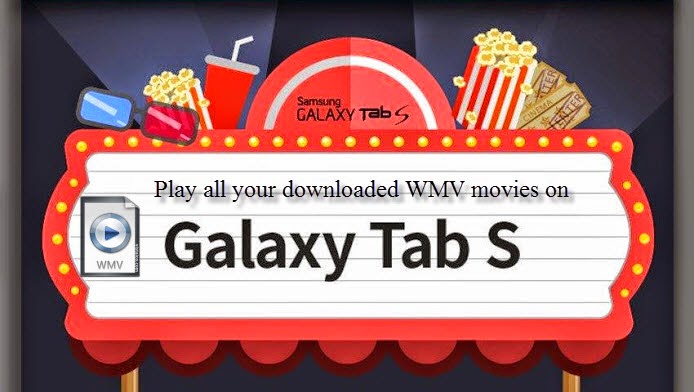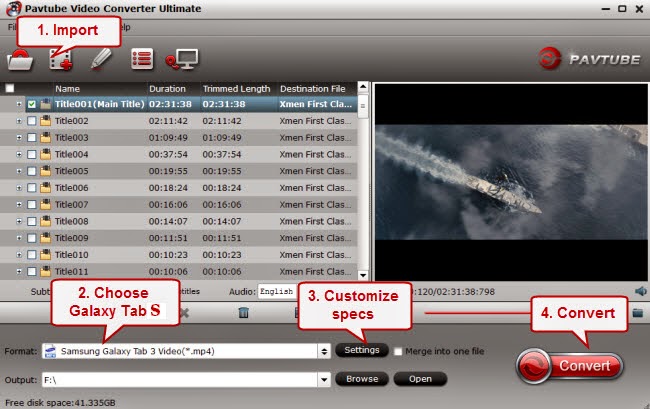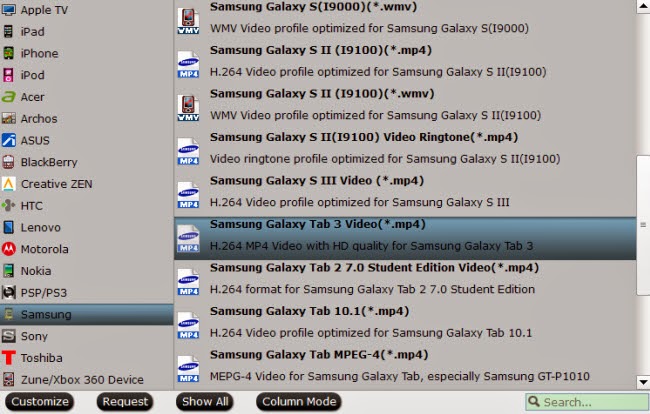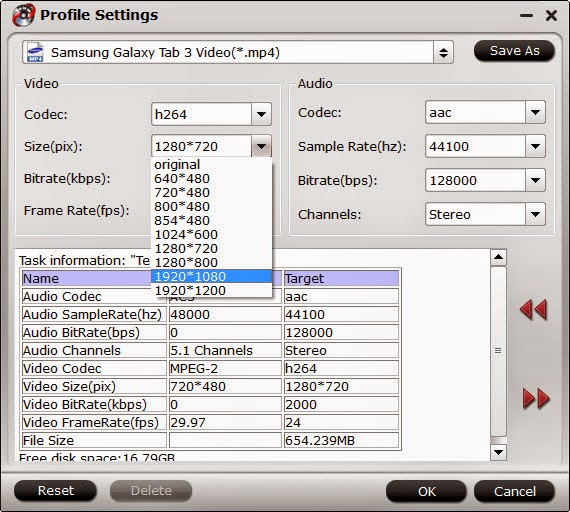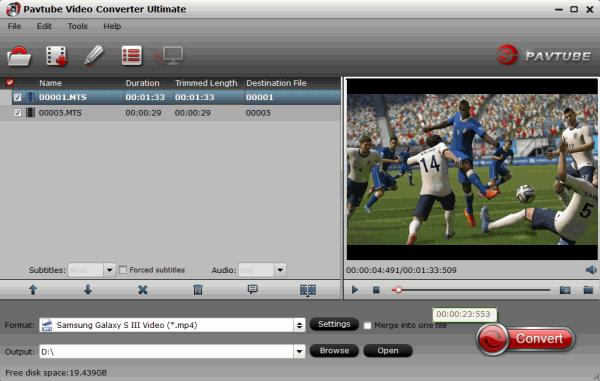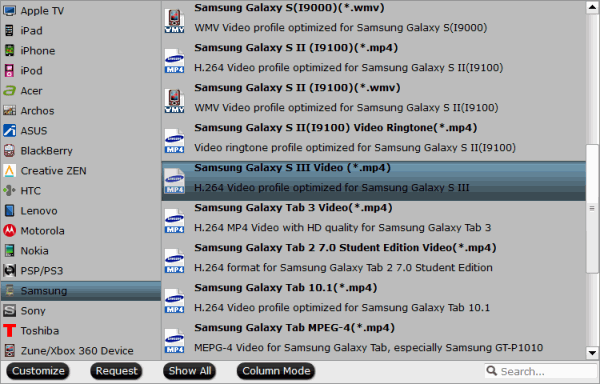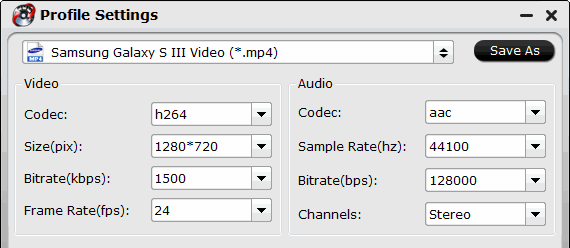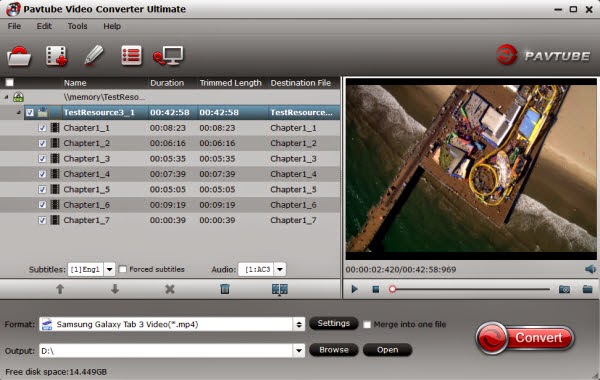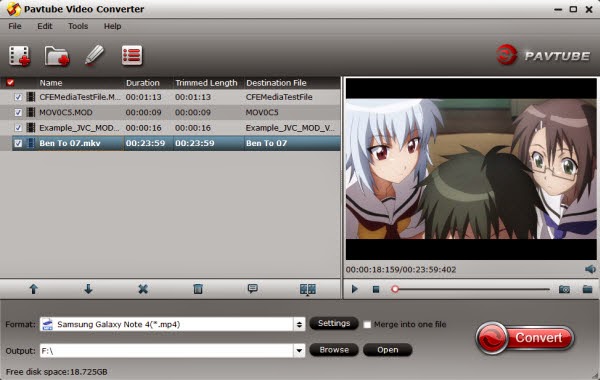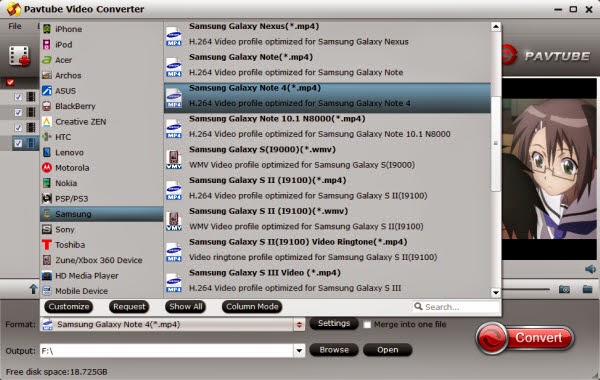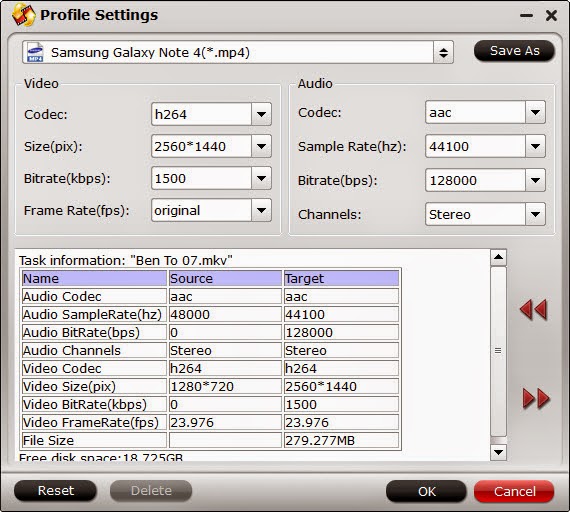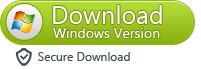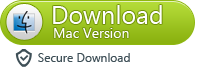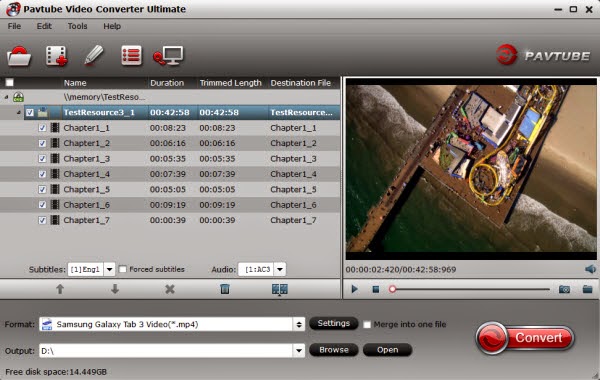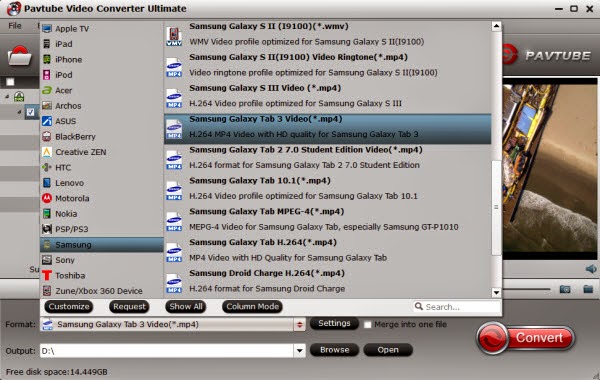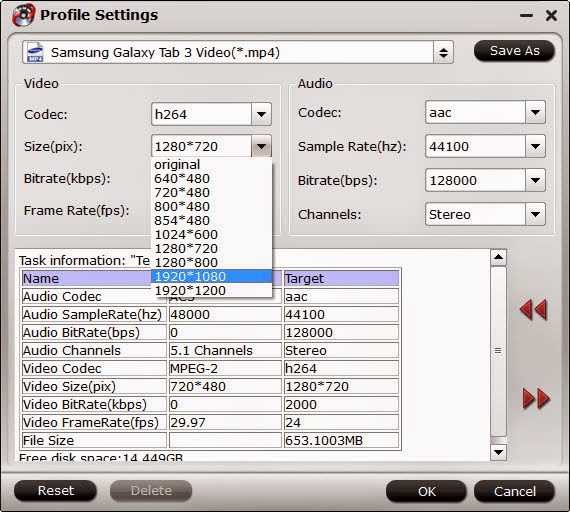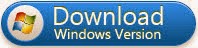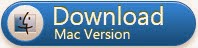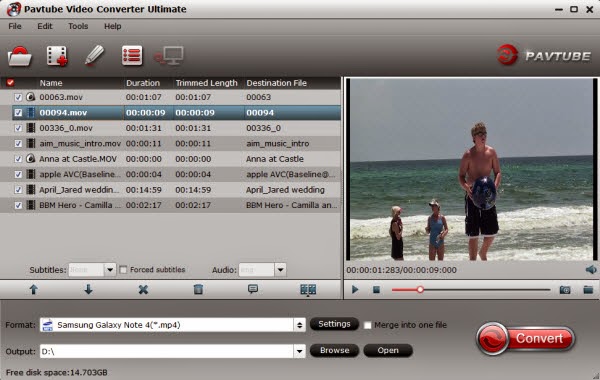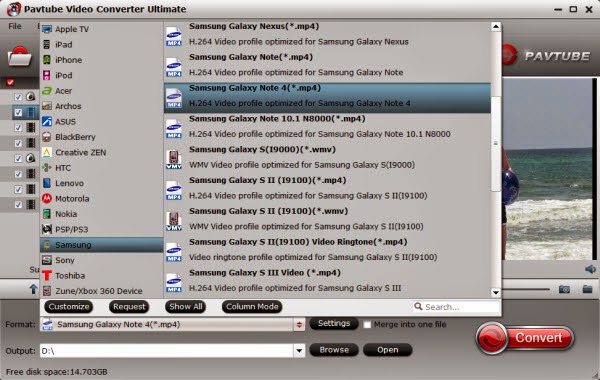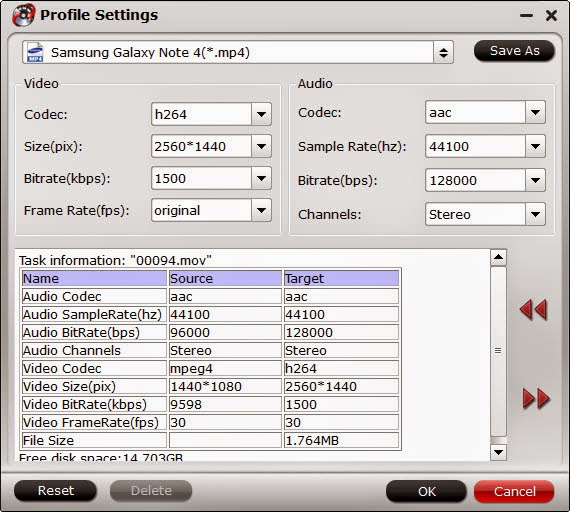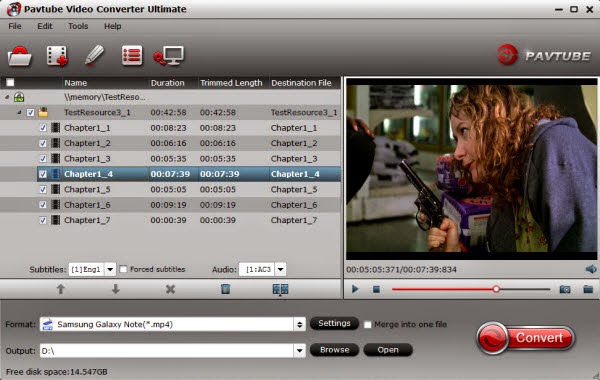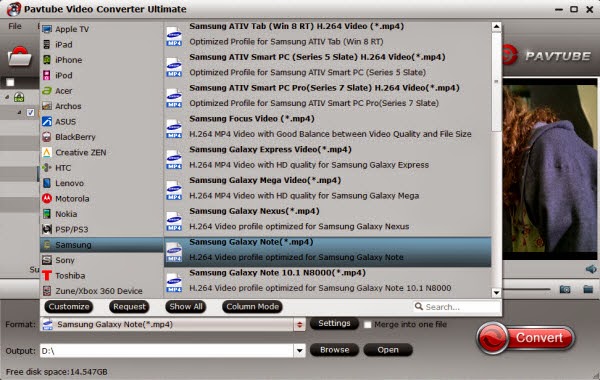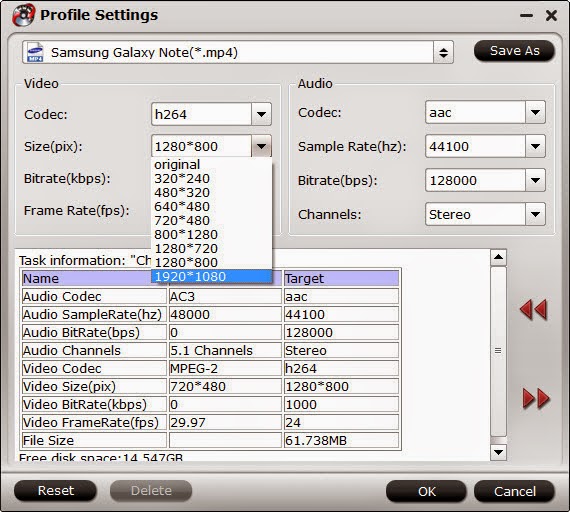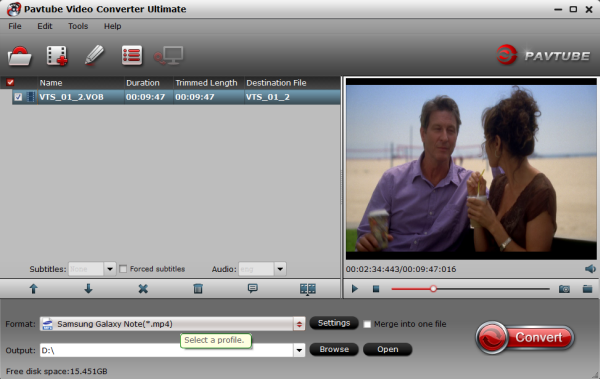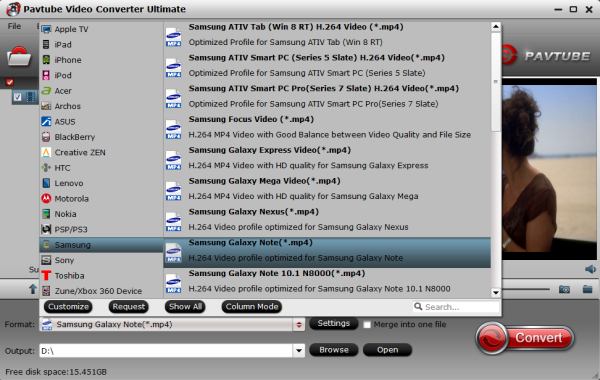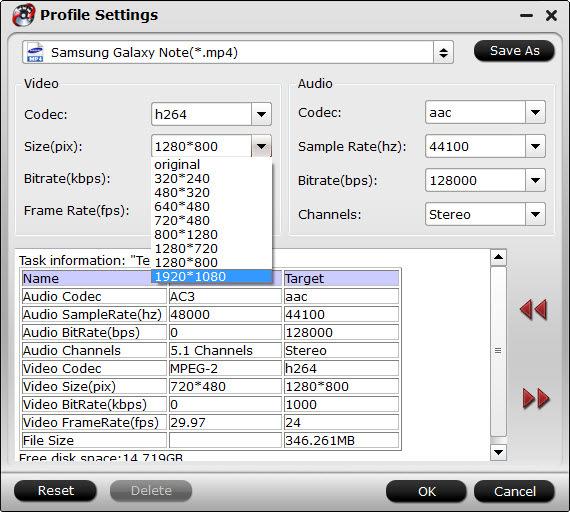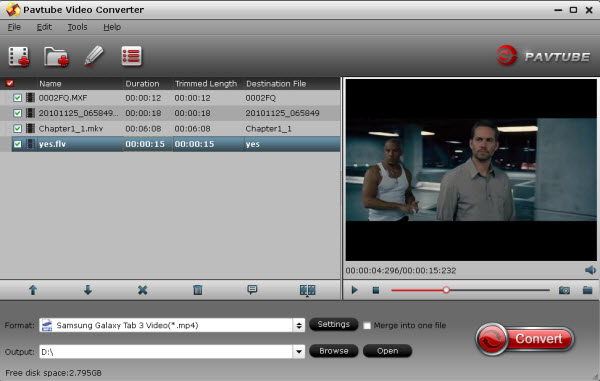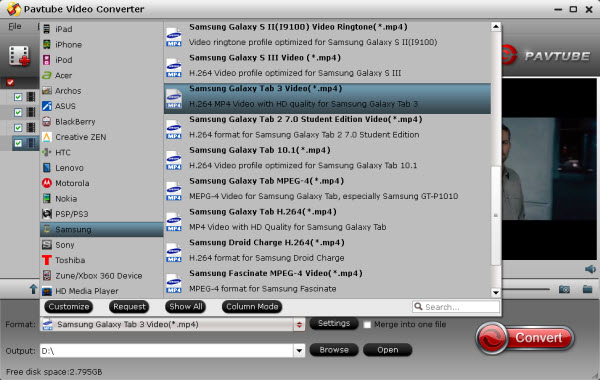Can't get Flash videos to Galaxy Tab Pro 12.2 for playback on the go? Now find the easiest way in this article to convert FLV/F4V to Galaxy Tab Pro supported videos.
Does this new Hands-on Galaxy Tab Pro 12.2 draw you eyes? Enjoying a stunning viewing experience with Samsung's design legacy will be impressive enough. However, Galaxy Tab Pro 12.2 does not support Flash yet. This makes users who want to play downloaded FLV/F4V videos on Galaxy Tab Pro upset: "I want to play flash video on Galaxy Tab Pro 12.2 tablet, can I install adobe flash player for Galaxy Tab Pro?"

Simplest Way to Convert and Play Flash Videos on Galaxy Tab Pro 12.2
If you feel like to play downloaed Flash(FLV/F4V) on Galaxy Tab Pro 12.2, you have to convert Flash video to Galaxy Tab Pro compatible format in the first. Well, Pavtube Video Converter Ultimate is here for you to do this job perfectly. This Flash to Galaxy Tab Pro converter is especially designed to convert Flash videos to Galaxy Tab Pro 12.2 friendly format easily in a few clicks with super high speed and excellent video quality. Therefore, you can play Flash videos on Galaxy Tab Pro 12.2 wherever you are.
Step 1. Run this FLV/F4V to Galaxy Tab Pro 12.2 Converter; add flash videos.
You can click "Add Video" icon to import your flash video. Drag-and-drop is also supported.

Step 2. Choose Galaxy Tab Pro 12.2 MP4.
Click the Format drop-down list, choose "Samsung > Samsung Galaxy Tab 3 Video(*.mp4)" which works well for Galaxy Tab Pro 12.2.

Step 3. Customize video specs (Optional).
Your can click "Settings" to free change video size, bitrate, frame rate and others. If you do not want to keep videos in large size, you can lower the bitrate settings to get video in proper size.

Step 4. Start Conversion.
Now hit the big red "Convert" to start converting flash(flv/f4v) video to MP4 for Galaxy Tab Pro 12.2. After conversion, you can click "Open output folder" to quick locate the converted video.
Also learn how to rip Blu-ray/DVD and convert Divx/Xvid video to Galaxy Tab Pro 12.2 for playback.
Does this new Hands-on Galaxy Tab Pro 12.2 draw you eyes? Enjoying a stunning viewing experience with Samsung's design legacy will be impressive enough. However, Galaxy Tab Pro 12.2 does not support Flash yet. This makes users who want to play downloaded FLV/F4V videos on Galaxy Tab Pro upset: "I want to play flash video on Galaxy Tab Pro 12.2 tablet, can I install adobe flash player for Galaxy Tab Pro?"

If you feel like to play downloaed Flash(FLV/F4V) on Galaxy Tab Pro 12.2, you have to convert Flash video to Galaxy Tab Pro compatible format in the first. Well, Pavtube Video Converter Ultimate is here for you to do this job perfectly. This Flash to Galaxy Tab Pro converter is especially designed to convert Flash videos to Galaxy Tab Pro 12.2 friendly format easily in a few clicks with super high speed and excellent video quality. Therefore, you can play Flash videos on Galaxy Tab Pro 12.2 wherever you are.
- FYI: You can reach the Mac version here: iMedia Converter for Mac.
Step 1. Run this FLV/F4V to Galaxy Tab Pro 12.2 Converter; add flash videos.
You can click "Add Video" icon to import your flash video. Drag-and-drop is also supported.

Step 2. Choose Galaxy Tab Pro 12.2 MP4.
Click the Format drop-down list, choose "Samsung > Samsung Galaxy Tab 3 Video(*.mp4)" which works well for Galaxy Tab Pro 12.2.

Step 3. Customize video specs (Optional).
Your can click "Settings" to free change video size, bitrate, frame rate and others. If you do not want to keep videos in large size, you can lower the bitrate settings to get video in proper size.

Step 4. Start Conversion.
Now hit the big red "Convert" to start converting flash(flv/f4v) video to MP4 for Galaxy Tab Pro 12.2. After conversion, you can click "Open output folder" to quick locate the converted video.
Also learn how to rip Blu-ray/DVD and convert Divx/Xvid video to Galaxy Tab Pro 12.2 for playback.